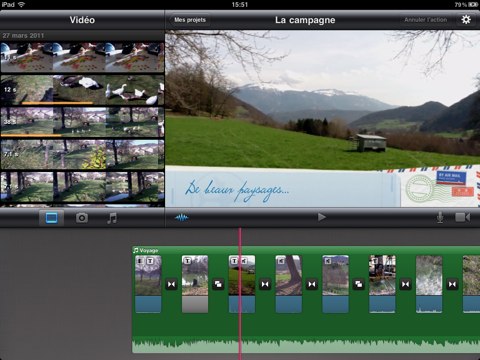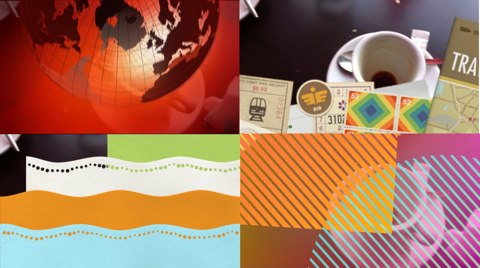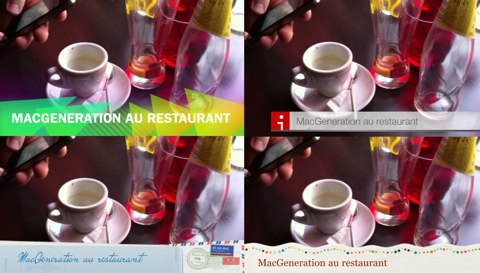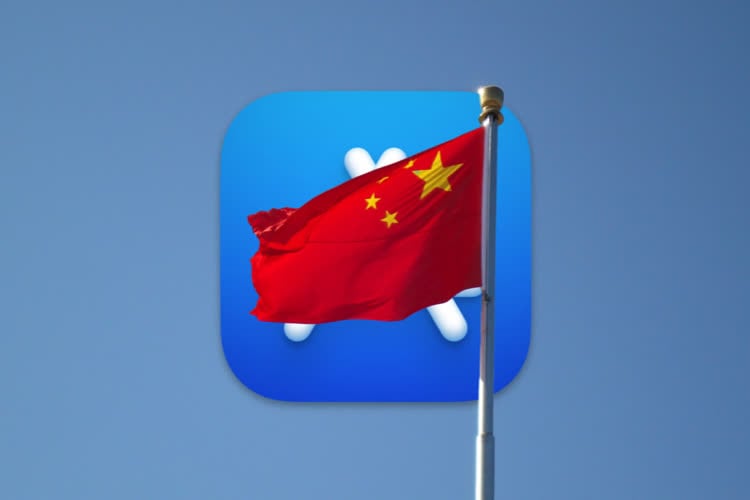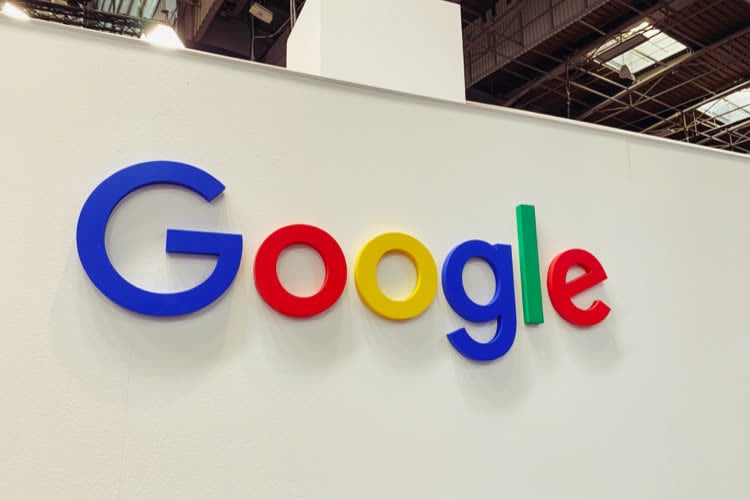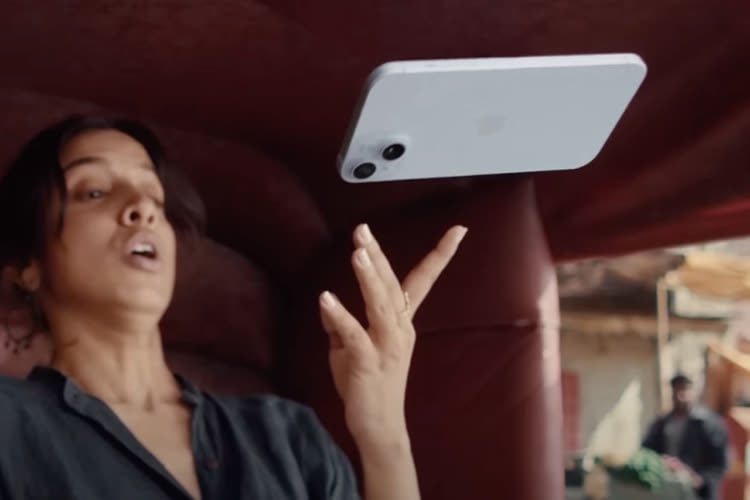Test d'iMovie
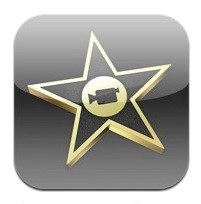 iMovie [1.2 – Français – 3,99 € – iPhone/iPad – 70 Mo] est un éditeur vidéo pour tous les terminaux Apple capables de filmer, c'est-à-dire l'iPad 2, l'iPhone 4 et l'iPod touch 4.
iMovie [1.2 – Français – 3,99 € – iPhone/iPad – 70 Mo] est un éditeur vidéo pour tous les terminaux Apple capables de filmer, c'est-à-dire l'iPad 2, l'iPhone 4 et l'iPod touch 4.
Cette application iOS ne prétend pas remplacer un éditeur vidéo sur ordinateur, mais elle a été pensée pour monter rapidement et efficacement un film de vacances ou de famille à partir de quelques séquences tournées avec le terminal mobile. Pari tenu ?

Accueil
À l'ouverture de l'application, un fond de cinéma à l'ancienne (avec des néons qui s'allument au démarrage) accueille l'utilisateur. Les différents projets créés sur le terminal sont disposés à la suite, comme dans les applications iWork sur iPad. Tapoter un projet permet de l'éditer, et on trouvera en dessous des boutons pour lire la vidéo (avec support d'AirPlay), l'exporter ou encore récupérer des projets que l'on aurait envoyés par iTunes.
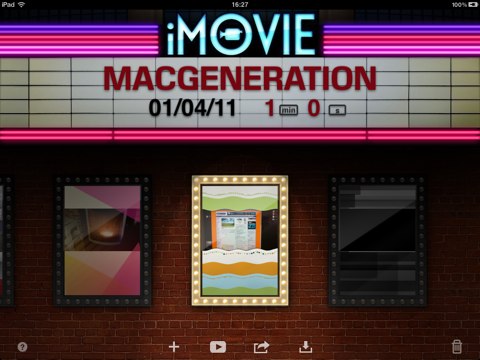
N'oublions pas l'aide accessible uniquement par cet écran d'accueil et qui se révélera très utile, surtout au début. La prise en main d'iMovie est assez simple, mais certaines fonctions plus avancées ne sont pas évidentes et il est conseillé de parcourir rapidement cette aide. Plutôt bien faite, elle intègre un moteur de recherche.
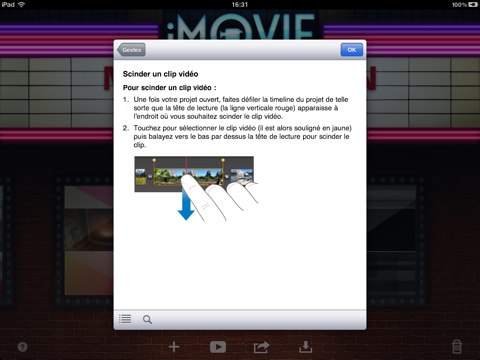
Principes de base : vidéo
Comme tout logiciel de montage vidéo, iMovie permet d'assembler plusieurs extraits vidéo pour composer un film en leur ajoutant éventuellement une musique, des titres et le plus souvent des transitions entre chaque extrait. L'application filme directement ou récupère des médias dans la pellicule du terminal. De la même manière, iMovie est livré avec huit musiques, mais on pourra utiliser n'importe quel fichier musical stocké sur le terminal ou enregistrer à l'aide du micro une bande-son originale.
La fenêtre d'iMovie contient de nombreuses informations. Sur iPad, on trouve en haut à gauche le navigateur de médias qui affiche les films, images ou musique à utiliser dans son montage. Une fenêtre de prévisualisation occupe l'espace en haut à droite et la partie en bas de l'écran est consacrée à la timeline du projet, c'est-à-dire la partie dédiée au montage.
La version iPhone et iPod touch affiche moins d'informations à la fois. On trouvera sur la partie supérieure de l'écran la prévisualisation et sur la partie inférieure la zone de montage. Tout ce qui prend la forme de pop-up sur la version iPad est intégré dans des écrans dédiés sur l'écran plus petit.
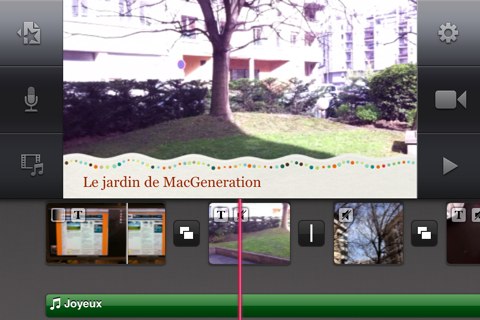
Dans les deux cas, un pincement sur la timeline fait varier la taille des extraits et la précision de l'édition. Pour les plus gros projets, on peut ainsi avoir une meilleure idée d'ensemble, tout en zoomant pour corriger un détail. On pourra alors plus facilement supprimer une partie, ce que l'on fait en restreignant le début ou la fin d'un élément de la timeline : impossible donc de couper au milieu sans scinder préalablement le plan concerné.
Pour ajouter un extrait vidéo, il suffit de sélectionner le rush souhaité et de tapoter la flèche qui s'affiche alors. On peut ajouter une partie seulement en déplaçant le cadre jaune, tandis qu'un appui prolongé offre la possibilité de prévisualiser la vidéo dans la partie dédiée sur la tablette.
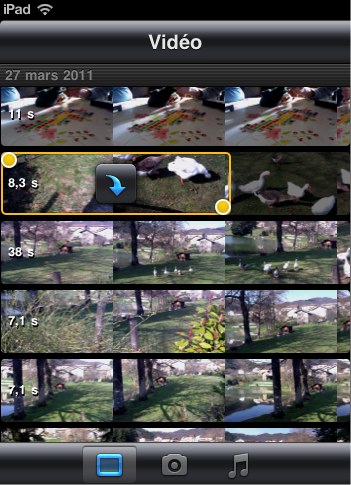
Quand on ajoute une séquence, iMovie insère automatiquement une transition en fondu enchaîné entre les deux éléments. Une icône noire symbolise la transition dans la timeline, même si on choisit de ne pas mettre de transition ; il y aura alors un simple trait blanc dans le carré noir.
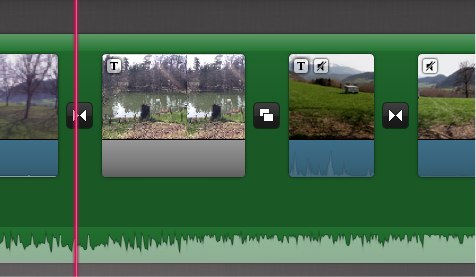
Dans sa version iOS, iMovie contient très peu de transitions possibles. On ne peut en fait en choisir que deux : soit le simple fondu enchaîné (transition par défaut), soit une transition adaptée à chaque thème. La durée de la transition peut toutefois être modifiée, jusqu'à deux secondes.

La version iPad ajoute un peu de contrôle avec l'Éditeur de précision. Ce mode accessible par un pincement lors de la sélection d'une transition permet d'ajuster précisément le passage d'un extrait à l'autre.
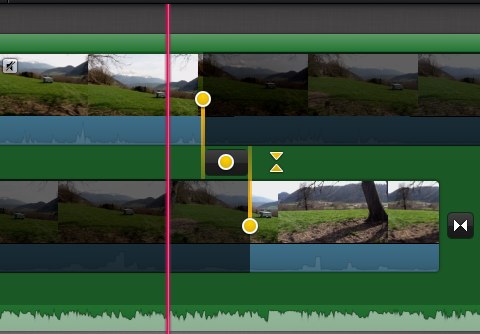
Si le matériau de base d'iMovie reste la vidéo, vous pouvez également ajouter à votre projet des images fixes. Dans ce cas, l'application recadre la photo pour l'adapter au format 16/9 et ajoute un peu de mouvement avec un effet Ken Burns. L'effet est appliqué par défaut, mais on pourra le modifier en faisant glisser l'image et en zoomant à l'aide de pincements. Cela fonctionne très bien, mieux que sur un ordinateur même, grâce aux gestes tactiles.
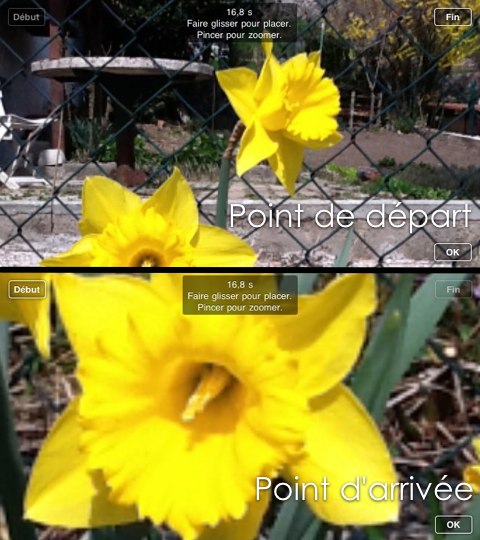
Enfin, iMovie peut créer automatiquement un fondu entrant et sortant pour adoucir le début et la fin de votre film. Cette fonction reste optionnelle et s'active ou se désactive dans les réglages du projet, pour l'entrée comme pour la sortie.
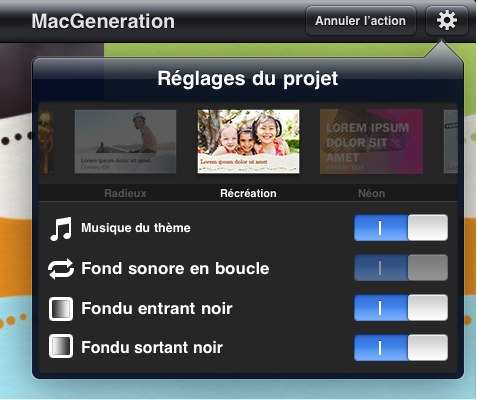
Principes de base : son
Le cinéma muet étant passé de mode, iMovie gère aussi la bande-son de votre film. Vous pourrez bien entendu laisser le son enregistré pendant le tournage, mais vous pourrez également superposer de la musique, voire n'utiliser qu'une musique de fond. Là encore, Apple a choisi la simplicité en proposant une musique par défaut qui pourra tourner en boucle et s'ajuster ainsi automatiquement à votre réalisation.
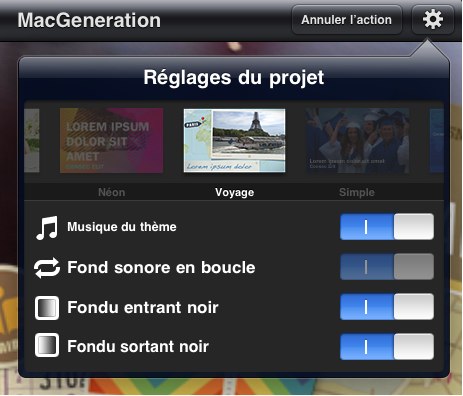
Dans la timeline, la musique de fond est représentée par un cadre vert qui englobe tout le reste sur iPad, ou qui est disposé sous les images sur iPhone et iPod touch. On ne peut pas superposer deux musiques de fond, mais il est possible d'en enchaîner plusieurs. iMovie peut superposer jusqu'à 5 pistes sonores différentes : une piste de fond, la piste d'un extrait vidéo et trois effets sonores ou enregistrements. Les effets sonores sont représentés par des cadres bleus, les enregistrements sont en violet.
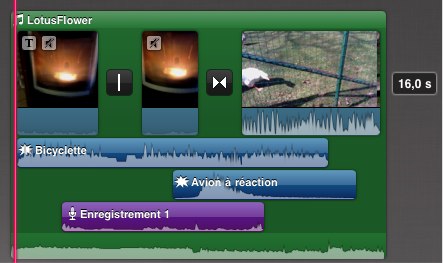
Les effets sonores, tout comme votre musique ou les huit musiques de fond proposées par Apple sont accessibles via le navigateur audio en haut à gauche sur la version iPad. Ils ont une durée par défaut, mais on pourra facilement les raccourcir dans la timeline, ou les dupliquer pour les faire durer plus longtemps.
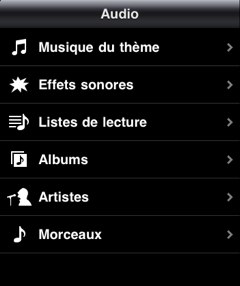
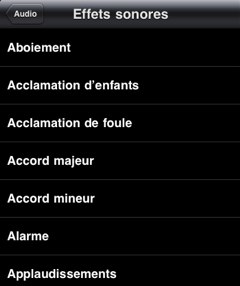
Le volume sonore de chaque élément composant le film est ajustable par un double tapotement. C'est utile pour mettre en avant un élément par rapport à un autre, on pourra même couper complètement le son d'un clip audio ou vidéo. Sur iPad, l'affichage des formes d'onde audio donne une idée du volume de chacun.
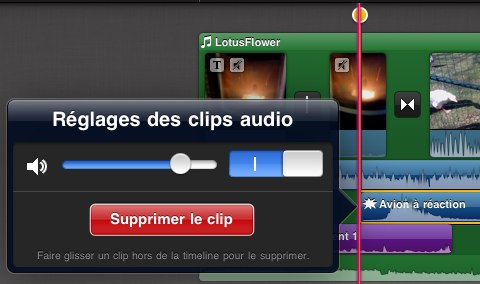
Dans le cas d'un enregistrement audio, iMovie affiche le niveau et surimpose dans la timeline l'emprise de l'enregistrement par un voile rouge. On pourra réécouter un enregistrement pour le valider ou le supprimer avant l'ajout.
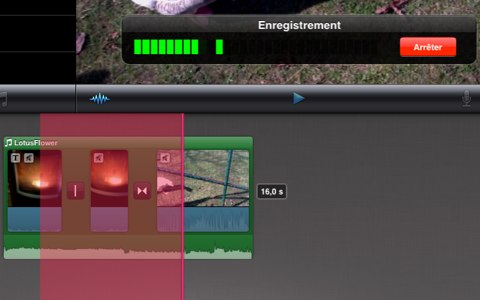
La gestion du son est tout à fait satisfaisante dans iMovie, à un détail près. Le volume se règle sur la base du clip audio entier, ou sur la base de la séquence vidéo. Impossible de gérer des fade in ou fade out pour commencer et finir une vidéo, ce qui est particulièrement gênant si vous utilisez les musiques de thème. Vous aurez non seulement des coupures à certains moments du film, mais aussi une interruption brutale du son à la fin du film. On aurait vraiment apprécié une option identique à celle proposée pour les images, pour adoucir le son des vidéos.
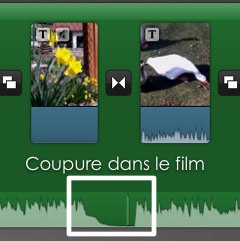

Thèmes : atout et limite du logiciel
iMovie est livré avec huit thèmes différents, plus ou moins sobres. Il y en a pour différentes situations, un qui est adapté aux voyages, un autre pour faire un vrai/faux journal d'actualité… Ces thèmes sont à la fois la force d'iMovie puisqu'ils permettent de réaliser très rapidement un film qui tient la route, mais c'est aussi une limite et une contrainte importante.
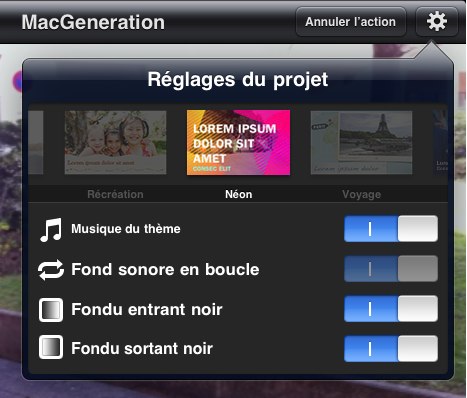
Chaque thème a droit à trois titres différents, une transition et enfin une musique de fond. Sur cette combinaison, seule la musique peut être modifiée : si vous choisissez un thème, vous devrez nécessairement utiliser les titres de ce thème et ses transitions. C'est un choix à ne pas faire à la légère puisqu'à un projet correspond un thème et un seul. Vous pourrez bien sûr le modifier à la volée, mais si vous voulez combiner plusieurs thèmes en une seule vidéo, vous n'aurez d'autres choix que de créer plusieurs projets, les exporter puis les importer dans un projet complet.
Autre limite d'iMovie iOS, les titres sont appliqués obligatoirement à une séquence complète. On ne peut pas, comme sur la version Mac, spécifier la durée d'un titre et enchaîner les titres sur un même extrait vidéo, en tout cas pas aussi simplement. La solution sera en fait de scinder un plan pour placer un titre sur une partie et pas sur l'autre, comme le montre l'exemple ci-dessous. Heureusement, scinder un plan est relativement simple dans iMovie : il faut sélectionner le plan, avancer la tête de lecture (la barre rouge) à l'endroit souhaité et glisser un doigt vers le bas.
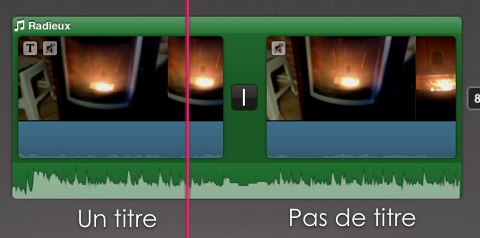
Chaque thème impose ses titres et il est impossible de les modifier. Cela vaut autant pour la disposition du titre que pour sa forme ou même pour la police. Non seulement on ne peut pas modifier la police de caractère, mais sa taille est ajustée automatiquement en fonction du nombre de mots. À l'usage, cela fonctionne bien, même si c'est contraignant. Heureusement, les titres intégrés aux thèmes sont suffisamment variés pour toujours trouver un titre adapté à son sujet.
Chaque thème a droit à trois titres différents, nommés "Début", "Milieu" et "Fin" par Apple. Ces noms suggèrent une utilisation, mais comme le précise bien l'aide de l'application, on peut les utiliser à n'importe quel moment de son film. Là encore, chaque thème impose son type de titre, notamment le placement ou les effets associés. En fonction du thème choisi, les titres seront plus ou moins discrets, comme on peut le constater avec les deux exemples ci-dessous.
Tous les titres de début sont géolocalisés : ils affichent au moins le nom du lieu de tournage, voire le placent sur une carte pour trois des huit thèmes. La position se règle par un double tapotement sur la séquence qui contient le titre.
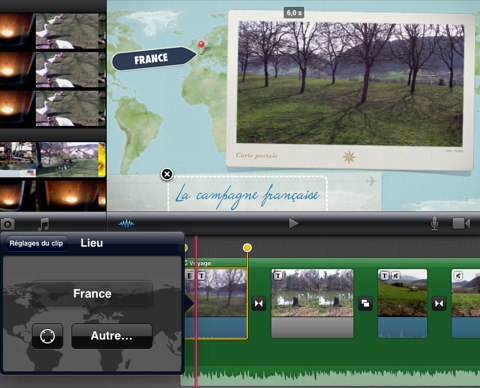
Le lieu est puisé dans une base de données extrêmement limitée et surtout très incohérente : l'application connaît Paris, Lyon… mais pas Toulouse ou Grenoble, alors qu'elle connaît la Tour Eiffel, Aix-en-Provence ou même Alençon. Difficile de trouver une logique, si ce n'est sans doute une vision très américaine du monde. Dommage, l'idée était bonne, mais ça n'est pas très utile en pratique.
Export
Une fois votre montage réalisé, vous pourrez exporter le film vers différents sites sur Internet, ou en local dans la pellicule de votre iPad, iPhone ou iPod touch. Quatre sites sont pris en charge par l'application : YouTube évidemment, mais aussi Facebook, Vimeo ou CNN iReport qui intéressera plus les Américains. Étrangement, Apple n'a pas prévu l'envoi direct vers les galeries de MobileMe ; il faudra donc exporter le film dans la pellicule puis l'envoyer vers le service d'Apple depuis l'application Photos.
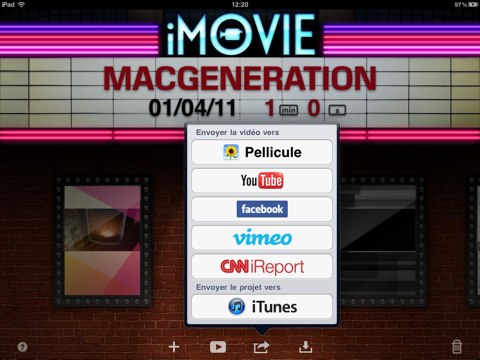
En cas d'export vers la pellicule, la seule question sera la taille de la vidéo exportée. Trois choix sont proposés : 360p (définition de 640 par 360 pixels), 540p (définition de 960 par 540 pixels) ou 720p (définition de 1280 par 720 pixels). La qualité de l'export varie aussi en fonction de ce choix, avec notamment une variation du débit de la vidéo.
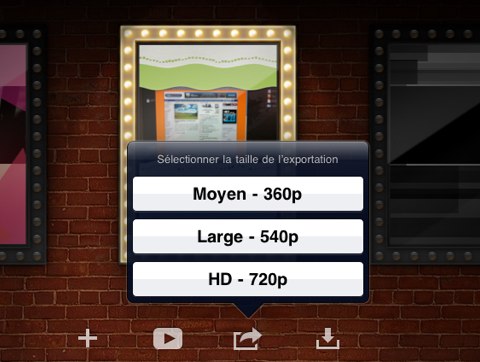

Pendant l'export, iMovie est bloqué avec une barre de progression et il ne faut pas quitter l'application, sous peine d'interrompre l'export et de devoir le recommencer. En 720p, l'export est en gros du temps réel : il faut environ une minute pour exporter une minute de film. Réduire la qualité de l'export améliore le temps de l'opération, mais pas de manière très significative : la minute en 540p demande environ 50 secondes, et 45 secondes environ en 360p.
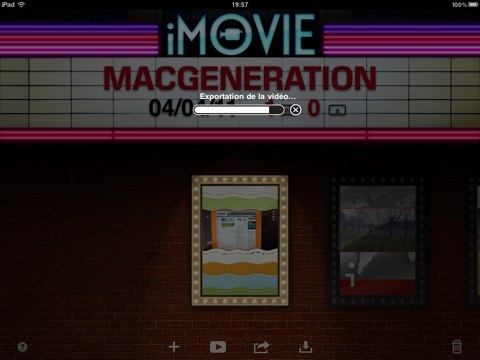
En cas d'export vers un service web, une fenêtre permet de rentrer les informations requises sur une vidéo avant l'envoi. La fenêtre s'adapte en fonction du site et l'application enregistre les informations requises pour la connexion.
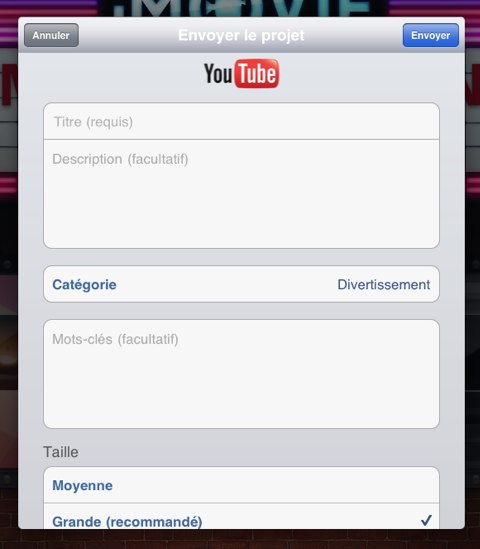
Dernière option pour l'export, envoyer le projet vers iTunes. Dans ce cas, l'application génère un fichier contenant l'intégralité du projet et non la vidéo du rendu final. Ce fichier doit être ensuite récupéré dans iTunes, onglet "Apps". Cette méthode fonctionne dans les deux sens : on peut autant exporter qu'importer un projet iMovie par ce biais.
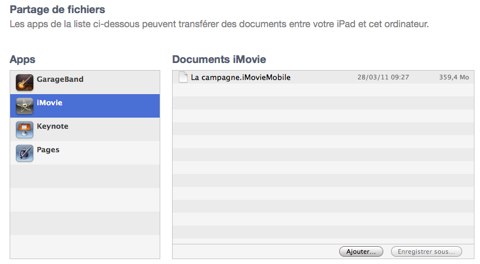
Chaque projet est un fichier muni de l'extension iMovieMobile qui contient autant la vidéo finale que l'ensemble des rushs d'origine ainsi que toutes les informations sur le film. À l'heure actuelle, on ne peut rien faire de ce fichier sur un Mac ou PC : on suppose qu'une future version d'iMovie sur Mac (11,99 €) gérera ces projets, mais en attendant l'export vers un ordinateur ne permet pas d'éditer.
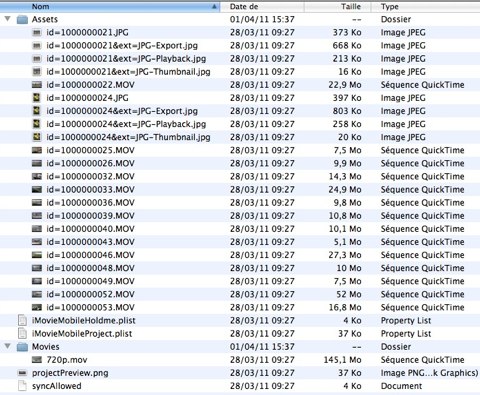
Contenu d'un projet iMovie iOS
On peut néanmoins transférer un projet d'un terminal à l'autre par ce biais. Sur ce point, Apple a fait un très bon travail en permettant les transferts entre iPad ou entre iPhone, mais aussi entre iPhone et iPad ou réciproquement. Un iPhone 4 a un peu de mal à ouvrir les plus gros projets créés sur iPad, mais cela fonctionne sinon très bien.
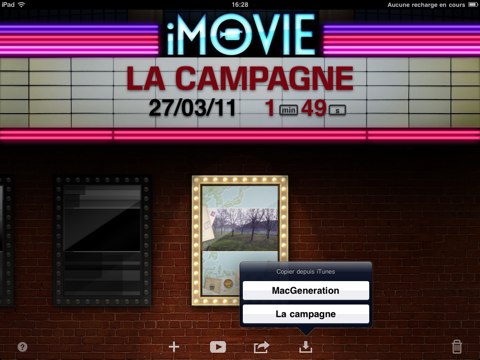
Conclusion : que peut-on réaliser avec iMovie ?
Film tourné et monté avec un iPad 2
Film tourné et monté avec un iPhone 4
Avec ces deux exemples, nous avons essayé d'aller aussi loin que possible avec iMovie. Tournage depuis l'application, montage avec ajouts de titres, d'une musique de fond, d'effets de transition, ajout d'images fixes avec effet Ken Burns, ajout également d'effets sonores… Ces vidéos donnent ainsi une idée de ce que l'on peut réaliser avec iMovie, que ce soit sur iPad ou sur iPhone et iPod touch.
Le positionnement d'iMovie iOS est assez clair. Il ne s'agit pas d'un logiciel de montage complet qui rivaliserait avec iMovie (11,99 €) sur Mac OS ou Windows Live Movie Maker sur Windows. iMovie est vraiment conçu pour assembler plusieurs vidéos tournées avec le téléphone ou la tablette, ajouter quelques titres et une bande-son et l'envoyer sur Internet.
Si vous avez déjà utilisé un logiciel de montage vidéo plus complet, vous vous sentirez vite bridés par le manque de souplesse du logiciel. Cette rigidité sera au contraire un avantage pour tous ceux qui n'ont jamais fait de montage vidéo. Il suffit de choisir un thème parmi les huit proposés, d'ajouter ses pistes vidéos et… voilà. Les ajustements proposés sont simples d'accès et faciles à comprendre et le résultat est rapidement très satisfaisant. Dans bien des cas, monter son film avec iMovie est bien plus efficace et satisfaisant que de le faire sur un Mac ou un PC. D'autant que cette version est très rapide, surtout sur iPad 2 : même si les projets les plus gros créent de temps à autre quelques ralentissements, l'expérience est globalement plus satisfaisante sur la tablette que sur un ordinateur.
On note toutefois une différence assez nette entre la version iPad et la version iPhone et iPod touch. L'application est universelle donc vous n'aurez qu'à l'acheter une fois pour l'utiliser sur tous les terminaux Apple, mais l'interface est plus adaptée au grand écran de la tablette. Sur un iPhone, iMovie reste utilisable, mais c'est moins pratique, le petit écran est contraignant et on se limitera à des montages très simples. L'iPad au contraire est beaucoup plus confortable, son large écran affiche plus d'informations en même temps tout en les aérant plus et son processeur plus efficace n'est pas de trop pour gérer un projet complexe. iMovie est bien la preuve, s'il en fallait encore, que l'iPad n'est pas qu'un outil de lecture et peut même constituer un outil de création très satisfaisant.
Note version iPhone et iPod touch : 7/10
Note version iPad : 8/10