iOS 14 : comment fonctionne la Bibliothèque d'apps
La « Bibliothèque d'apps », en parallèle à l'arrivée des widgets, est une nouveauté majeure pour l'écran d'accueil d'iOS 14. L'utilisateur, débordé par l'accumulation des apps et des écrans à faire défiler, peut se tourner vers une nouvelle méthode d'organisation déléguée pour une bonne part au système.
Avant toute chose, si le fonctionnement des écrans d'accueil tel qu'on le connaît depuis les débuts de l'iPhone vous convient, iOS 14 ne vous force pas la main pour en changer. Vous pouvez continuer de faire comme avant et, tout au plus, vous contenter d'ajouter un ou des widgets parmi vos icônes et vos écrans.
Ensuite, cette « Bibliothèque d'apps » (tout comme la nouvelle gestion des widgets) est exclusive à l'iPhone. iPadOS 14 n'en profite pas et Apple n'a pas laissé entendre qu'il y aurait une évolution sur ce point d'ici à la version finale (lire WWDC 2020 : Apple a de nouveau oublié l’iPad cette année).
Afficher la Bibliothèque d'apps
La « Bibliothèque d'apps » s'apparente au dossier « Applications » sur Mac et les apps que vous souhaitez garder sur l'écran d'accueil en seraient leurs alias. Pour obtenir l'affichage de la Bibliothèque d'apps, commencez par activer le mode « Modification de l'écran d'accueil » par une pression prolongée sur une icône ou sur un endroit vierge de l'écran d'accueil, et touchez l'indicateur du nombre de pages qui surplombe le Dock.
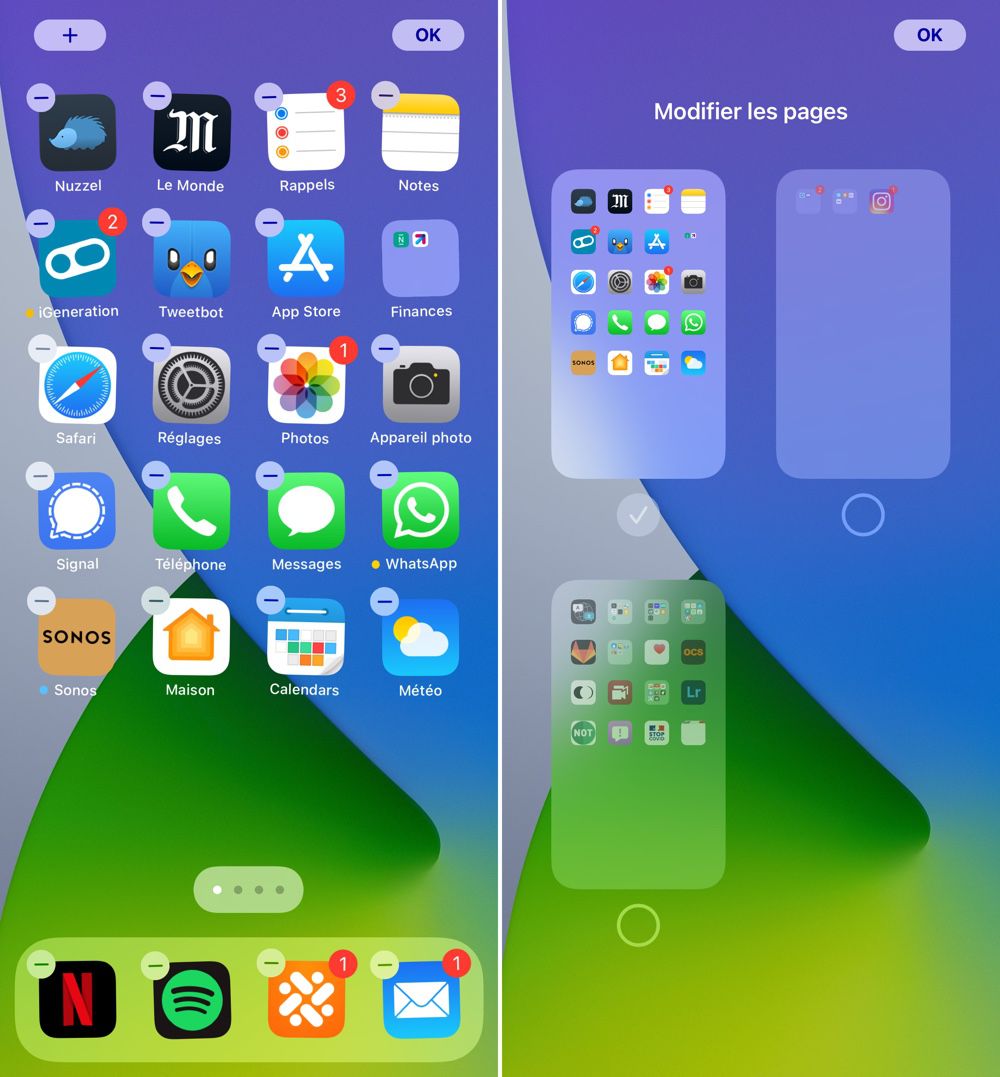
iOS affiche une version réduite de vos pages d'icônes (capture de droite) et vous pouvez désactiver celles de votre choix. Le tout étant de conserver au minimum une seule page. Une fois l'opération validée, que vous n'ayez gardé qu'une page, ou deux, ou trois, à leur suite iOS va afficher la nouvelle vue de la Bibliothèque d'apps. Si par exemple vous n'avez plus qu'une seule page d'accueil, un geste latéral vers la gauche révélera immédiatement la nouvelle vue et ses rangements.
Rangement automatique
Dans cette Bibliothèque, c'est iOS le patron. Entendez par là que vous n'avez à peu près la main sur rien. Chaque dossier est créé, nommé et rempli automatiquement en fonction des catégories dans lesquelles ces apps apparaissent sur l'App Store. Ainsi, les apps de jeu ont leur dossier mais les jeux obtenus via Apple Arcade sont regroupés dans un autre bien spécifique. Ces deux catégories d'apps ne se mélangent pas. Impossible de transférer les jeux Apple Arcade vers le dossier Jeux pour n'en avoir qu'un seul à l'écran.
Et quid des webapps et plus généralement des liens créés sur l'écran d'accueil via Safari ? Eh bien ils s'ajoutent à la page d'accueil (ou sur une nouvelle page s'il n'y a plus de place ailleurs). N'étant pas des apps iOS, ces éléments ne figurent pas dans la Bibliothèque d'apps, elle n'a pas de catégorie spéciale pour eux.
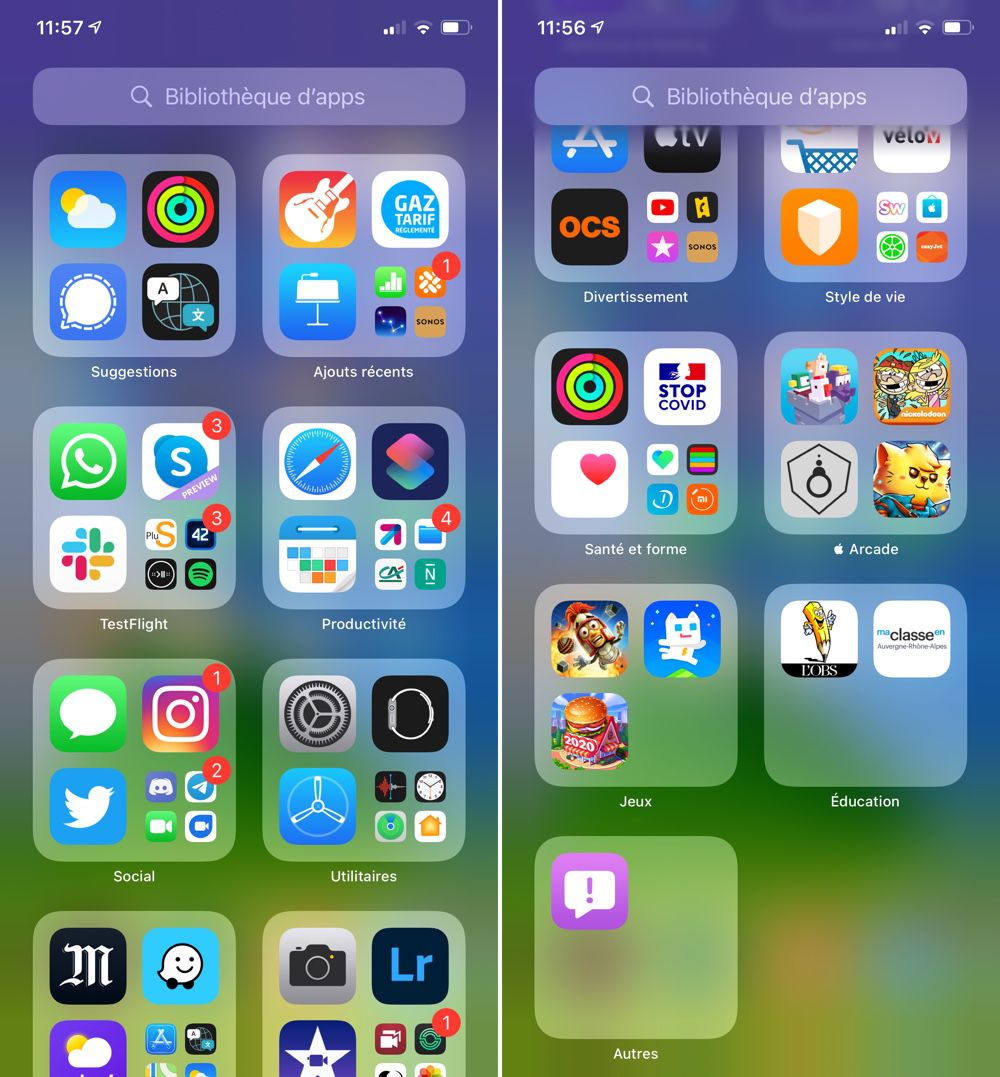
En tête de cette vue, figurent deux dossiers inamovibles. Le premier, baptisé « Suggestions », propose 4 apps qui changent au fil de la journée et des circonstances (ce ne sont pas forcément celles que Siri proposera quand vous ouvrez le moteur de recherche d'iOS).
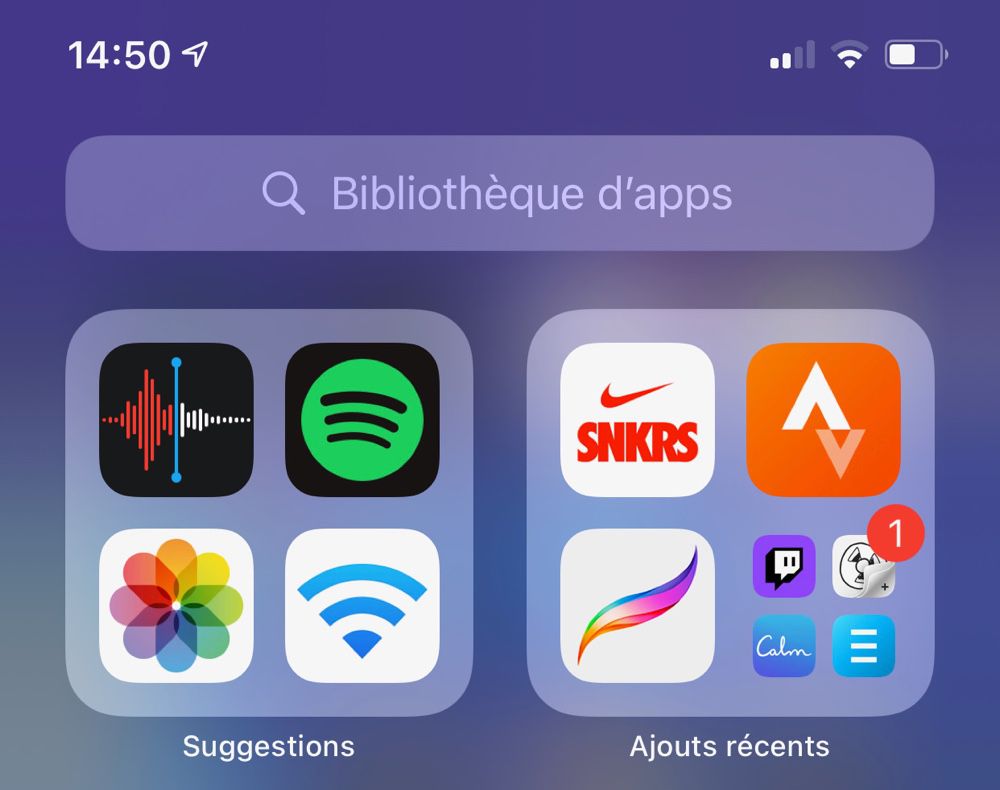
Son voisin, « Ajouts récents » est, comme son nom l'indique, un dossier où apparaissent jusqu'à 32 apps récemment téléchargées. Voyez-les comme des alias puisqu'elles seront aussi placées automatiquement dans les dossiers de leur catégorie respective.
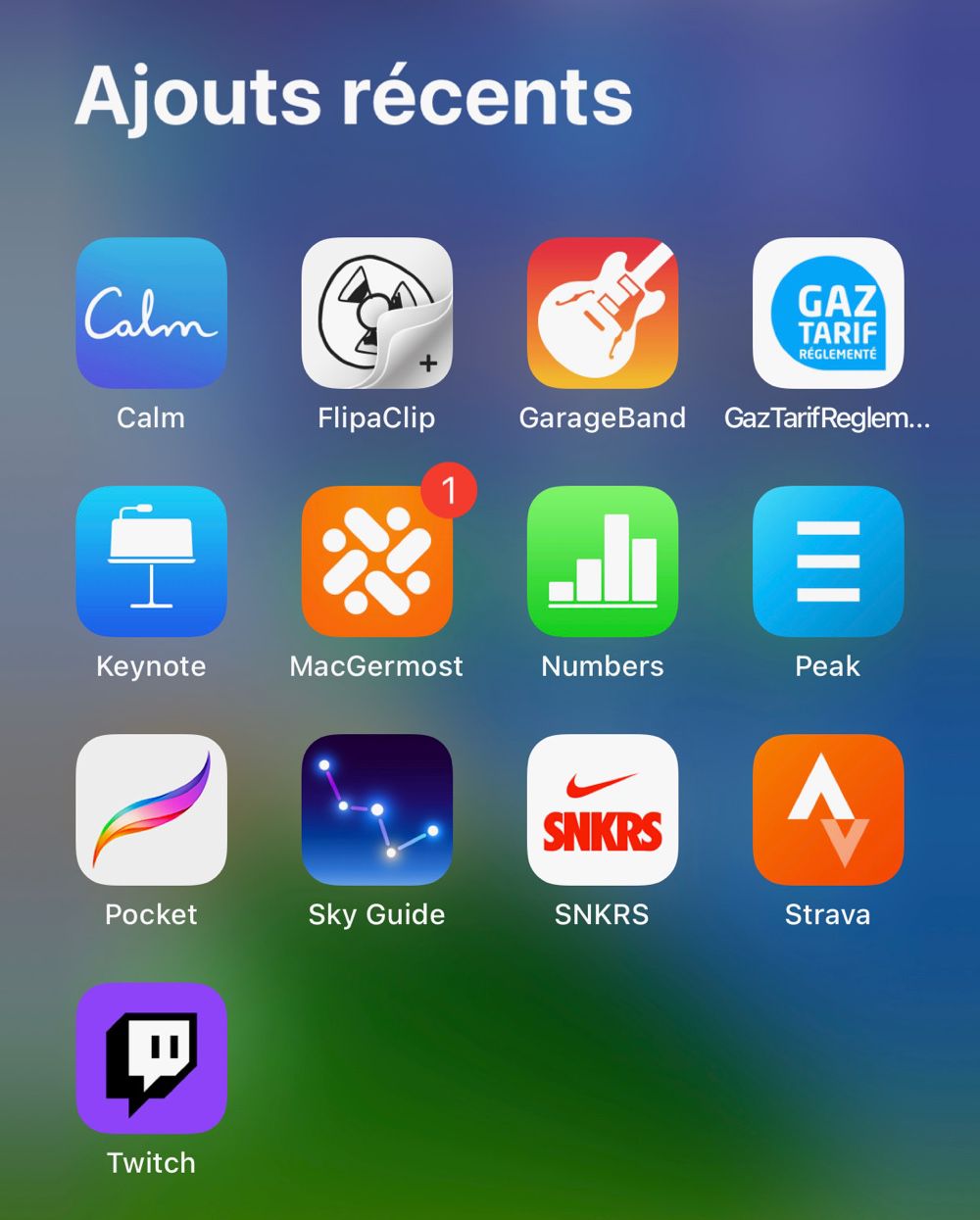
À ce propos, dans les réglages « Écran d'accueil » d'iOS, on peut choisir que les apps téléchargées arrivent directement dans les dossiers de la Bibliothèque d'apps ou qu'elles apparaissent sur votre page d'accueil (et si la place manque, une nouvelle page sera créée). C'est à cet endroit des réglages aussi que l'on peut choisir de masquer les pastilles des notifications pour éviter l'effet guirlande de Noël.
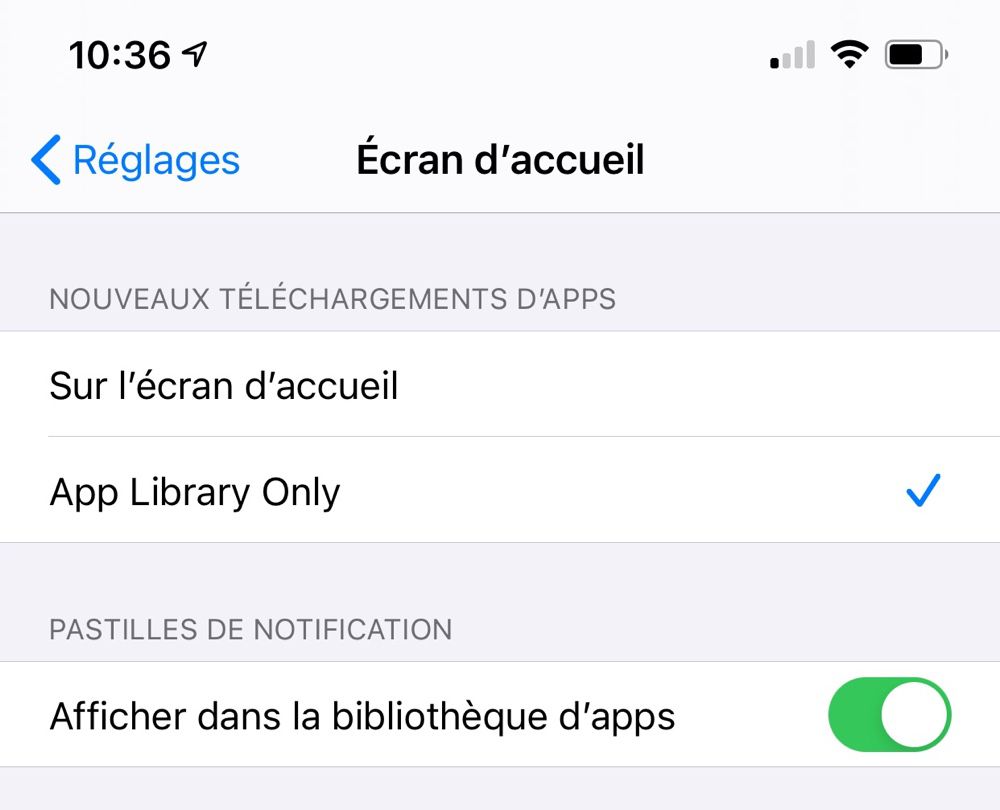
À l'intérieur des dossiers de la Bibliothèque, les apps sont rangées obligatoirement par ordre alphabétique, vous n'avez pas la main pour les réordonner. Sorti de la page d'accueil, la Bibliothèque se range toute seule, l'utilisateur est déchargé de cette tâche.
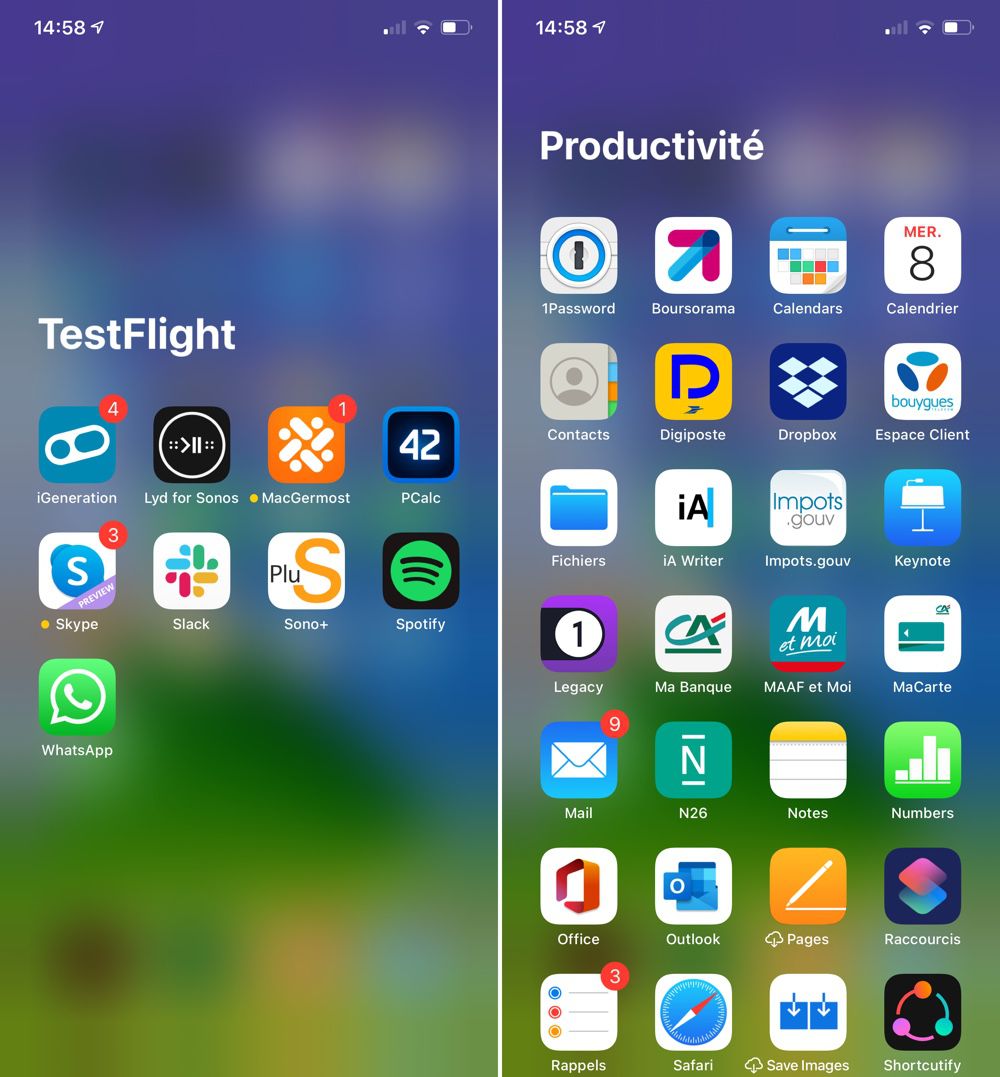
Mais si vous observez la vue réduite de ces dossiers, vous verrez que des apps qui sont en toute fin de liste à l'intérieur, apparaissent pourtant de manière proéminente à l'extérieur : exemple avec « WhatsApp », « Skype » et « Slack » à gauche. C'est iOS qui choisit de mettre en avant les apps les plus à même de vous intéresser ou récemment utilisées.
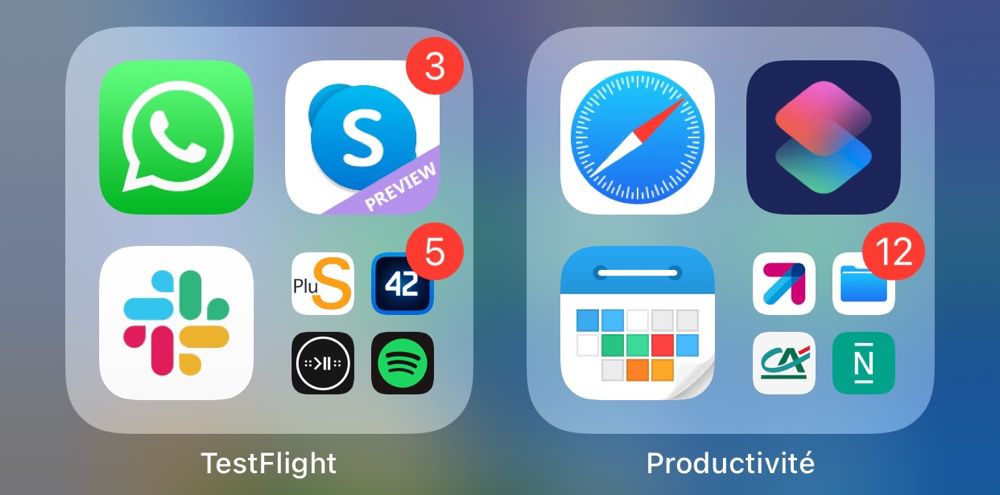
Car dans ces vues réduites de dossiers, les apps dont l'icône est affichée en pleine taille peuvent être ouvertes d'un seul tap. Tandis que le bloc des mini icônes signifie qu'il y a plus d'apps dans ce dossier qu'il ne peut en être affiché dans cette grosse case : il faut alors un tap sur ce bloc de petites icônes pour ouvrir le dossier et ensuite accéder à l'application voulue.
Dans la vue générale de la Bibliothèque des apps, vous ne pouvez pas non plus déplacer les dossiers entre eux. Par contre, iOS peut jouer à l'ascenseur et faire remonter des dossiers aux dépens d'autres, s'il estime qu'ils contiennent des apps dont vous allez avoir besoin à un moment particulier de la journée.
Rechercher une app
Pour trouver une app que l'on n'utilise pas souvent et qu'iOS ne mettra pas avant de lui-même, l'écran de la Bibliothèque dispose d'un moteur de recherche doublé d'un affichage par liste alphabétique. On le convoque d'un glissement vers le bas.
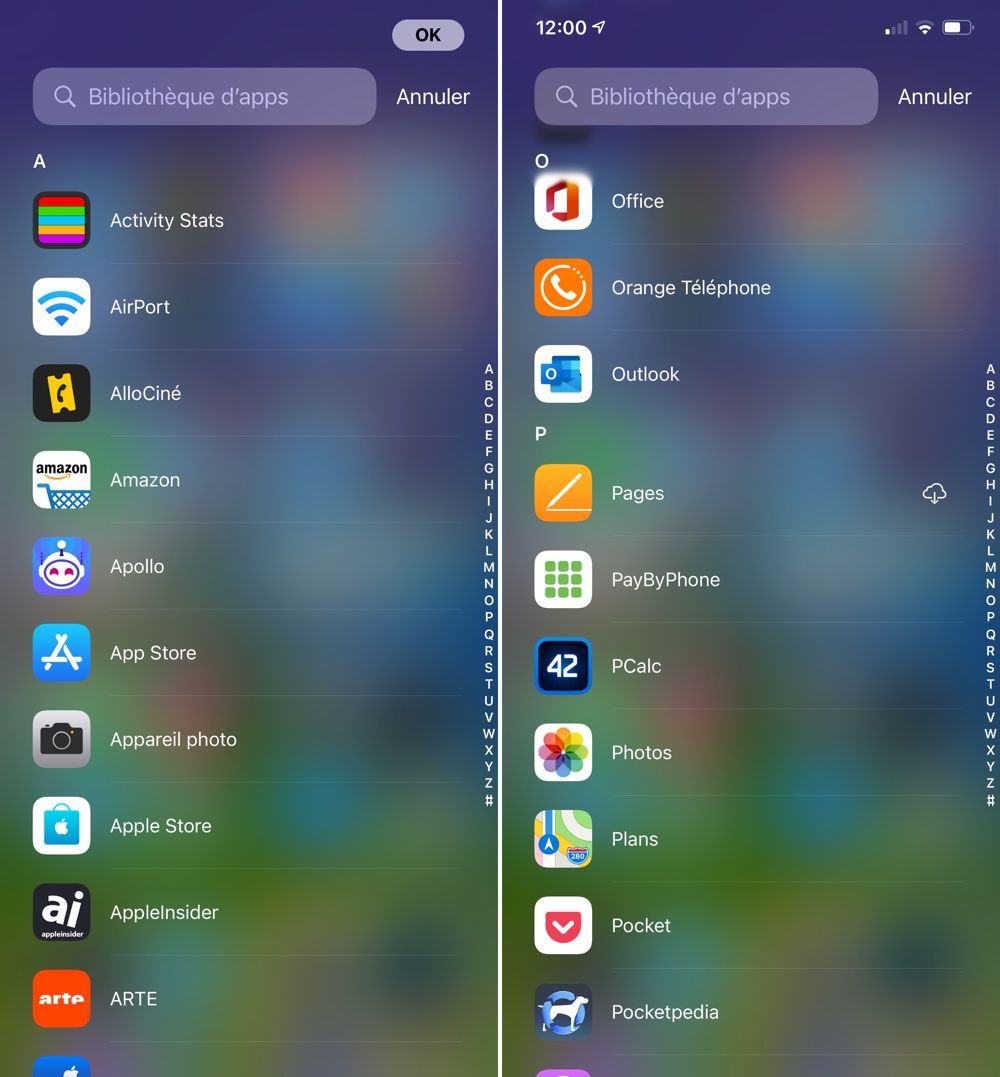
Le statut de présence de l'app — si elle est sur iCloud mais pas stockée en local — est signalé par l'icône du nuage. Cette vue par liste est spécifique à la Bibliothèque, il reste possible de chercher une app depuis le moteur de Siri accessible par l'écran d'accueil.
Dans cette liste alphabétique des apps, vous pouvez toucher et tirer une icône vers le coté gauche de l'écran pour l'emmener vers votre écran d'accueil (faisable aussi depuis un dossier) ou supprimer une app.
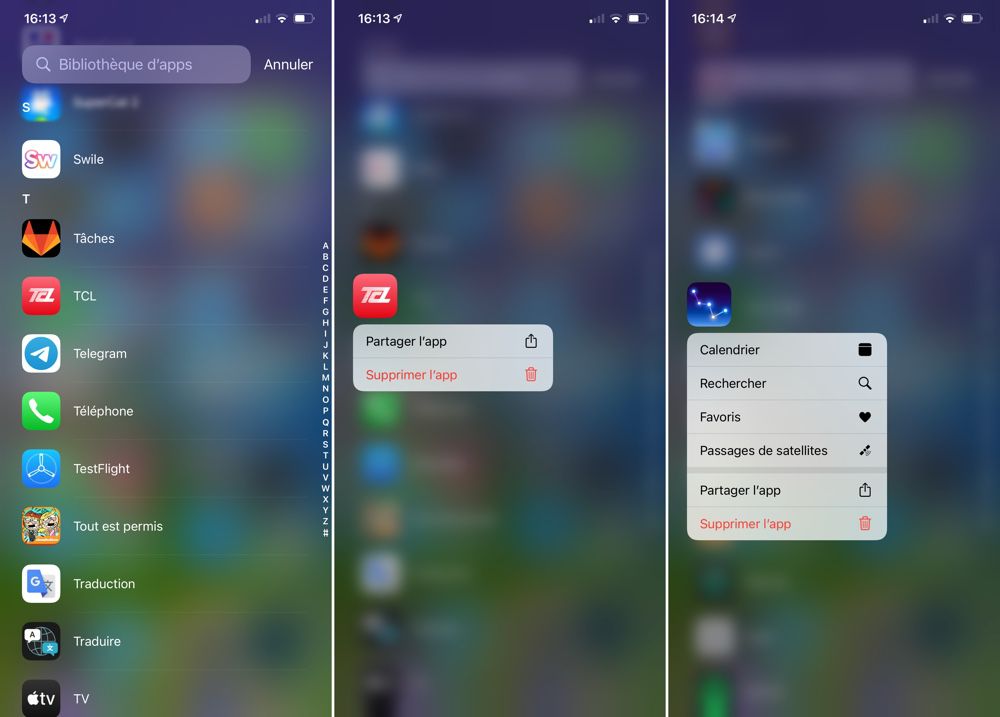
Supprimer une app
Lorsque la Bibliothèque des apps est activée, il y a deux façons de supprimer une app. Si elle se trouve sur votre page d'accueil, iOS vous donne le choix entre la supprimer complètement de l'iPhone ou seulement de cette page. Dans ce dernier cas, l'app reste dans son dossier dans la Bibliothèque (comme si, sur le bureau de macOS, vous supprimiez l'alias d'un élément du dossier « Applications »). Mais si vous agissez sur une app depuis son dossier de la Bibliothèque, ou depuis la liste alphabétique, il n'y aura de choix que celui de l'effacer de l'iPhone.
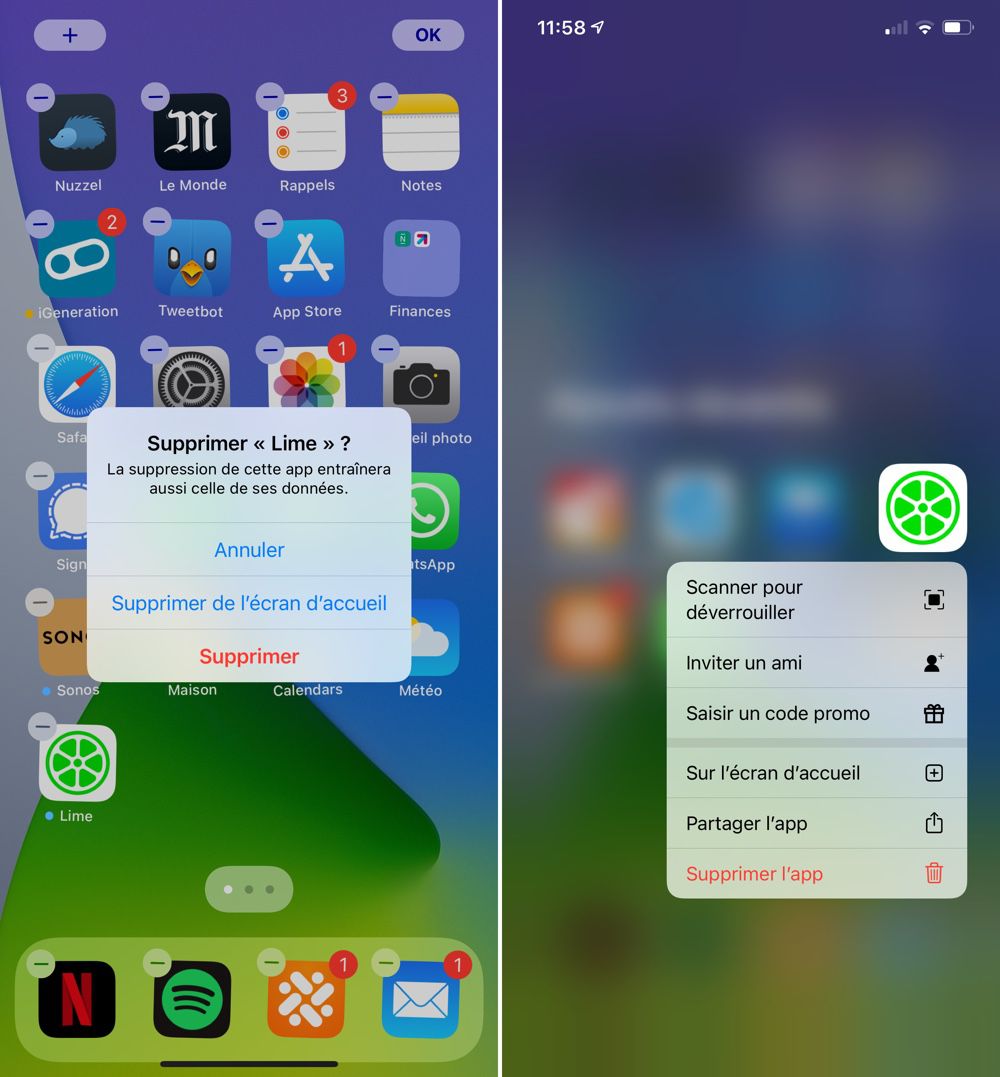
Cette nouvelle interface de rangement peut demander un certain temps d'adaptation pour en maîtriser la logique. Par exemple, l'icône d'une app peut être visible dans quatre endroits différents : sur la page d'accueil, dans son dossier de la bibliothèque et peut-être dans les deux dossiers dynamiques (« Ajouts récents » et « Suggestions »). Mais si l'on part de l'idée que les dossiers de la Bibliothèque contiennent l'app elle-même et qu'ailleurs ce ne sont, d'une certaine manière, que ses alias, alors les choses s'éclaircissent.

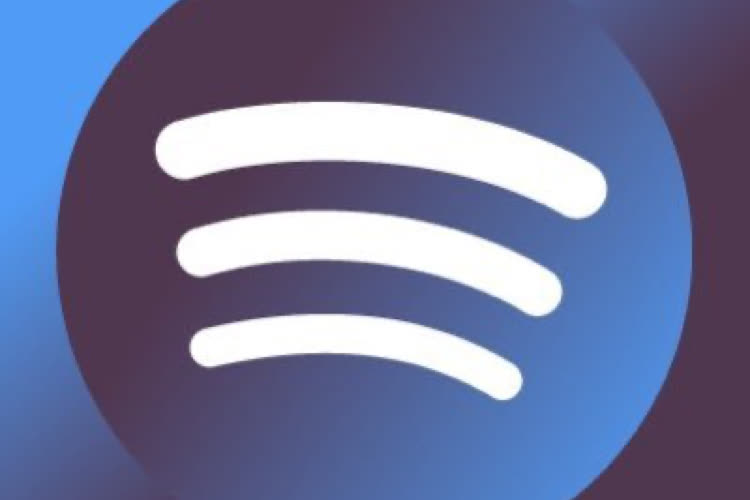
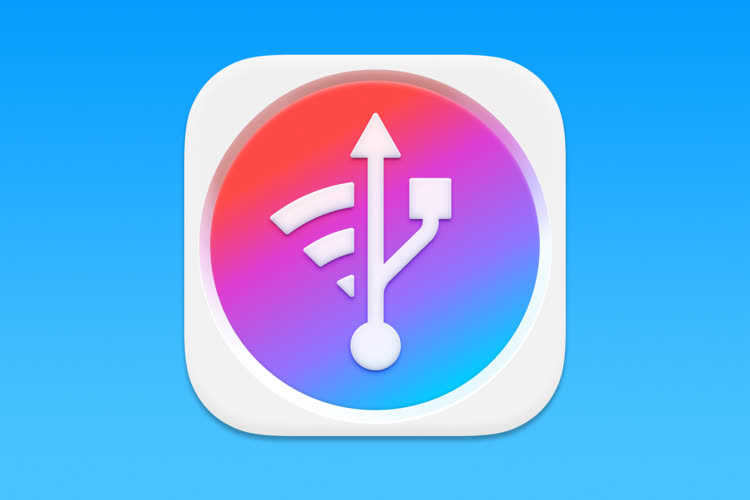


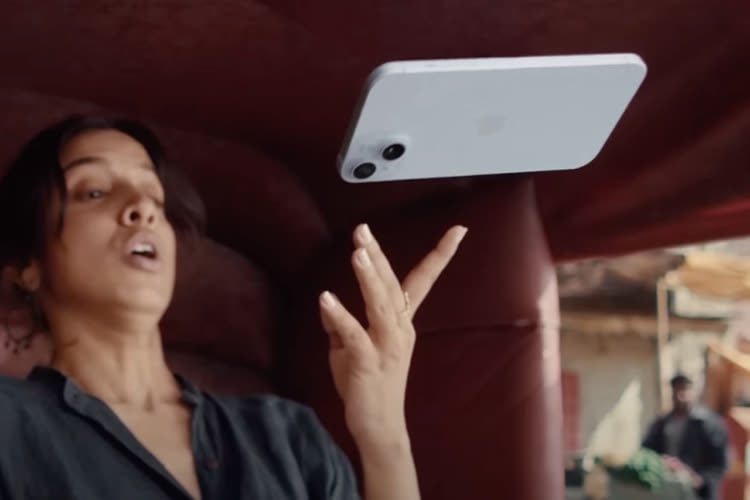

Bonsoir, je n’arrive même pas à afficher la bibliothèque, je bloque au niveau de l’affichage des pages, après plus rien... comment fait-on pour le classement automatique ?
@Laurent40160
Ça y est je viens de comprendre, il faut réduire à une seule page...
C'est d'une complexité sans nom franchement ! Il est loin l'époque où les choses sur ios étaient plus intuitives. Là franchement ça va être très peu utilisé si l'utilisateur lambda n'est pas guidé pour savoir que ça existe et comment ça fonctionne.
En plus cette gestion par dossiers automatiques, franchement c'est pas terrible, une simple liste alphabétique aurait été plus simple et pratique, avec éventuellement un onglet avec leur gestion intelligente en option.
Pour le coup la logique intégrée à Android est vraiment plus simple !
Pages