Avec iOS 14, les widgets sont à la fête, ils sortent de la vue « Aujourd’hui » et peuvent se glisser n’importe où sur l’écran d’accueil des iPhone. Une excellente nouvelle, mais qui s’accompagne d’une bizarrerie : Apple a supprimé le widget d’iOS 13 qui permettait d’appeler rapidement ses contacts favoris. On a vraiment du mal à comprendre ce qui a justifié ce retrait, c’était une fonction utile et on peut espérer qu’elle fasse son retour dans une future version du système.

En attendant, voici une solution pour le remplacer si vous comptiez dessus. Des apps tierces prendront peut-être la place d’Apple à l’avenir avec une méthode plus simple, mais en attendant, faute de mieux, je vous propose de passer par l’app Raccourcis. Voici ce que cela donne une fois que tout est en place :
Pour arriver à un ce résultat, il faut tout d’abord préparer les raccourcis dans l’app Raccourcis. Créez un dossier dédié aux numéros de téléphone que vous voulez appeler fréquemment, puis à l’intérieur, créez un raccourci avec l’action Appeler. Si vous ne connaissez pas l’app, voici la marche à suivre :
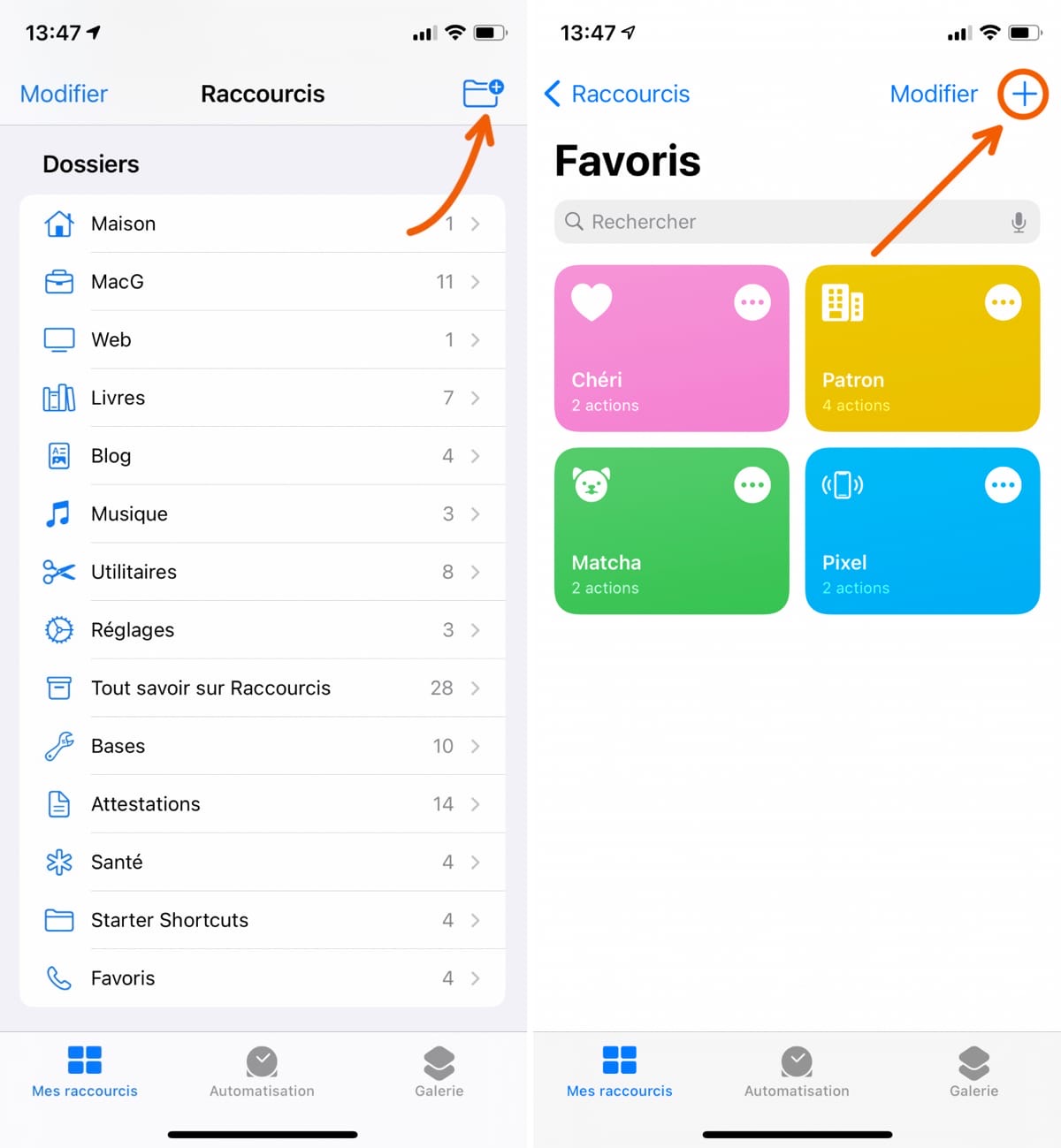
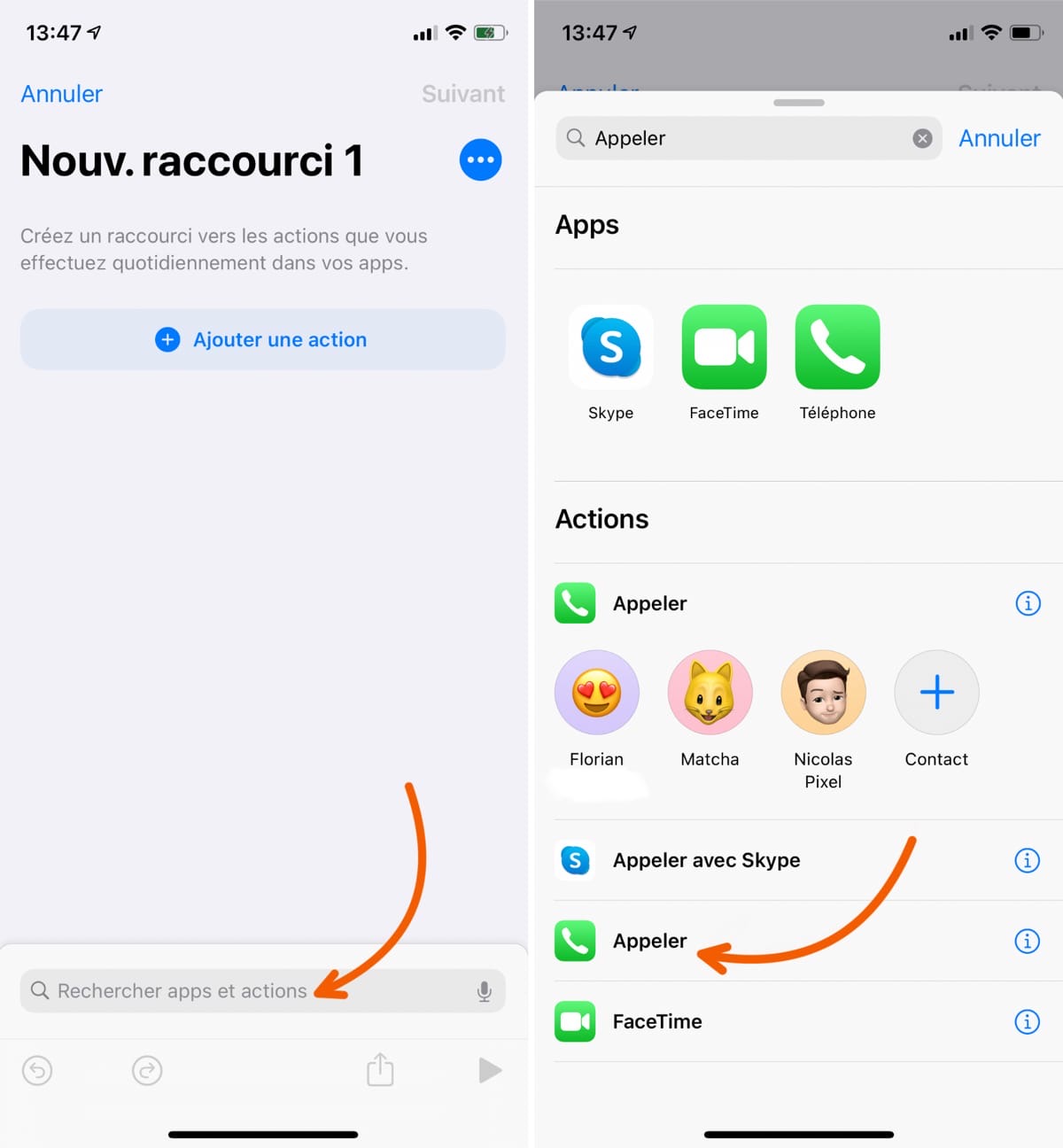
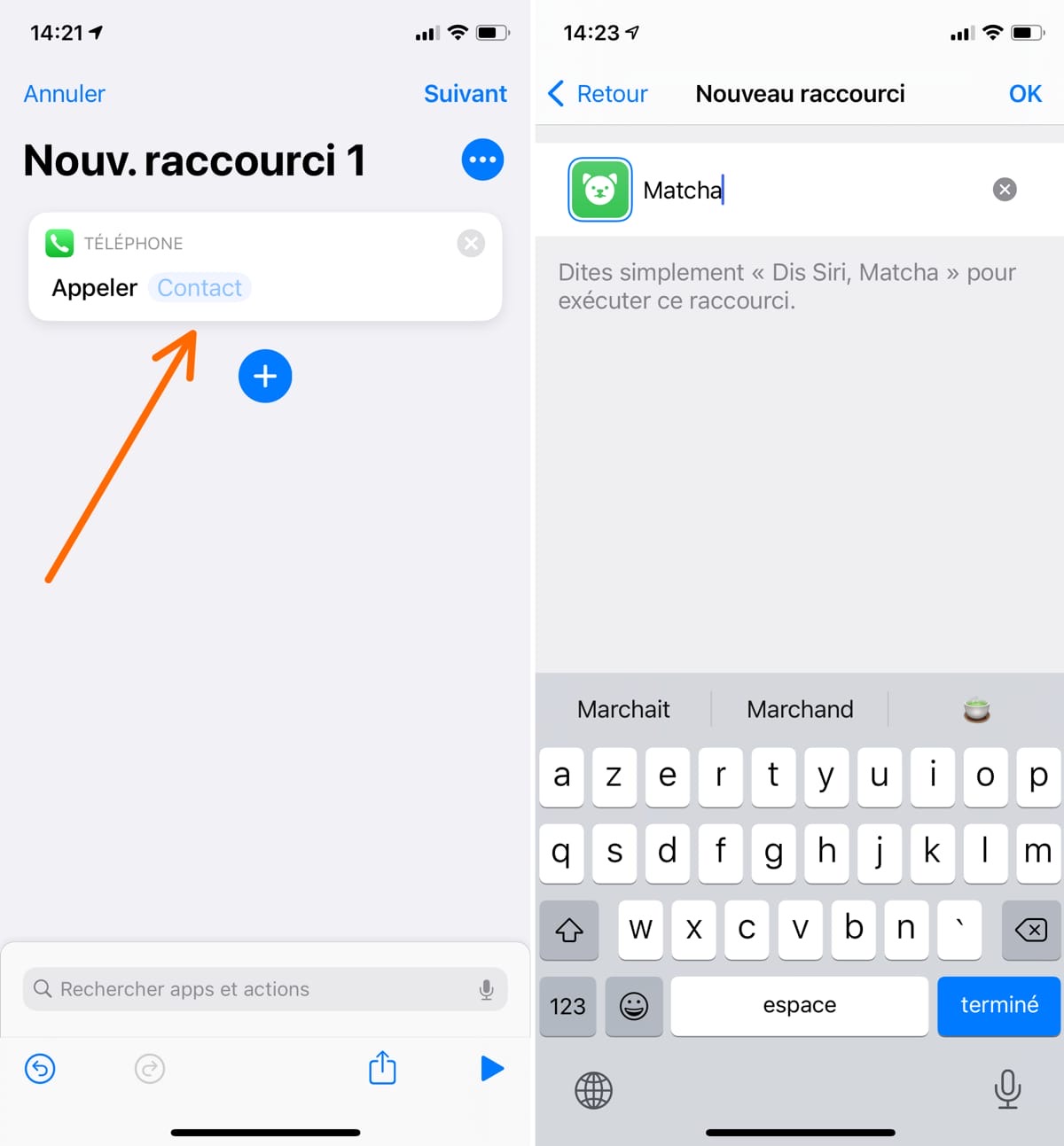
Répétez ces opérations pour créer autant de raccourcis que nécessaire, un par contact. Il y a un défaut à noter malgré tout avec cette solution : si une fiche contact est associée à plusieurs numéros, par exemple pour une ligne personnelle et une professionnelle, l’app Raccourcis ne permet pas de choisir le numéro appelé. Ce sera alors forcément le premier de la fiche contact.
Si cela vous concerne, voici deux solutions pour corriger ce problème. La première consiste à insérer l’action Numéro de téléphone, de saisir le numéro à la main (vous pouvez le copier depuis l’app Contacts) et d’enchaîner avec l’action Appeler. La deuxième est peut-être plus complexe, mais elle a le mérite de maintenir le lien avec la fiche contact : ajoutez ces quatre actions dans cet ordre : Contacts (sélectionnez la fiche contact), Obtenir les numéros de téléphone de l’entrée, Obtenir l’élément de la liste (choisissez la position du numéro dans la fiche contact) et enfin Appeler.

Vous pouvez maintenant ajouter le widget à l’écran d’accueil de votre iPhone. Choisissez l’app Raccourcis dans la galerie de widgets, puis choisissez une taille pour le widget et insérez-le où vous voulez. La taille détermine le nombre de contacts que vous pouvez afficher sur l’écran d’accueil : un seul pour le petit, quatre pour le moyen ou huit pour le grand.
Par défaut, le widget affichera tous vos raccourcis, et pas uniquement ceux que vous venez de créer. Touchez longuement le widget pour modifier ses paramètres (Modifier « Raccourcis ») et touchez le bouton « Tous les raccourcis » pour choisir le dossier que vous avez créé précédemment. Sachez aussi que l’ordre affiché dans le widget est le même que dans l’app Raccourcis. Organisez vos raccourcis selon votre préférence.
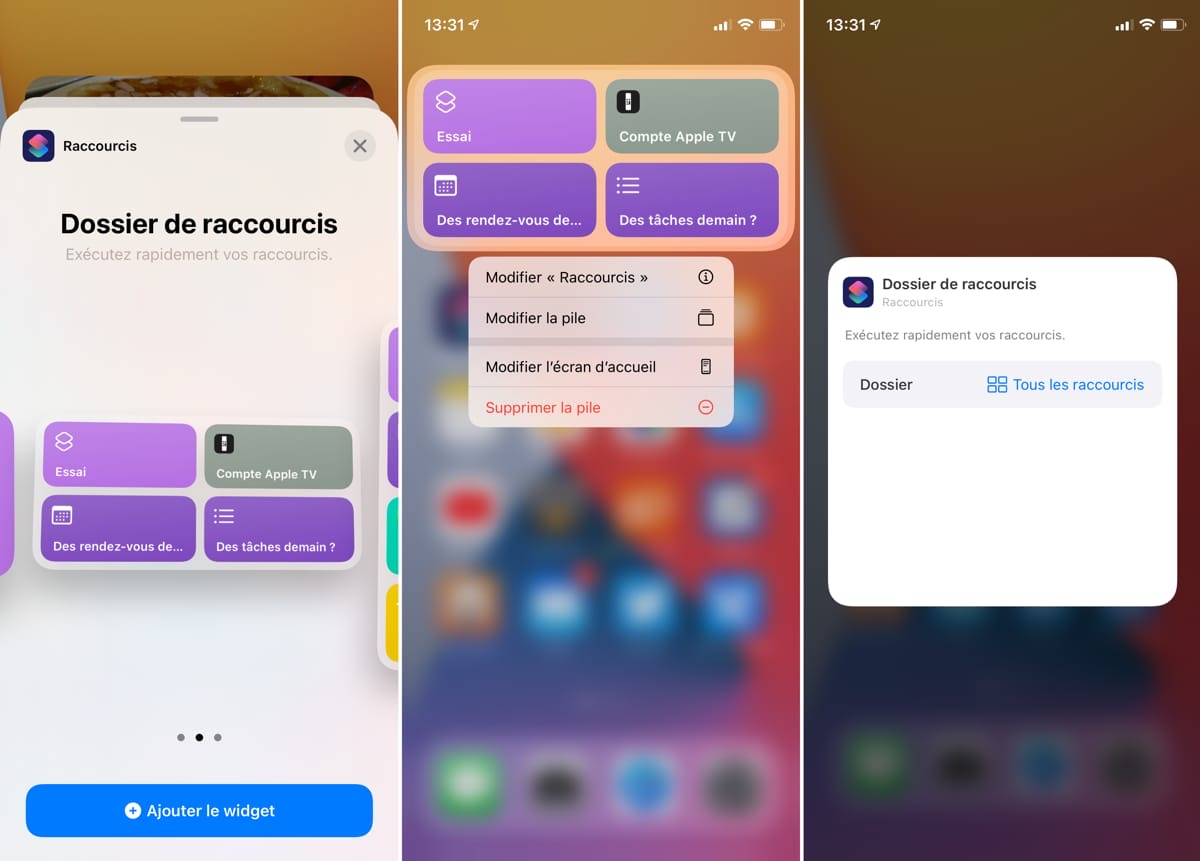
Vous avez enfin terminé… ou presque. Par défaut, Apple n’utilise pas l’icône d’un raccourci s’il ne contient qu’une seule action, l’app affiche alors l’icône de cette action (allez savoir pourquoi… 🙄). Pour forcer le widget à afficher vos icônes, je vous recommande d’ajouter une deuxième action, par exemple Commenter qui ne fera rien, mais qui évitera ce désagrément.
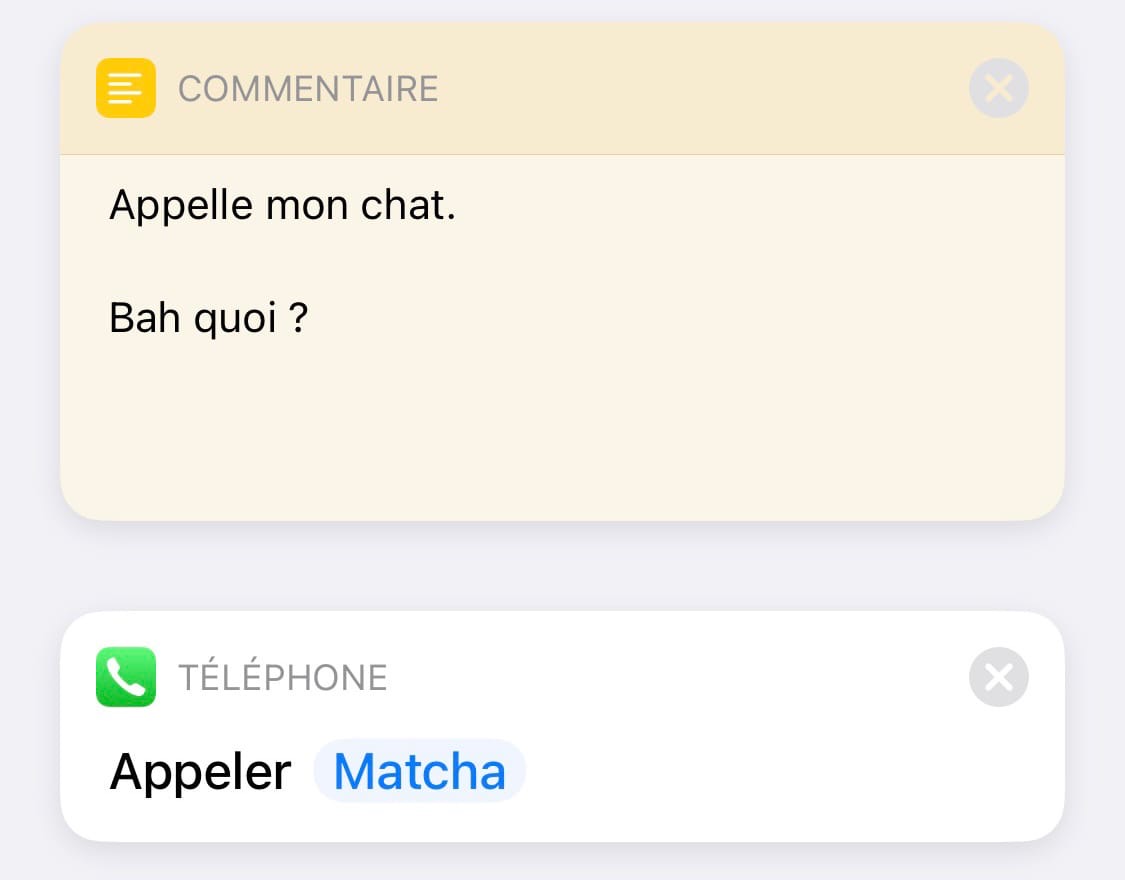
Si vous le souhaitez, vous pouvez aussi ajouter les raccourcis directement sur l’écran d’accueil, comme des icônes d’apps, une technique qui a brutalement gagné en popularité. L’avantage de cette approche, c’est que vous pouvez utiliser une photo, par exemple celle du contact, plutôt qu’une icône.
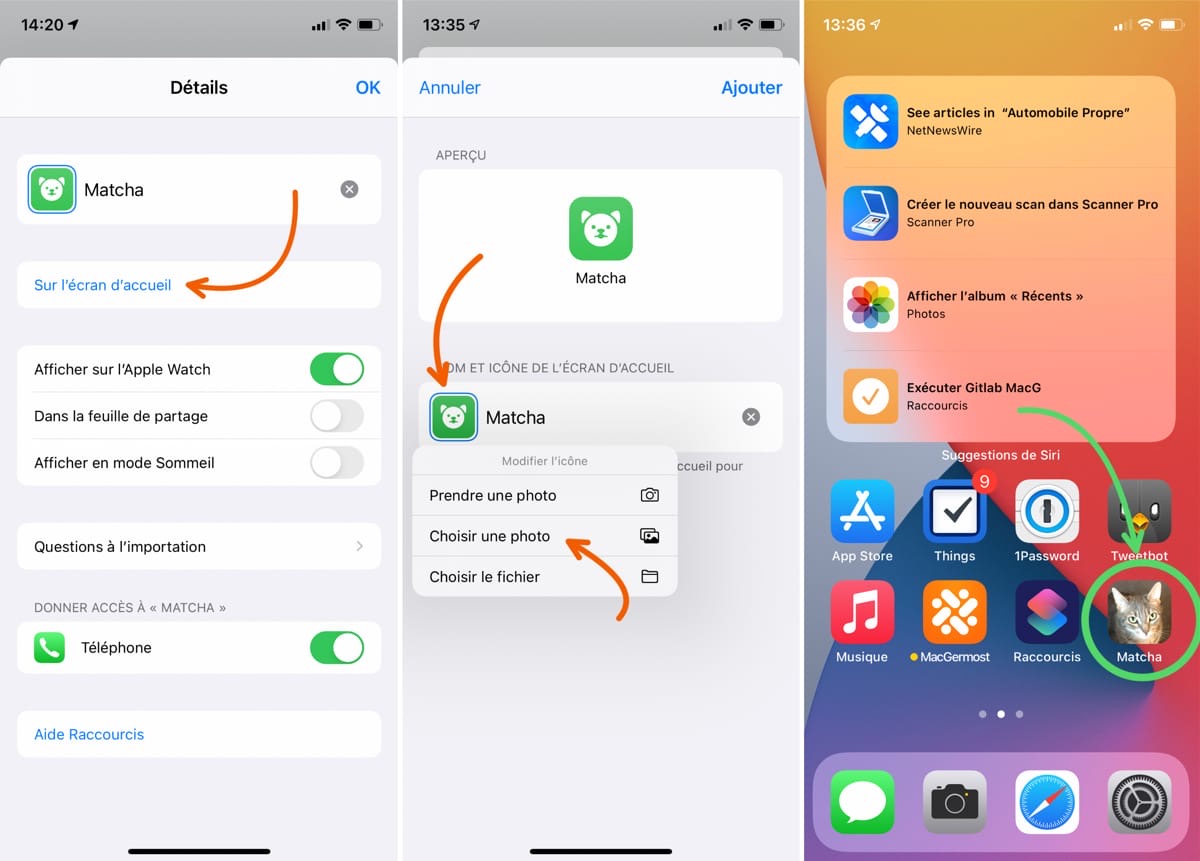
L’avantage de cette approche, c’est que vous n’êtes pas vraiment limité en nombre, vous pouvez remplir des pages de numéros si vous le souhaitez, ou bien les ranger dans des dossiers.











