L'utilitaire Pinfinder aide à retrouver le code à quatre chiffres que l'on a choisi pour activer les restrictions dans iOS. Ces restrictions sont activées le plus souvent par les parents, pour limiter ce que peuvent faire leurs enfants.
Avec iOS 12, ces restrictions montent en puissance et vont certainement être utilisées par un public bien plus large (lire iOS 12 : découverte de "Temps d'écran" la fonction pour se désintoxiquer de l'iPhone). Dans iOS 11 et ses prédécesseurs, la partie "Restrictions" se trouve dans la section "Général" de "Réglages".
Ce code PIN protégeant toute une série de nouveaux réglages, mieux vaut ne pas l'oublier ni le saisir de façon un peu distraite la première fois (en ce moment par exemple, si l'on s'amuse à tester les bêtas d'iOS 12). En cas d'oubli, le seul moyen proposé par Apple pour supprimer ce code consiste à effacer complètement son iPhone ou sa tablette…
L'autre solution est d'utiliser Pinfinder, un petit utilitaire gratuit (en donationware). Il va extraire ce code des restrictions à partir d'une sauvegarde de votre iPhone ou iPad. Ces sauvegardes que l'on réalise sur son Mac avec iTunes.
Depuis notre précédent article consacré à Pinfinder celui-ci est devenu capable de travailler à partir d'une sauvegarde où l'option de chiffrement avait été cochée dans iTunes. Les sauvegardes chiffrés contiennent en plus vos données Santé, HomeKit et les mots de passe de services web enregistrés avec Safari.
Comment utiliser Pinfinder
Une fois Pinfinder téléchargé, double-cliquez sur le fichier d'archive ".tar.gz" et vous obtiendrez un fichier "pinfinder" correspondant à un script qui ouvrira le Terminal. Double-cliquez sur ce fichier, une alerte vous demandera préalablement de confirmer que vous voulez bien l'ouvrir, validez par la positive.
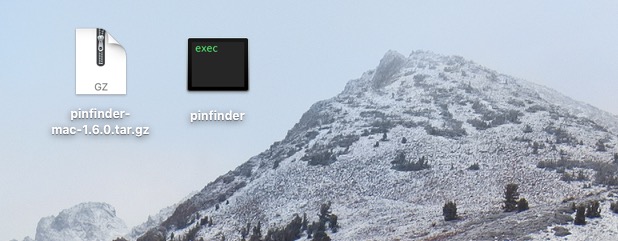
Dans la fenêtre du Terminal, on va vous demander de taper le mot de passe qui avait été choisi lorsque vous avez demandé à chiffrer votre sauvegarde ("iTunes Encryption Password"). Pinfinder est pratique mais il n'est pas magique et il ne peut évidemment pas contourner cette sécurité.
Si vous avez aussi oublié ce mot de passe, tout n'est peut-être pas perdu. Vous pouvez le retrouver dans l'application "Trousseau d'accès" de votre Mac. Elle est située dans les dossiers "Applications" puis "Utilitaires".
Dans le champ de recherche de "Trousseau d'accès", tapez "backup", vous devriez voir apparaître une ligne : "iOS Backup". Si elle n'y est pas, ça signifie qu'au moment de la création du mot de passe de chiffrement de la sauvegarde (ou lorsqu'on veut le modifier) vous n'aviez pas coché la case "Mémoriser ce mot de passe dans mon trousseau". Là, c'est cuit, il faudra effacer votre iPhone.
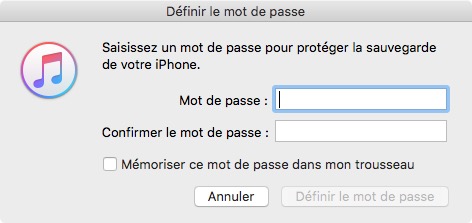
Si la ligne est affichée, vous la double-cliquez. Dans sa fenêtre, vous cochez ensuite la case "Afficher le mot de passe". Avant de vous le montrer, Trousseau d'accès vous demandera de taper le mot de passe de votre compte utilisateur sur le Mac.
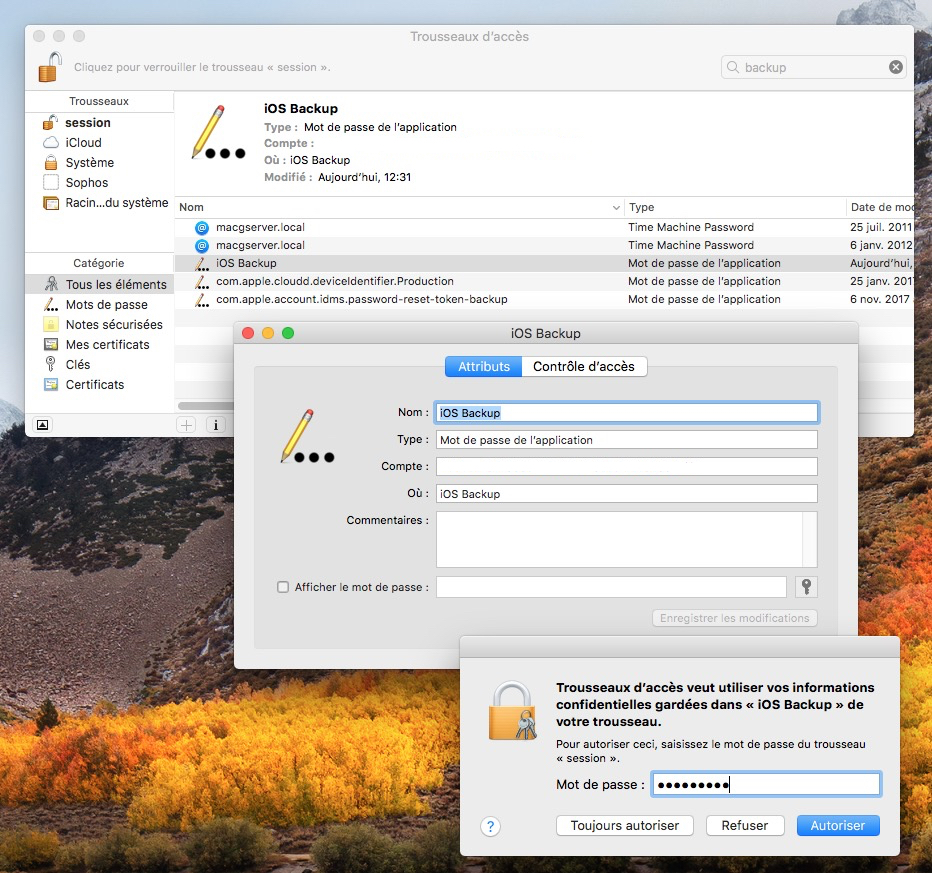
De retour dans la fenêtre du Terminal, une fois ce mot de passe tapé, il faut attendre une dizaine de secondes puis les quatre chiffres du code PIN vont apparaître. Ainsi que le nom de l'appareil iOS, sa version système et la date de création de cette sauvegarde.
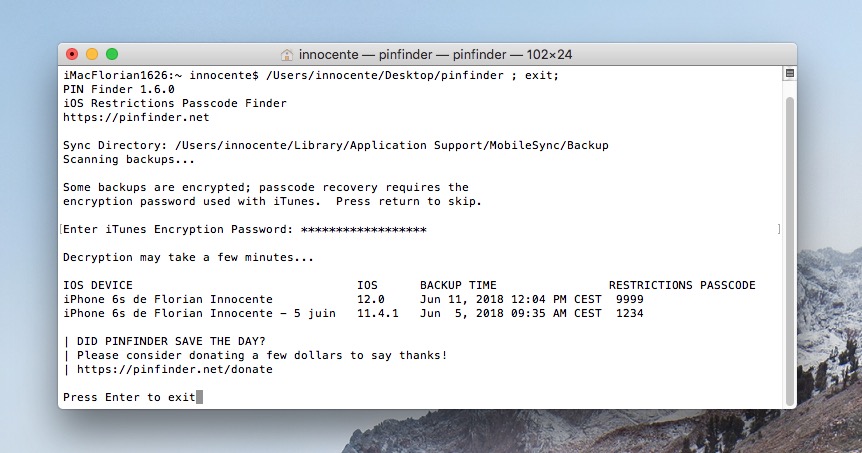
Dans l'exemple ci-dessus, j'avais deux sauvegardes du même iPhone enregistrées sur mon Mac. La première lorsque mon iPhone était sur iOS 11 et la seconde après être passé sur iOS 12. Ces deux sauvegardes avaient le même mot de passe de chiffrement, il a donc révélé les deux code PIN.
Si les sauvegardes ont des sésames différents, Pinfinder affiche le code PIN de la seule sauvegarde correspondant au mot de passe tapé. Pour l'autre, il dira : "mot de passe de chiffrement incorrect".

Cet utilitaire peut sauver la mise mais il ne dispense pas de faire bien attention lorsqu'on choisit un mot de passe ou un code PIN…











