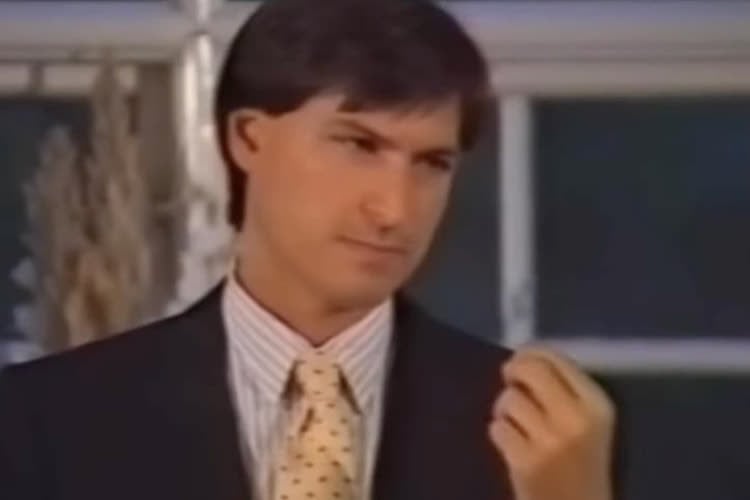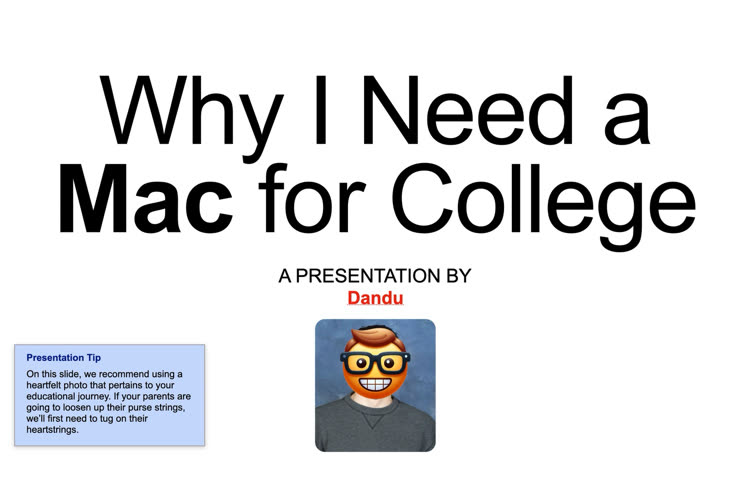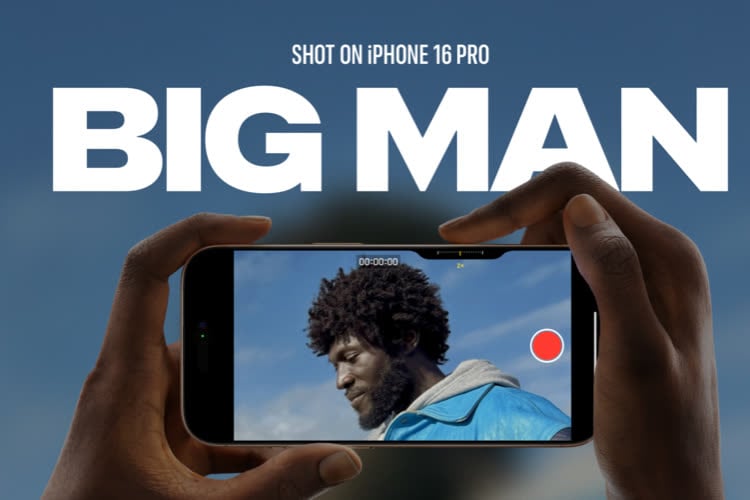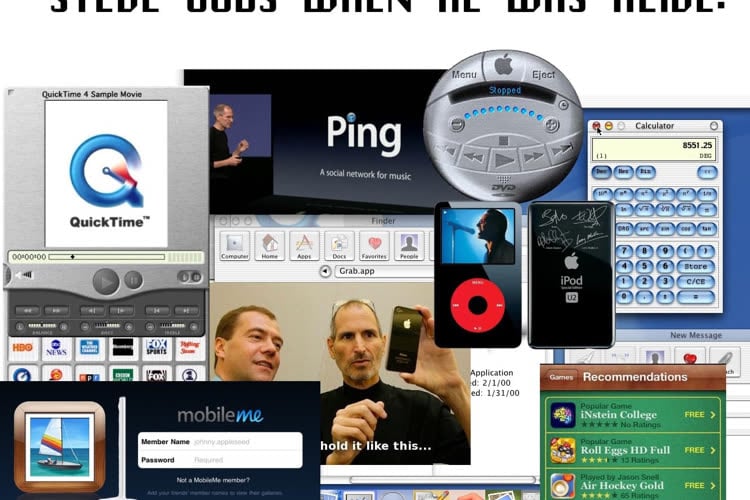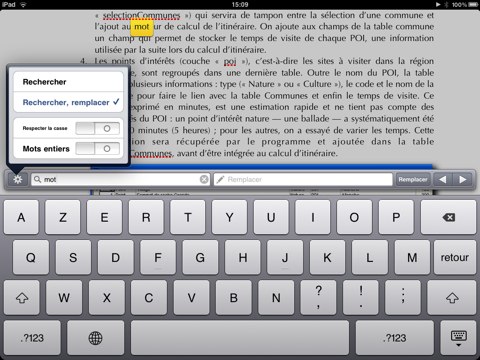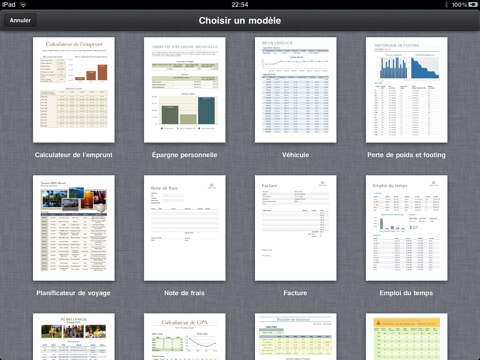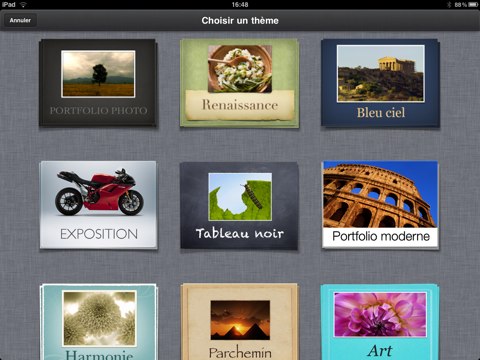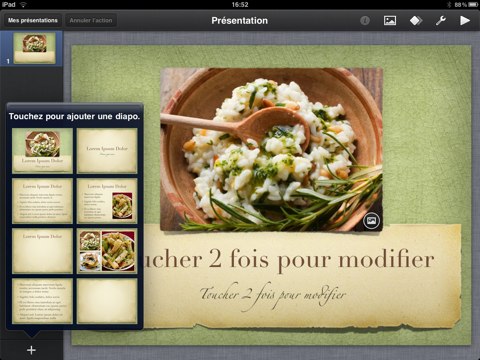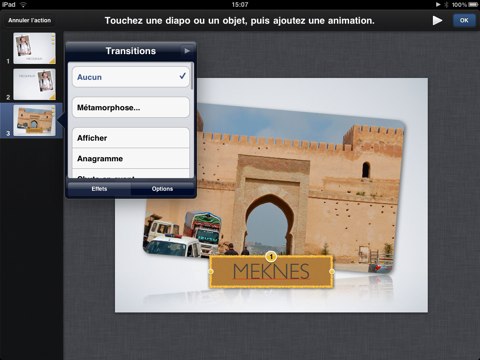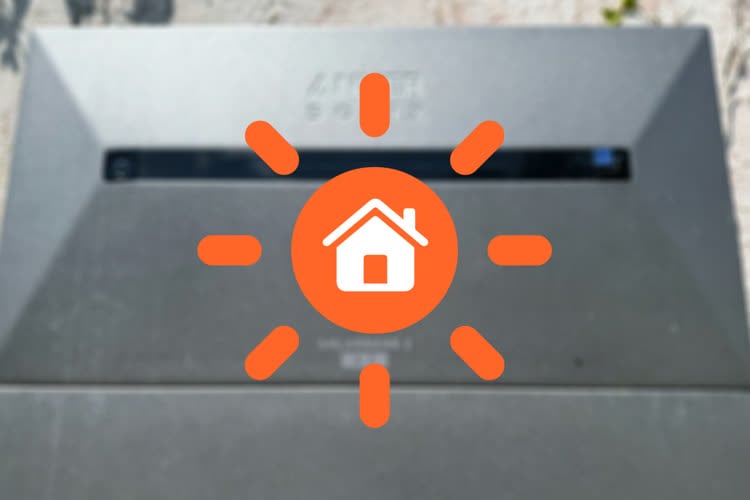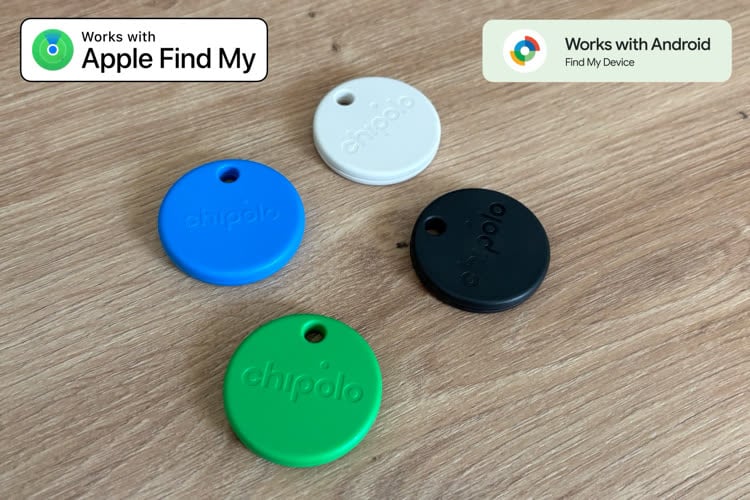Introduction
Présentées en même temps que l'iPad lui-même,
Pages [
1.0.1 – Français – 7,99 € – iPad],
Numbers [
1.0.1 – Français – 7,99 € – iPad] et
Keynote [
1.0.1 – Français – 7,99 € – iPad] les trois applications de la suite iWork avaient une lourde tâche : prouver que le nouveau terminal d'Apple pouvait, dans certains cas, remplacer un ordinateur traditionnel. Défi immense, qui demandait à être vérifié concrètement. Peut-on réaliser des documents complets sans toucher à un Mac ou un PC et en n'utilisant qu'un iPad ?
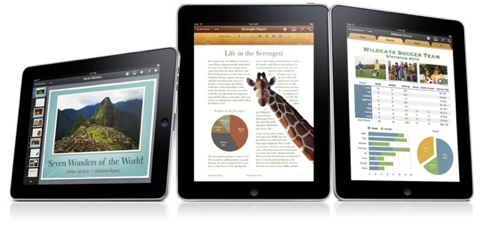
La réponse est plus contrastée que la présentation idyllique faite par Apple. Les trois applications impressionnent en proposant une expérience inédite à ce jour en matière de bureautique mobile. Si vous devez rédiger un rapport, faire une présentation ou même effectuer quelques traitements statistiques, il est possible en effet de ne jamais toucher un ordinateur… jusqu'à un certain point.
Comme on le verra plus en détail par la suite, les trois applications sont en fait moins complètes que leurs homologues sur Mac. Si certains manques étaient attendus, d'autres sont plus surprenants et ils constituent souvent un obstacle à une expérience parfaite de la suite iWork sur iPad.
Ce qui est commun aux trois applications
Les trois applications partagent une partie de l'interface, notamment dans la gestion des fichiers. Toutes trois présentent les documents les uns à côté des autres, dans une sorte de mode coverflow simplifié. Chaque document a droit à un aperçu qui donne une bonne idée du document, mais se limite à la première page, diapositive ou feuille. Il faudra l'ouvrir pour en savoir plus.
Sous les aperçus, on trouve systématiquement le nom du document, la date de la dernière édition et trois icônes. La première montre les différentes possibilités en matière de partage (envoi par mail, export ou partage via iWork.com), la seconde crée un nouveau document ou duplique le document actuel tandis que la dernière supprime le document en cours.
L'envoi par mail peut toujours se faire dans le format natif d'iWork ou en PDF. Étrangement, seul Pages propose aussi l'envoi au format .doc, alors que ni Numbers, ni Keynote ne proposent d'exporter dans les formats de Microsoft Office. Étrange alors que les versions Mac peuvent tout à fait le faire et cela constitue indéniablement une faiblesse pour un travail collaboratif.
Le partage via iWork.com, pour les possesseurs d'un compte MobileMe, fonctionne comme prévu, avec l'ensemble des options également disponibles sur Mac.
En haut, un bouton permet également de créer un nouveau document et l'icône en forme de dossier à droite offre un accès aux documents chargés par le biais d'iTunes.
Comme de nombreuses autres applications, la suite iWork peut en effet échanger des documents directement avec un ordinateur, en utilisant le câble USB. Malheureusement, Apple n'a pas choisi la facilité pour le coup en gérant ces transferts par iTunes au lieu de simplement faire apparaitre l'iPad sur l'ordinateur comme si c'était une clé USB. Vous devrez donc glisser les documents à charger dans l'onglet "Application", chaque type de document devant être ajouté précisément dans chaque application. Les documents exportés depuis l'iPad apparaîtront aussi dans cette zone, d'où ils pourront être sauvegardés sur l'ordinateur.
Au rang des regrets, si l'ouverture d'un document compatible dans l'une des applications iWork fonctionne parfaitement (lire :
Astuce : ouvrir un fichier avec une application iPad), l'inverse est impossible. On ne peut pas, par exemple, ouvrir un document depuis Dropbox et enregistrer les changements dans Dropbox.
Pages
Pages est l'équivalent de Word, mais Apple a toujours suivi une voie originale en cherchant à s'affranchir du modèle de Microsoft. Concrètement, cela se traduit notamment par une gestion plus poussée des objets graphiques dans l'esprit d'un logiciel spécialisé dans la mise en page (PAO). Sans atteindre le niveau d'InDesign ou de QuarkXPress (les prix ne sont pas non plus les mêmes), on peut réaliser des mises en page assez sophistiquées dans Pages. Comme sur Mac, Pages sur iPad propose des modèles qui donnent une idée de ce qu'il est possible de réaliser et permettent de produire rapidement un document.
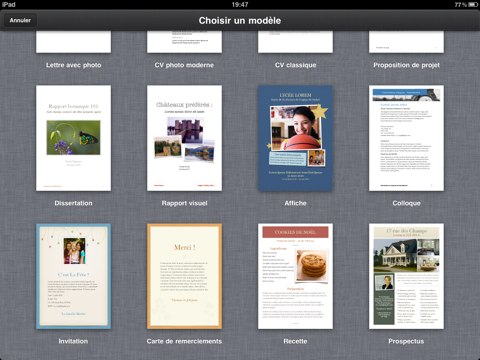 Quelques modèles proposés par Apple avec Pages.
Quelques modèles proposés par Apple avec Pages.
Apple a réussi à conserver cette orientation PAO dans Pages iPad, tout en maintenant une interface en général assez simple, même si elle exige un temps d'apprentissage. On peut ainsi ajouter des images, régler leur taille, mais aussi les tourner et même créer des masques identiques à ceux de la version Mac et qui permettent d'isoler rapidement une partie d'une image. Mieux, l'iPad gère un habillage fin, en organisant le texte autour de l'image, quelle que soit la forme de cette dernière. La fonction d'alpha automatique qui permet de supprimer rapidement une partie d'une image n'est pas de la partie, ce qui est regrettable, mais sans doute était-ce nécessaire en raison de la puissance demandée par une telle fonction.
 Exemple d'élément graphique (ce pourrait être une image) inséré au cœur d'un texte qui est alors adapté automatiquement à la forme de l'objet.
Exemple d'élément graphique (ce pourrait être une image) inséré au cœur d'un texte qui est alors adapté automatiquement à la forme de l'objet. Les options d'ajustement pour les images.
Les options d'ajustement pour les images.
Toutes ces opérations utilisent abondamment la configuration multitouch du terminal d'Apple. Autant le dire d'emblée, les maitriser nécessitera un peu d'entrainement et ça n'est sans pas un hasard si Apple fournit un exemple dans ses applications. Pour modifier une image, vous devez d'abord la sélectionner d'un tapotement. Pour changer sa taille, il suffit de tapoter et tenir un des ronds bleus autour de l'image : le ratio sera toujours maintenu, ce qui facilite largement l'opération. Pour la faire pivoter, utilisez deux doigts et tournez l'image en tournant l'un des deux seulement. Le masque est créé après un double tapotement rapide : une glissière apparaît alors pour le zoom, tandis que vous pouvez modifier le cadre du masque et déplacer l'image à l'intérieur du cadre.
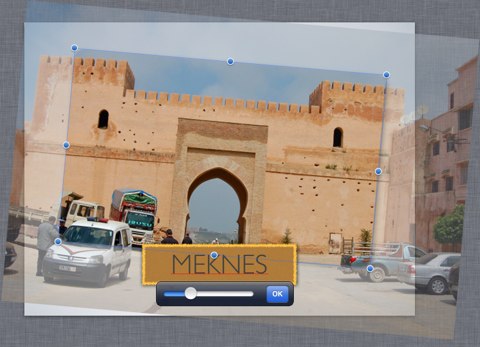
À chaque fois, les opérations sont facilitées par la présence d'indicateurs, comme la taille de l'image ou l'angle actuel. Les guides sont aussi de la partie pour aligner une image ou l'orienter selon des angles ronds (90° par exemple). Tous ces éléments sont bienvenus, mais ne permettent pas vraiment d'être aussi précis que sur un Mac où la possibilité d'entrer une valeur à la main aide bien, sans compter la souris, plus précise que le doigt. Cela étant, iWork iPad est bien meilleur dans le domaine que certains logiciels concurrents sur Mac ou Windows…
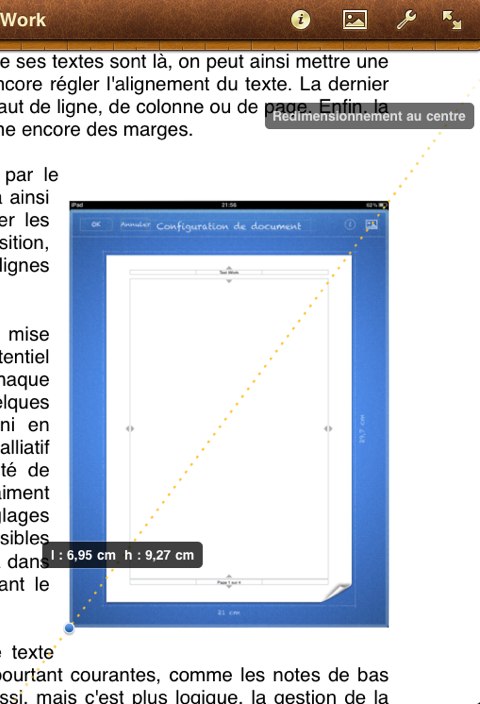
Pages sait aussi gérer différents types d'objets comme des graphiques, des tableaux ou encore des formes variées. Sans atteindre le niveau de complexité de la version Mac, on peut néanmoins produire des éléments de qualité en quelques tapotements. Quelques limites existent, comme l'impossibilité de choisir ses propres couleurs et l'obligation de s'en tenir aux six gammes de couleurs inclues. De quoi, néanmoins, convenir à la majeure partie des usages. Autre limite, l'absence de mode 3D pour les graphiques, mais sinon tout est là, le tableau de données qui se cache derrière le graphique, la légende, le titre, etc.
Traitement de texte
Mais Pages est d'abord un traitement de texte capable de supporter des textes formatés. L'application reprend la barre d'outils traditionnelle en lui appliquant simplement une couleur marron. Tous les éléments pour mettre en forme ses textes sont là, on peut ainsi mettre une police en gras ou en italique, souligner ou encore régler l'alignement du texte. La dernière icône permet d'insérer une tabulation ou un saut de ligne, de colonne ou de page. Enfin, la traditionnelle règle permet une gestion plus fine encore des marges. On trouve aussi un bouton d'annulation pour revenir en arrière, il ne manque plus que le bouton de rétablissement.
MAJ : en fait, on peut tout à fait rétablir, en tenant appuyé le bouton d'annulation (merci AdiKha).
D'autres réglages sont ensuite accessibles par le biais du bouton i en haut à droite. On pourra ainsi modifier la police, sa taille, mais aussi gérer les listes (type de liste et niveau) et la disposition, nombre de colonnes et espacement inter-lignes compris.
Tous ces réglages permettent de créer une mise en page relativement évoluée, mais leur potentiel est gâché par l'absence des styles. Chaque thème proposé par Pages contient bien quelques styles, mais on ne peut ni les modifier, ni en enregistrer de nouveaux. Apple propose un palliatif qui fonctionne assez bien avec la possibilité de copier/coller un style, mais cet oubli est vraiment dommage, surtout sur l'iPad où les réglages avancés de mise en page sont moins accessibles que sur Mac.
Espérons qu'Apple les ajoutera dans une prochaine mise à jour, mais en attendant le seul moyen est de créer les styles sur Mac. Impossible cependant d'ajouter un modèle créé avec iWork, l'application ne reconnaissant manifestement pas ce format.
MAJ : les fichiers de modèle sont en fait bien reconnus, à condition d'avoir été enregistrés avec Pages 09
(merci legallou).
 Quand on tente d'importer un modèle, voici le message d'erreur présenté par Pages iPad.
Quand on tente d'importer un modèle, voici le message d'erreur présenté par Pages iPad.
Les utilisateurs avancés regretteront sans doute plusieurs fonctions pourtant courantes, comme les notes de bas de page ou les liens hypertextes. Absents aussi, mais c'est plus logique, la gestion de la césure (et des espaces insécables, d'ailleurs) et la table des matières. On peut par contre gérer très simplement les marges du document et les en-têtes et pied de page, à travers une interface bien pensée. On peut même placer une image (ou tout autre objet) en fond de page.
D'autres fonctions avancées, comme la recherche de mots, sont par contre bien présentes. Apple n'a pas été avare en options, avec la possibilité de faire des rechercher/remplacer, et les options usuelles pour respecter la casse et rechercher un mot entier. Cette fonction est présente de manière identique dans les trois applications.
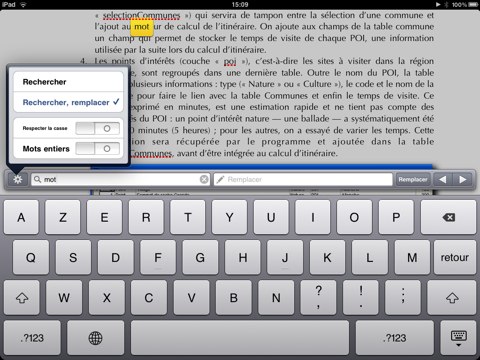 Clic pour agrandir.
Clic pour agrandir.
Comme tous les éléments de la suite iWork, l'import de documents créés sur un ordinateur standard sera souvent problématique. Vous risquez de voir un message qui n'est présenté qu'à titre informatif puisque l'on ne peut rien faire pour corriger automatiquement les erreurs. Certaines erreurs sont d'ailleurs étranges : on se demande ainsi bien pourquoi Pages est incapable de convertir correctement des en-têtes et pieds de page du Mac vers l'iPad. Dans notre exemple, le document original contenait des en-têtes et pieds de page différents sur la première page, et seuls ces éléments ont été récupérés par l'iPad. Dommage, on aurait préféré l'inverse, si le respect du document original n'était pas possible.
Numbers
Numbers est l'équivalent d'Excel, mais comme avec Pages, Apple a choisi une voie originale en introduisant une dose de mise en page dans un tableur. Contrairement à son illustre modèle, Numbers n'a pas comme unité de base le tableau, mais une feuille blanche sur laquelle l'utilisateur peut placer librement tableaux, graphiques ou même images et textes. Quelques thèmes sont chargés par défaut et offrent une bonne idée de ce que l'on peut faire avec Numbers.
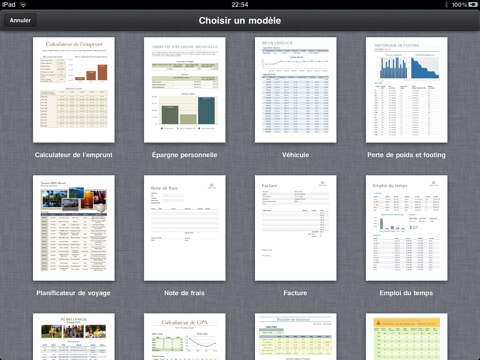 Clic pour agrandir.
Clic pour agrandir.
Cette spécificité a été maintenue avec le passage à l'iPad. Quand vous créez une nouvelle feuille, elle apparaît vide et c'est à vous d'ajouter les tableaux et graphiques. Numbers iPad contient aussi des feuilles spéciales pour entrer l'information sous forme de formulaires, une idée bienvenue sur un terminal mobile.
Pour ajouter un tableau, il suffit de sélectionner l'icône de média en haut à droite. Plusieurs thèmes sont disponibles et on peut ensuite les modifier en changeant les polices et les couleurs de remplissage. Les possibilités sont par contre limitées puisque l'on ne peut pas choisir librement une couleur et se limiter à l'inverse à quelques palettes.
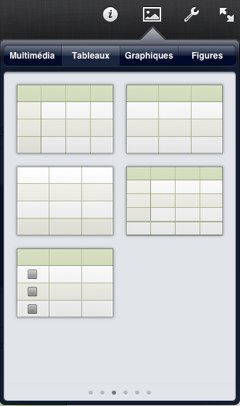
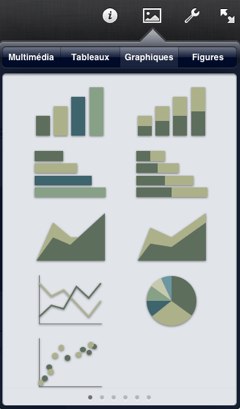
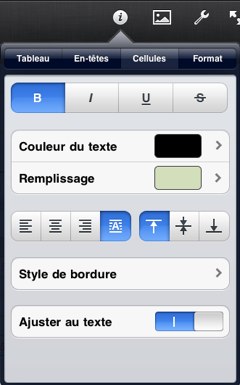
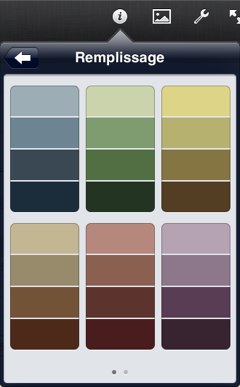 On peut modifier les thèmes inclus, mais pas choisir librement ses couleurs.
On peut modifier les thèmes inclus, mais pas choisir librement ses couleurs.
Chaque tableau dispose d'un ou plusieurs rangs d'en-tête et de bas, et d'une ou plusieurs colonnes d'en-tête. On peut, comme sur Mac, bloquer les en-têtes pour les voir même dans les grands tableaux.
Les cellules accueillent différents formats, comme dans tous les tableurs, du texte de base au booléen (coché/pas coché) en passant par tous les formats imaginables de nombre (devises, pourcentages, etc.). Les options sont très fines, on peut ainsi afficher les nombres négatifs de différentes manières ou encore passer un nombre en fractions.
Les graphiques s'ajoutent par le même bouton : on choisit le type, puis les données en sélectionnant une partie d'un tableau. Les différentes options des graphiques sont alors disponibles par le bouton i. On peut régler très finement l'affichage des graphiques et revenir à tout moment à la source des données en tapotant deux fois le graphique. Étrangement, on ne peut pas choisir librement les couleurs des graphiques comme on peut le faire avec les tableaux. Il est par contre possible de modifier la disposition du graphique (légende, titre et même éloignement des parts d'un camembert).

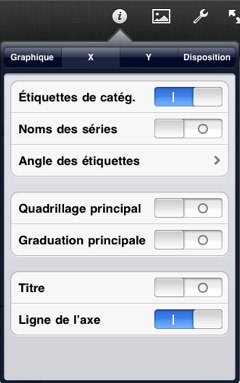
Apple n'a pas limité son tableur concernant les manipulations des tableaux. On peut toujours sélectionner une cellule, un groupe de cellules, une ligne ou une colonne pour les copier, les supprimer ou encore les déplacer. Tout cela se fait par des gestes en moyenne peu intuitifs et qui nécessiteront de lire attentivement le manuel. Un tapotement permet de sélectionner une ou plusieurs cellules, tandis qu'un double tapotement sur une cellule édite son contenu. Si vous voulez étendre le contenu de cellules vers d'autres cellules, il faudra d'abord sélectionner des cellules, puis tapoter à nouveau dessus pour faire apparaître le menu contextuel et choisir "Remplissage". Un cadre jaune apparaît alors et vous pouvez ainsi remplir le tableau rapidement, de la même manière que n'importe quel tableur sur ordinateur.
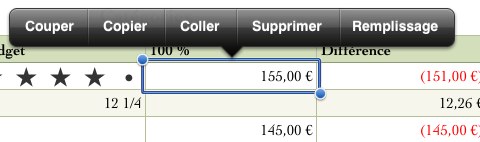 En tapotant une fois, puis une deuxième fois une ou plusieurs cellules, le menu contextuel apparaît et on peut alors sélectionner "Remplissage".
En tapotant une fois, puis une deuxième fois une ou plusieurs cellules, le menu contextuel apparaît et on peut alors sélectionner "Remplissage".
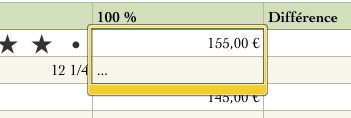 Le cadre jaune apparaît alors et on peut étendre le contenu d'une cellule.
Le cadre jaune apparaît alors et on peut étendre le contenu d'une cellule.
En tapotant en marge de chaque ligne ou colonne, on peut la sélectionner dans son ensemble pour redimensionner ou déplacer cette ligne ou colonne.
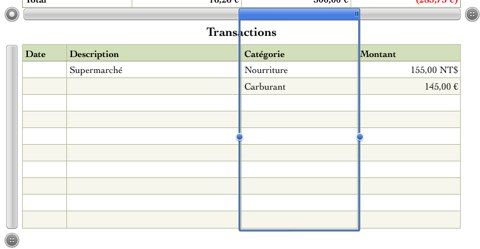 Sélection d'une colonne. Les barres grises en haut et à gauche du tableau permettent de sélectionner puis d'agrandir ou déplacer les éléments. Les quatre points dans les ronds en haut à droite et en bas à gauche servent à ajouter une ligne ou une colonne.
Sélection d'une colonne. Les barres grises en haut et à gauche du tableau permettent de sélectionner puis d'agrandir ou déplacer les éléments. Les quatre points dans les ronds en haut à droite et en bas à gauche servent à ajouter une ligne ou une colonne.
Ces gestes fonctionnent bien sur de petits tableaux, mais sont vite fastidieux si vous devez gérer de gros tableaux de données : ils témoignent des limites d'un outil qui n'est pas prévu pour gérer de grandes quantités de données. Nous avons ainsi essayé d'ouvrir le document Numbers qui sert aux concours d'iGeneration. Le tableau principal est relativement grand (plus de 1100 lignes sur 7 colonnes) et il conduit Numbers iPad à être très ralenti et même instable. Sans compter que les déplacements sur cette longue feuille sont très pénibles, faute d'un moyen pour descendre à la toute fin d'un tableau.
Par rapport à Numbers Mac, la version iPad contient quelques limites étonnantes et qui pourront vous gêner si vous les utilisez habituellement. On regrette notamment l'oubli des catégories qui pallient, sur Mac, l'absence des tableaux croisés dynamiques d'Excel. Les tableaux qui en contiennent seront présentés sur iPad comme un tableau standard, avec simplement des lignes de style différent pour chaque catégorie. Les calculs que Numbers effectue normalement automatiquement ne sont de ce fait plus d'actualité.
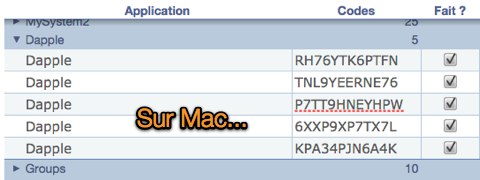
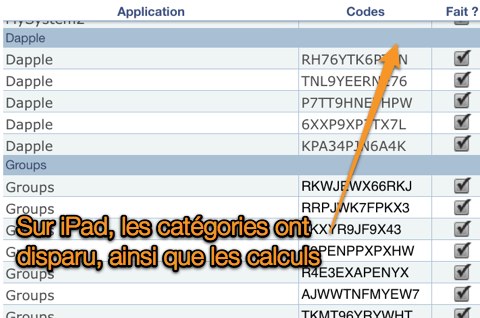
Numbers étant un tableur, l'application servira d'abord à faire des calculs. Apple indique que Numbers iPad contient plus de 250 fonctions, soit exactement le même nombre que la version Mac et un peu moins que pour Excel. Autant dire qu'il ne devrait pas vous manquer de fonctions, même s'il faut rappeler l'absence de tout langage de script pour remplacer le VBA.
Le clavier virtuel de l'iPad prend tout son sens avec Numbers qui est sans doute l'application qui utilise le plus ses capacités. Le clavier change ainsi en fonction du format de la cellule, permettant de saisir rapidement et efficacement la donnée. Les cellules au format texte affichent le clavier standard, mais en mode numérique, le clavier s'adapte avec un large pavé numérique. Il suffit de sélectionner les larges touches sur le côté gauche pour changer le format de la cellule. On ne peut pas changer directement la devise, ce qui est plutôt dommage…
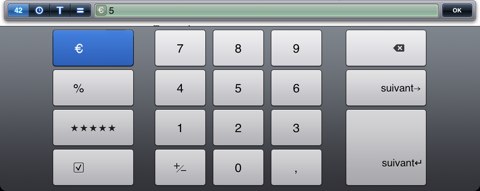
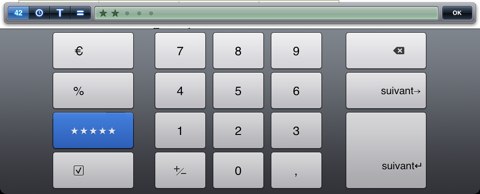 Le clavier numérique, en haut pour une cellule contenant une monnaie, en bas pour une cellule contenant des étoiles.
Le clavier numérique, en haut pour une cellule contenant une monnaie, en bas pour une cellule contenant des étoiles.
Outre le mode numérique standard, Numbers gère un format spécifique aux dates. Le clavier s'adapte alors en fonction des cas en affichant les 12 mois de l'année, ou un pavé numérique pour le jour et l'année avec possibilité de régler automatiquement sur "Aujourd'hui" pour les jours ou "Maintenant" pour l'heure.

 Pour les cellules de dates, Numbers iPad s'adapte et permet même de sélectionner rapidement un mois (en bas).
Pour les cellules de dates, Numbers iPad s'adapte et permet même de sélectionner rapidement un mois (en bas).
Les formules s'ajoutent en tapotant le signe "=". Un nouveau clavier adapté apparaît alors. Outre un pavé numérique, il contient un accès aux fonctions, mais rassemble aussi la plupart des signes utiles dans une fonction, un calendrier, un switch vrai/faux et un lien vers le clavier complet si vous devez taper du texte dans une formule. La sélection des cellules se fait directement dans le tableau, et on peut bloquer les lignes ou colonnes dans un menu, comme sur Mac, en tapotant une référence.
 Le clavier dédié aux formules.
Le clavier dédié aux formules.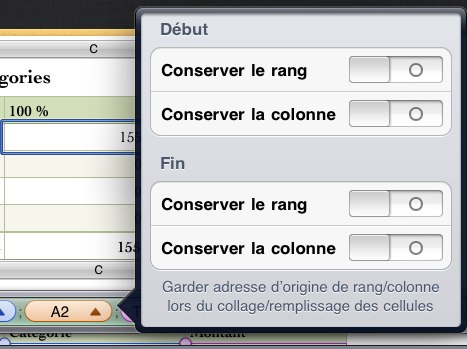 En tapotant une des références, on peut bloquer la ligne ou la colonne.
En tapotant une des références, on peut bloquer la ligne ou la colonne.
Numbers iPad reprend exactement le même système que sur Mac pour présenter les différentes fonctions. À chaque fois, une aide très complète, avec exemples, est proposée. On regrette cependant l'absence de recherche sur l'ensemble des fonctions qui seraient très utiles si l'on ne sait pas où trouver une fonction précise, ou si on ignore le nom exact d'une fonction.
Dans l'ensemble, la gestion des contenus par Numbers iPad est très complète et plutôt bien faite. Le mode formulaire, accessible en créant un formulaire et en le liant à un tableau, est par ailleurs une excellente idée sur le terminal et permet de remplir rapidement un tableau sans s'encombrer de la gestion des cellules. À l'usage, c'est très efficace.
Problèmes de compatibilité
Comme pour Pages et Keynote, vous connaîtrez sans doute des problèmes de compatibilité en important des documents Numbers créés sur Mac, sans même parler de documents Excel. Les problèmes sont variés, mais parmi eux l'absence des catégories signalée précédemment est certainement l'un des plus gênants si vous utilisez cette fonction. Autre absence potentiellement gênante, Numbers ne gère pas les cellules contenant une liste de possibilités.
Keynote
Keynote est l'outil qui sert à Apple pour toutes ses keynotes, fameuses conférences qui permettent à l'entreprise de présenter ses derniers produits. C'est dire. Sur Mac, ce logiciel est effectivement très puissant et permet de réaliser des présentations bien plus complexes qu'avec les outils concurrents, mais bien plus simplement. La version iPad n'est pas à la hauteur de son aînée, même si cet outil tient tout à fait la route pour réaliser des présentations simples, c'est-à-dire qui limitent au maximum les effets.
Mise en page et animation
Contrairement à Numbers et Pages, le choix d'un thème pré-chargé est plus important, car il conditionnera vraiment l'aspect de la présentation. Bien sûr, il est tout à fait envisageable de partir du thème blanc pour construire sa propre version, mais il faudra alors changer à la main tous les éléments ajoutés, à moins de jouer du copier/coller. Keynote iPad contient 12 thèmes "seulement", moins que dans la version Mac donc, mais ces thèmes sont suffisamment variés pour couvrir la majeure partie des besoins. Le cas échéant, vous pourrez bien sûr repartir d'une présentation Keynote ou PowerPoint.
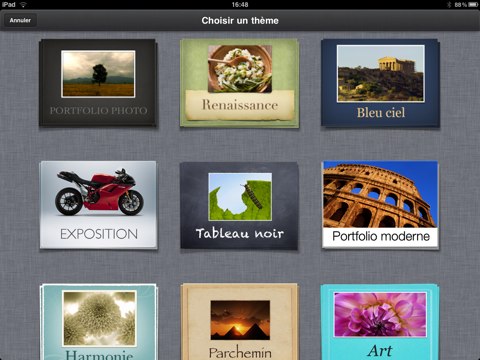 Clic pour agrandir
Clic pour agrandir
Chaque thème est composé d'une série de diapositives types. À chaque fois, les textes et images se modifient rapidement, soit en tapotant deux fois un texte, soit en touchant la petite icône grise en bas à droite de chaque image.
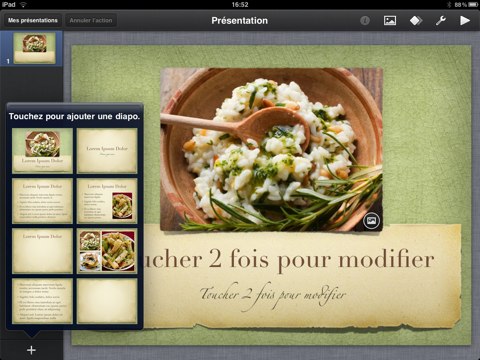 Clic pour agrandir
Clic pour agrandir
Comme dans les deux autres applications iWork sur iPad, on ajoute des éléments très simplement, en passant par le bouton dédié à cette tâche en haut à droite. On peut ajouter des images, des tableaux, des graphiques ou des figures de toute sorte. À chaque fois, l'aspect des objets est conditionné par le thème utilisé, mais vous pouvez bien entendu les modifier par la suite.
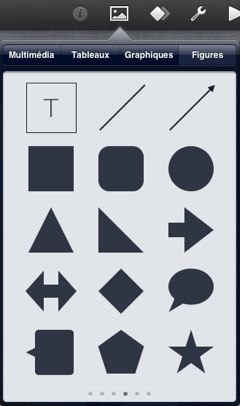
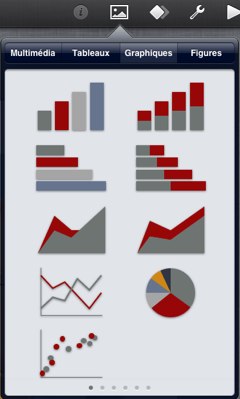 Deux exemples d'éléments que l'on peut ajouter à sa présentation.
Deux exemples d'éléments que l'on peut ajouter à sa présentation.
Keynote reprend les mêmes outils et les mêmes méthodes multitouch que Pages quant à la manipulation des objets graphiques. Nous vous invitons donc à vous
reporter à cette partie. On retrouve d'ailleurs les mêmes limites que pour Pages et Numbers concernant la manipulation des objets, et un apprentissage sera nécessaire pour les opérations les plus complexes. C'est néanmoins moins gênant dans Keynote, logiciel qui gère uniquement des objets et où on n'a pas à surveiller un texte ou un tableau de peur de les modifier par erreur. Dans l'ensemble, c'est avec Keynote que les gestes proposés par Apple nous ont semblé les plus agréables à utiliser, les plus naturels peut-être.
Toutes les options de mise en page concernant les objets graphiques sont bien présentes : ombre, cadres variés (une sélection parmi ceux proposés dans Keynote Mac), mais aussi opacité et l'effet reflet emblématique de ce que propose Apple. On peut également régler l'ordre de superposition des objets.
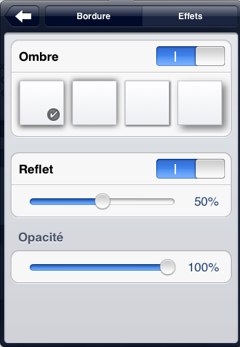
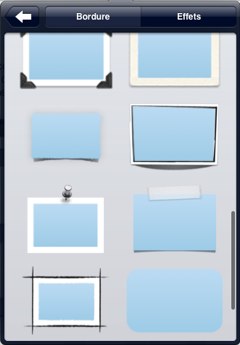
L'animation des objets et des diapositives se règle en tapotant préalablement l'icône en forme de losange dans la barre supérieure. Il suffit alors de tapoter n'importe quel objet ou une diapositive pour voir apparaître des petits menus de sélection d'effets. À chaque fois qu'un effet est sélectionné, Keynote montre immédiatement le résultat. C'est une bonne idée en soit et une meilleure implémentation que sur Mac où l'on doit se contenter de la petite fenêtre de l'inspecteur, mais pour certains effets un peu lourds, cela peut ralentir le processus, surtout quand on n'a pas besoin de tester.
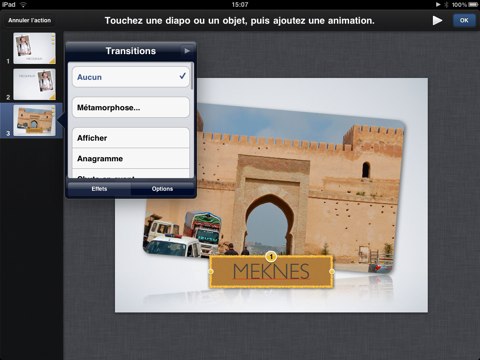 Clic pour agrandir
Clic pour agrandir
L'ordre des effets se gère dans un autre pop-up. On peut aussi régler les options de l'effet et notamment sa durée ou encore la façon dont les effets se déclenchent. Là encore, les options sont nombreuses et permettent de régler finement votre présentation.
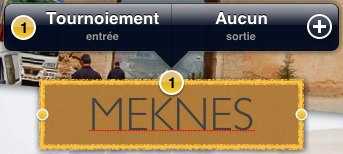 Ajout d'effets en entrée et en sortie.
Ajout d'effets en entrée et en sortie.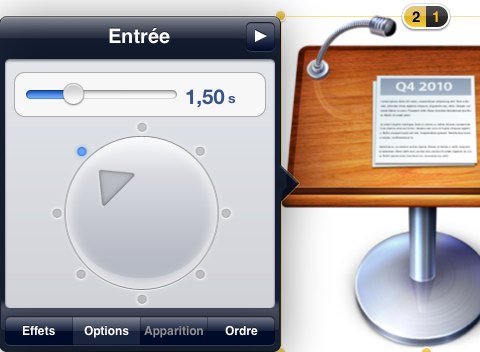 Exemple d'options pour un effet. Ici, on règle la durée de l'effet et son orientation.
Exemple d'options pour un effet. Ici, on règle la durée de l'effet et son orientation.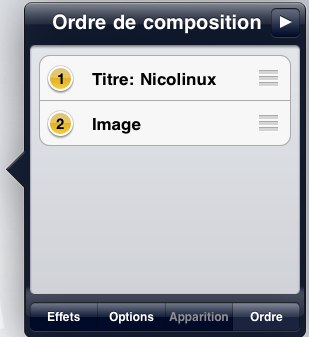 Gestion de l'ordre d'apparition et disparition des objets.
Gestion de l'ordre d'apparition et disparition des objets.
Dans ses vidéos de promotion, Apple présentait une fonction très intéressante de Keynote qui est la métamorphose. Cette transition déplace automatiquement les objets entre deux diapositives. Cela fonctionne effectivement très bien, il suffit de dupliquer une diapositive et d'appliquer des changements à la version dupliquée pour voir les objets se déplacer, comme par magie.
Ce comportement n'a rien de nouveau puisqu'il existait déjà dans Keynote sur Mac. La version Mac va d'ailleurs beaucoup plus loin en proposant aussi des compositions intelligentes qui permettent de construire facilement des présentations. Ces compositions sont absentes sur iPad, et Apple n'a prévu aucun palliatif : sur l'exemple ci-dessous, la composition créée sur Mac se traduit par la superposition de trois photos sans animation d'entrée/sortie. Cette diapositive est donc totalement inutilisable, à moins d'être entièrement refaite sur l'iPad.


Ces manques contraignent finalement à refaire quasiment entièrement des présentations déjà réalisées, sauf évidemment à être resté très sobre sur les effets. Il est dommage qu'Apple ne retrouve pas la puissance de son application de présentation dans cette version iPad, qui paraît un peu fade quand on a connu Keynote sur Mac. Cela étant, relativisons ce constat en rappelant que l'expérience proposée par Keynote est inédite et que cette solution tient tout à fait la route dans un cadre de mobilité, combinée à l'adaptateur VGA.
Keynote et l'adaptateur VGA
Keynote fait partie des (encore trop rares) applications à être compatibles avec l'
adaptateur VGA vendu séparément par Apple. Une fois l'adaptateur branché et l'iPad reliés à un vidéoprojecteur (ou tout autre écran), le diaporama s'affiche sur l'écran externe, laissant à l'iPad un écran de contrôle très simple, qui permet essentiellement de contrôler la lecture du diaporama.
Un appui maintenu sur l'écran active néanmoins un pointeur laser qui simule, à l'écran, un vrai laser rouge. On aurait aimé qu'Apple s'inspire plus de Keynote sur Mac. Avoir la diapositive suivante sous les yeux serait ainsi un plus indéniable, de même qu'un minuteur. Les notes de l'intervenant sont absentes de Keynote iPad, et c'est également bien dommage.
Espérons qu'Apple complétera ce mode qui se révèle sinon très efficace pour faire des présentations sans déplacer un ordinateur portable complet. La qualité de l'affichage en sortie est correcte, bien suffisante de toute façon pour la majeure partie des vidéoprojecteurs qui servent à faire des présentations.
Problèmes de compatibilité
Comme le reste de la gamme, Keynote pour iPad ne sait pas gérer certaines fonctions proposées pourtant par la version Mac. La plus grosse gêne sera sans doute l'absence totale des animations intelligentes, que ce soit les déplacements et modifications d'objets ou les compositions intelligentes de Keynote. Leur absence est regrettable en soi, mais si vous les avez utilisées sur une présentation, celle-ci sera tout simplement inutilisable sur iPad.
Notons que les documents Keynote peuvent vite être lourds, ce qui pourra poser un problème avec l'application iPad, même si sa stabilité est assez remarquable.
Conclusion
Peut-on vraiment utiliser Pages, Numbers et Keynote pour réaliser des documents sans ordinateur ? Oui, indéniablement.
L'expérience procurée par la suite iWork est vraiment nouvelle sur un terminal mobile et on prend souvent du plaisir à manipuler les différents éléments de son document. À bien des égards,
l'expérience procurée par iWork iPad est même meilleure que sur ordinateur : le fait de regrouper toutes les informations dans quelques pop-up souvent localisés au plus près des objets fonctionne vraiment bien. Apple n'a pas tort de mettre en avant la simplicité et la puissance de ses applications.
Mais peut-on réaliser avec ces applications des documents aussi complets et complexes que sur un ordinateur ? Non, indéniablement. C'est bien tout le problème de ces applications, trop proches des ordinateurs pour ne pas être comparées aux versions standard, et pourtant encore trop éloignées pour constituer une alternative totalement viable. Les nombreux problèmes d'incompatibilité relevés durant le test sont gênants et frustrants puisqu'ils invalident, au moins partiellement, le message d'Apple. Ils sont d'autant plus frustrants qu'ils ne sont pas réguliers : certaines fonctions évoluées sont bien présentes quand d'autres sont absentes, sans vraie raison. On apprécierait plus de transparence de la part d'Apple avec une liste complète des fonctions non prises en charge par iWork sur iPad. Faute d'une telle liste, il ne reste plus qu'à tenter l'import… et constater
a posteriori ce qu'il reste des documents.
Finalement,
iWork sur iPad peut être considérée comme une suite bureautique de complément, comme l'iPad peut constituer un ordinateur de complément (lire :
Témoignages : l'iPad, un ordinateur de complément ?). Il ne manque pas énormément de choses pour que l'on puisse complètement s'affranchir d'un Mac ou d'un PC, mais en attendant il faudra commencer sur Pages Mac pour obtenir des styles personnalisés, ou attendre de retrouver Keynote Mac pour faire des animations évoluées. Et il faudra certainement refaire en partie ses documents pour les exploiter correctement sur iPad.
Ne terminons pas ce test sur une note négative. Encore une fois, l'expérience procurée par Apple sur ces trois applications est vraiment positive et rappelle surtout que
l'iPad est un produit tout neuf pour lequel tout, ou presque, reste à inventer. Apple introduit de nouveaux gestes ou de nouveaux comportements dans sa suite bureautique mobile et on sent que la réflexion est encore en cours. Vivement la suite…
Notes
 Note
Note : 7/10
Plus
- - Mise en page évoluée, tant pour les objets que le texte
- - Gestion avancée des tableaux ou graphiques
- - Nombreuses polices proposées
- - Export au format Word
Moins
- - Absence des styles
- - Pas de notes de bas de page
- - Pas d'hyperliens
 Note
Note : 7,5/10
Plus
- - Nombreuses capacités de mise en page
- - Adaptation du clavier virtuel en fonction du contenu d'une cellule
- - Intégralité des fonctions de Numbers disponible
- - Mode formulaire
Moins
- - Manipulation difficile de grands tableaux
- - Absence des catégories
- - Pas d'export possible au format Excel
 Note
Note : 8/10
Plus
- - Manipulation efficace des objets
- - La métamorphose entre deux diapositives
- - La possibilité de faire une présentation uniquement avec l'iPad
Moins
- - Absence des compositions intelligentes
- - Pas d'export possible au format PowerPoint
- - Mode vidéoprojecteur trop limité
Suite iWork (
7,99 € chaque application)
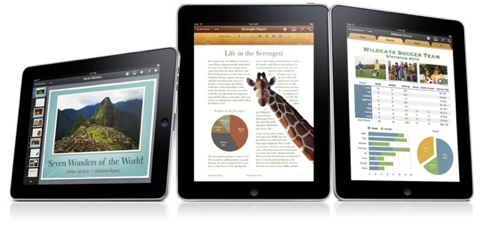
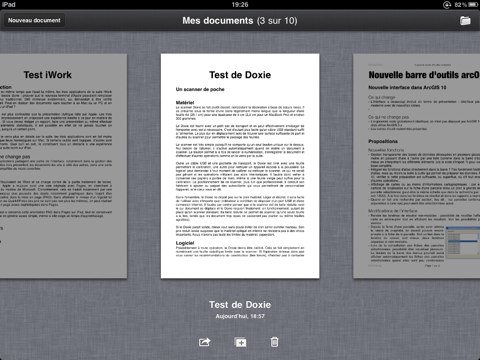
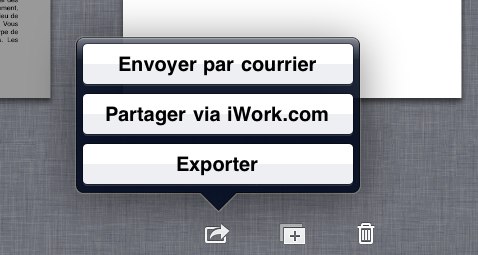
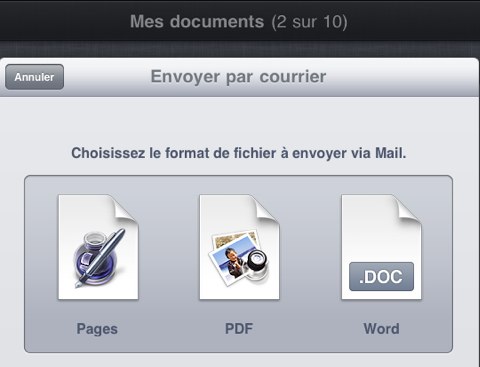
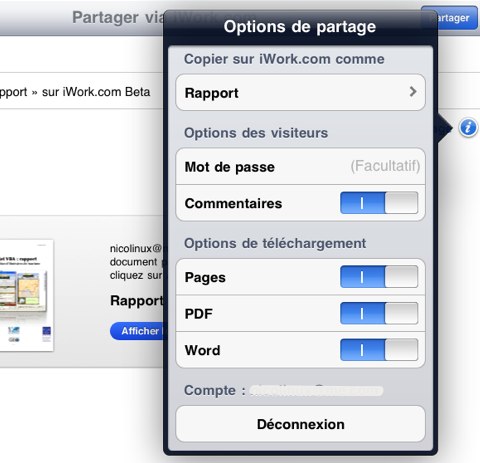
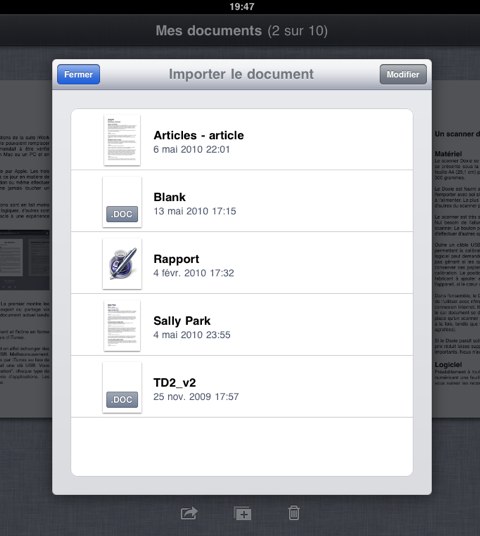
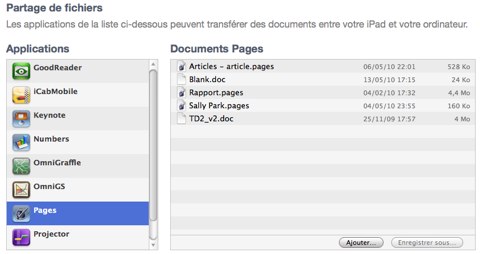
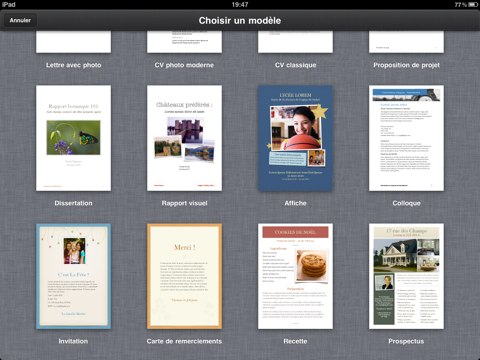 Quelques modèles proposés par Apple avec Pages.
Quelques modèles proposés par Apple avec Pages. Exemple d'élément graphique (ce pourrait être une image) inséré au cœur d'un texte qui est alors adapté automatiquement à la forme de l'objet.
Exemple d'élément graphique (ce pourrait être une image) inséré au cœur d'un texte qui est alors adapté automatiquement à la forme de l'objet. Les options d'ajustement pour les images.
Les options d'ajustement pour les images.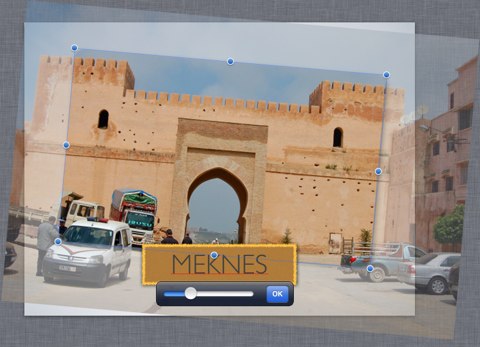
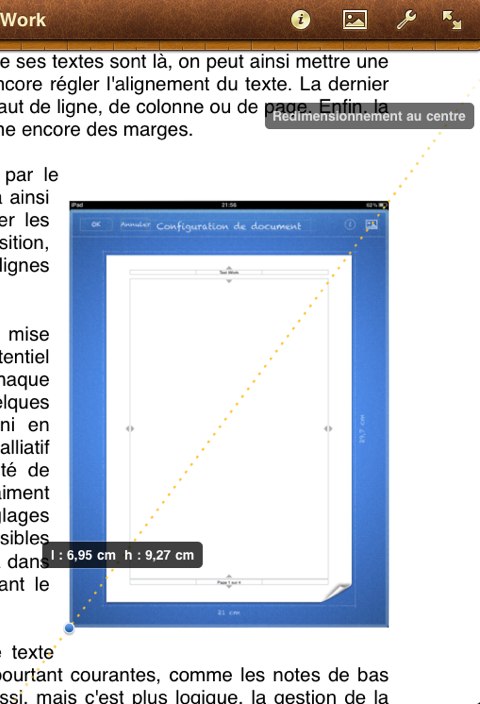
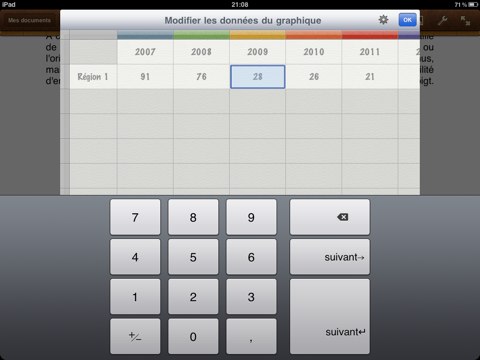
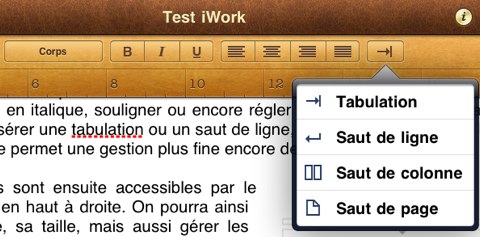
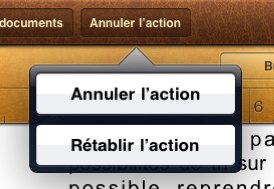
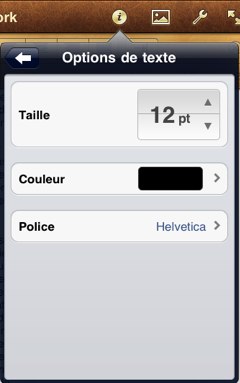
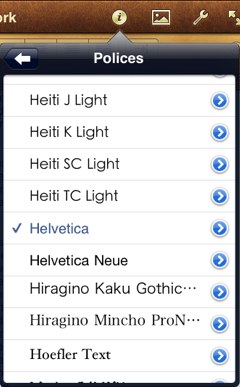
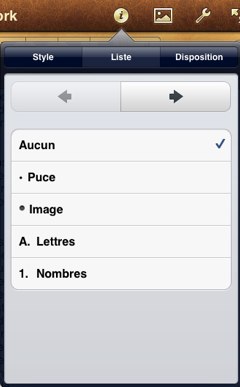
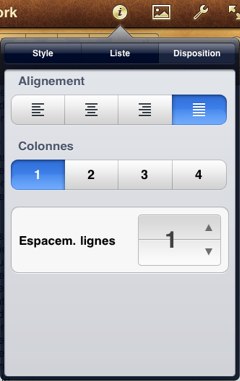
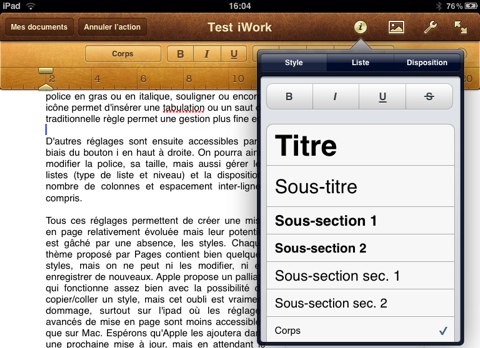
 Quand on tente d'importer un modèle, voici le message d'erreur présenté par Pages iPad.
Quand on tente d'importer un modèle, voici le message d'erreur présenté par Pages iPad.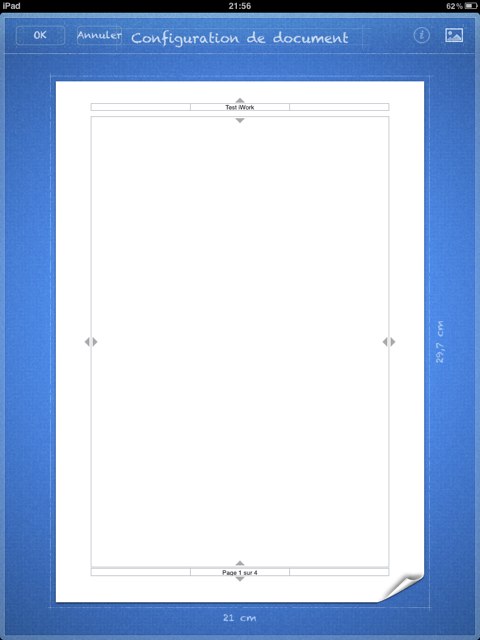
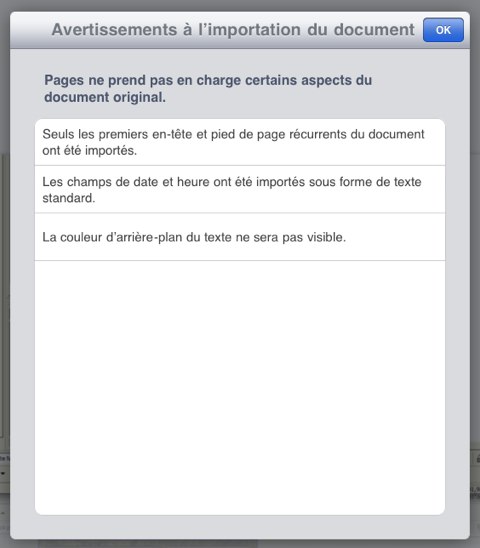

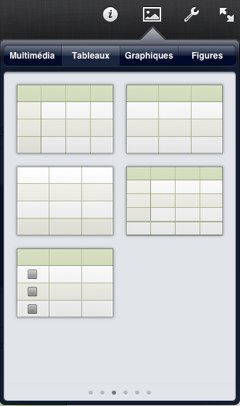
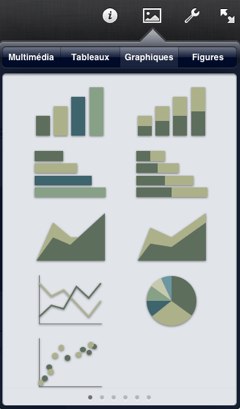
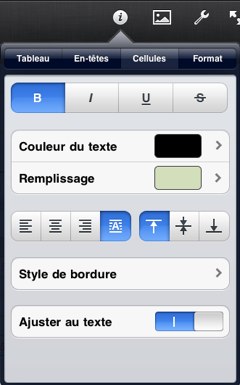
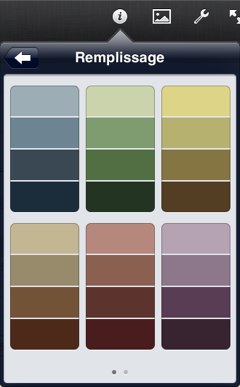 On peut modifier les thèmes inclus, mais pas choisir librement ses couleurs.
On peut modifier les thèmes inclus, mais pas choisir librement ses couleurs.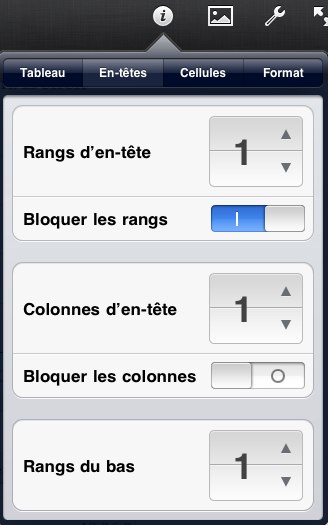
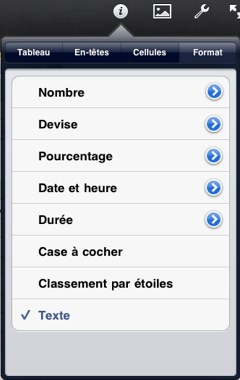
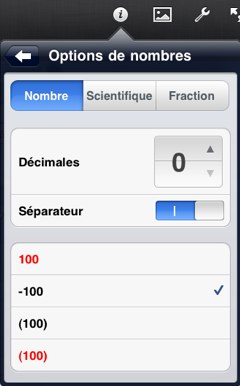

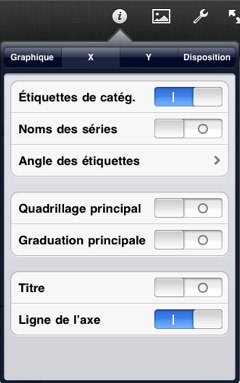
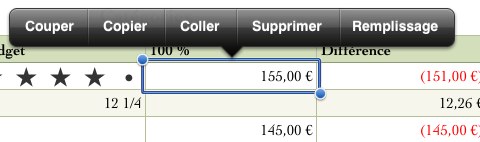 En tapotant une fois, puis une deuxième fois une ou plusieurs cellules, le menu contextuel apparaît et on peut alors sélectionner "Remplissage".
En tapotant une fois, puis une deuxième fois une ou plusieurs cellules, le menu contextuel apparaît et on peut alors sélectionner "Remplissage".
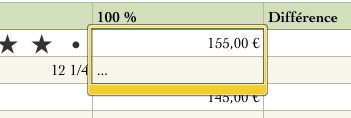 Le cadre jaune apparaît alors et on peut étendre le contenu d'une cellule.
Le cadre jaune apparaît alors et on peut étendre le contenu d'une cellule.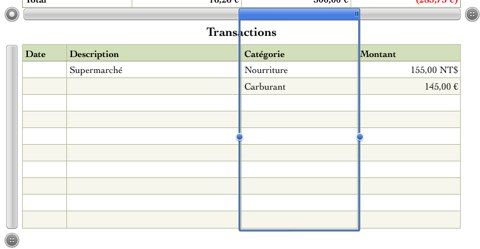 Sélection d'une colonne. Les barres grises en haut et à gauche du tableau permettent de sélectionner puis d'agrandir ou déplacer les éléments. Les quatre points dans les ronds en haut à droite et en bas à gauche servent à ajouter une ligne ou une colonne.
Sélection d'une colonne. Les barres grises en haut et à gauche du tableau permettent de sélectionner puis d'agrandir ou déplacer les éléments. Les quatre points dans les ronds en haut à droite et en bas à gauche servent à ajouter une ligne ou une colonne.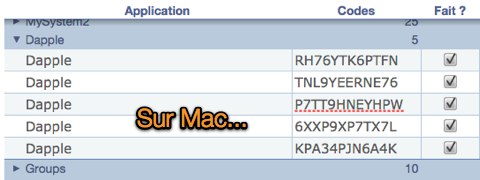
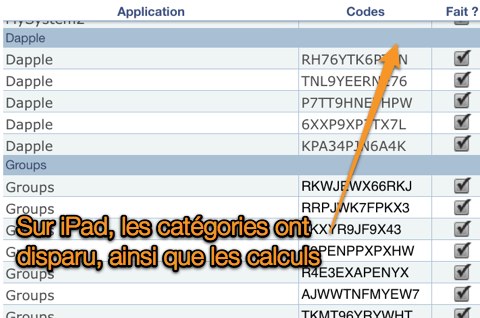
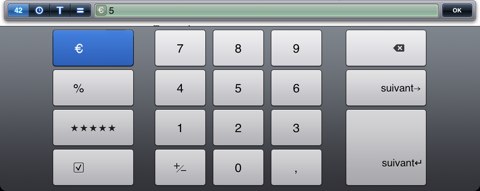
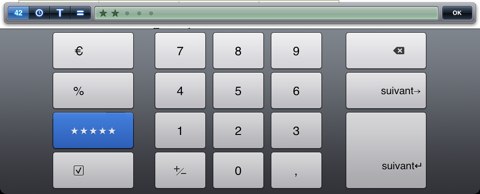 Le clavier numérique, en haut pour une cellule contenant une monnaie, en bas pour une cellule contenant des étoiles.
Le clavier numérique, en haut pour une cellule contenant une monnaie, en bas pour une cellule contenant des étoiles.
 Pour les cellules de dates, Numbers iPad s'adapte et permet même de sélectionner rapidement un mois (en bas).
Pour les cellules de dates, Numbers iPad s'adapte et permet même de sélectionner rapidement un mois (en bas). Le clavier dédié aux formules.
Le clavier dédié aux formules.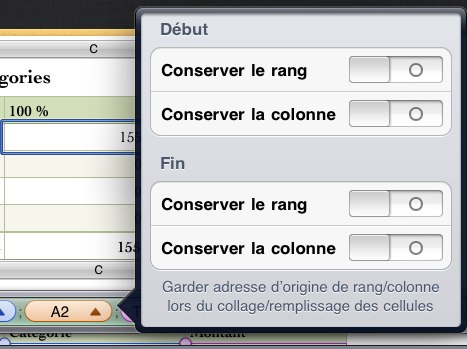 En tapotant une des références, on peut bloquer la ligne ou la colonne.
En tapotant une des références, on peut bloquer la ligne ou la colonne.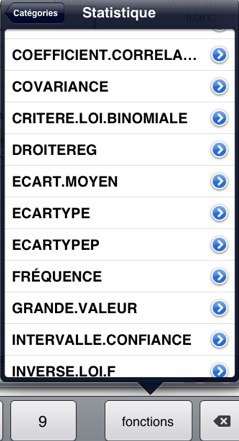

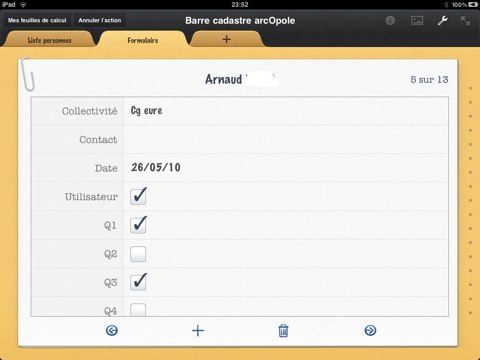
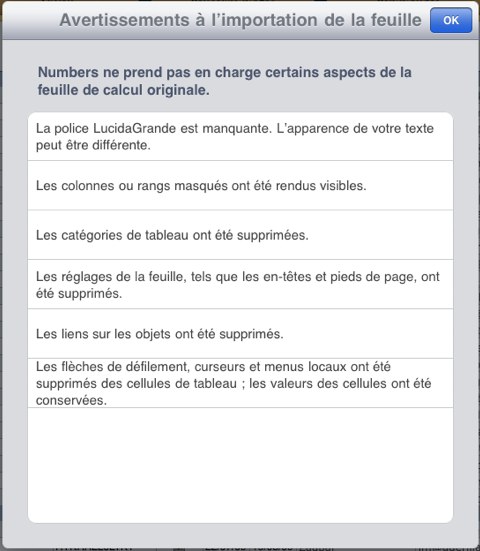
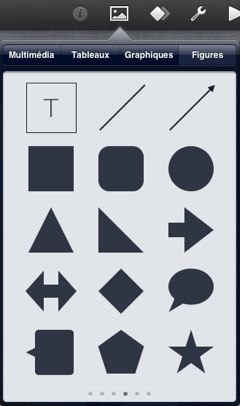
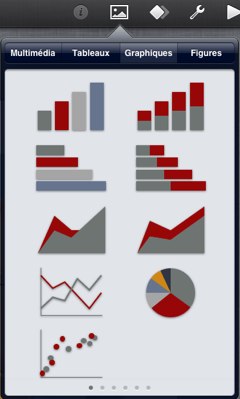 Deux exemples d'éléments que l'on peut ajouter à sa présentation.
Deux exemples d'éléments que l'on peut ajouter à sa présentation.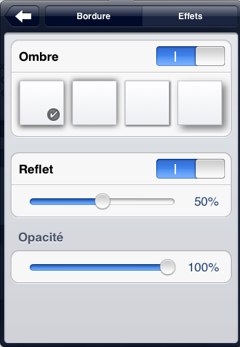
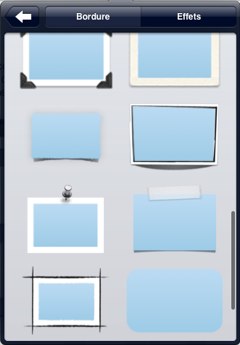
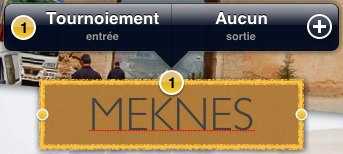 Ajout d'effets en entrée et en sortie.
Ajout d'effets en entrée et en sortie.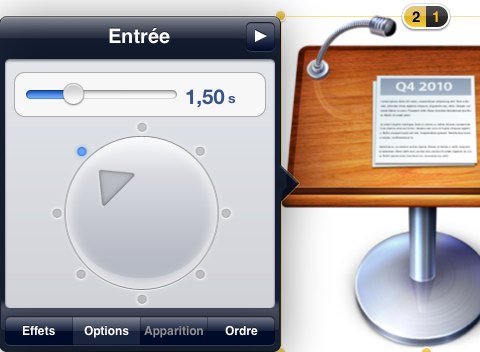 Exemple d'options pour un effet. Ici, on règle la durée de l'effet et son orientation.
Exemple d'options pour un effet. Ici, on règle la durée de l'effet et son orientation.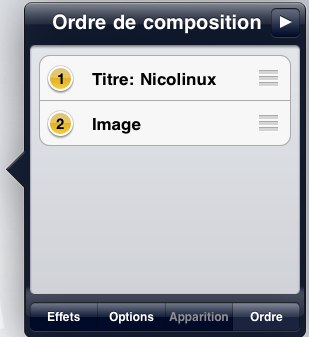 Gestion de l'ordre d'apparition et disparition des objets.
Gestion de l'ordre d'apparition et disparition des objets.

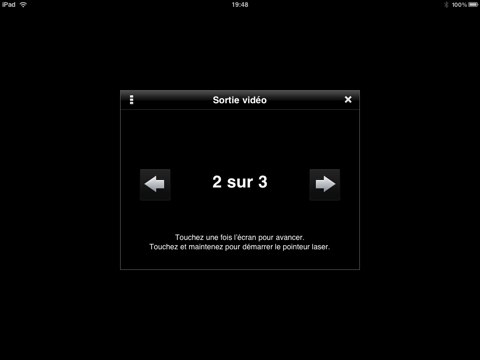
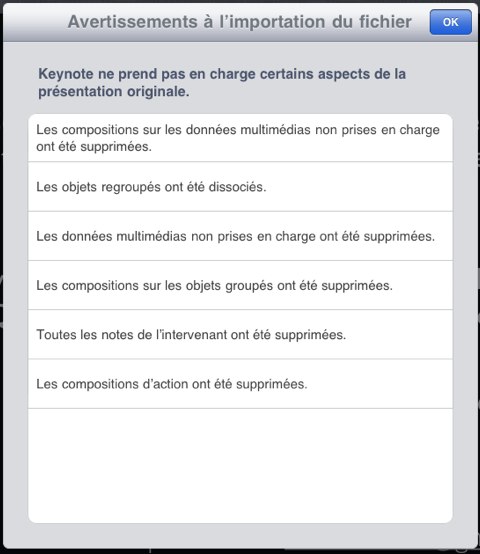
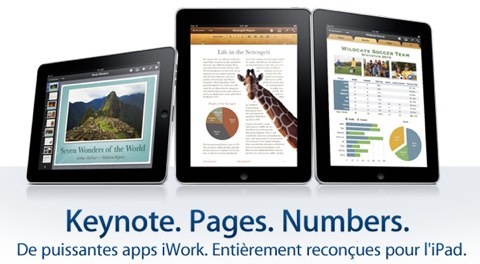
 Note : 7/10
Plus
Note : 7/10
Plus
 Note : 7,5/10
Plus
Note : 7,5/10
Plus
 Note : 8/10
Plus
Note : 8/10
Plus