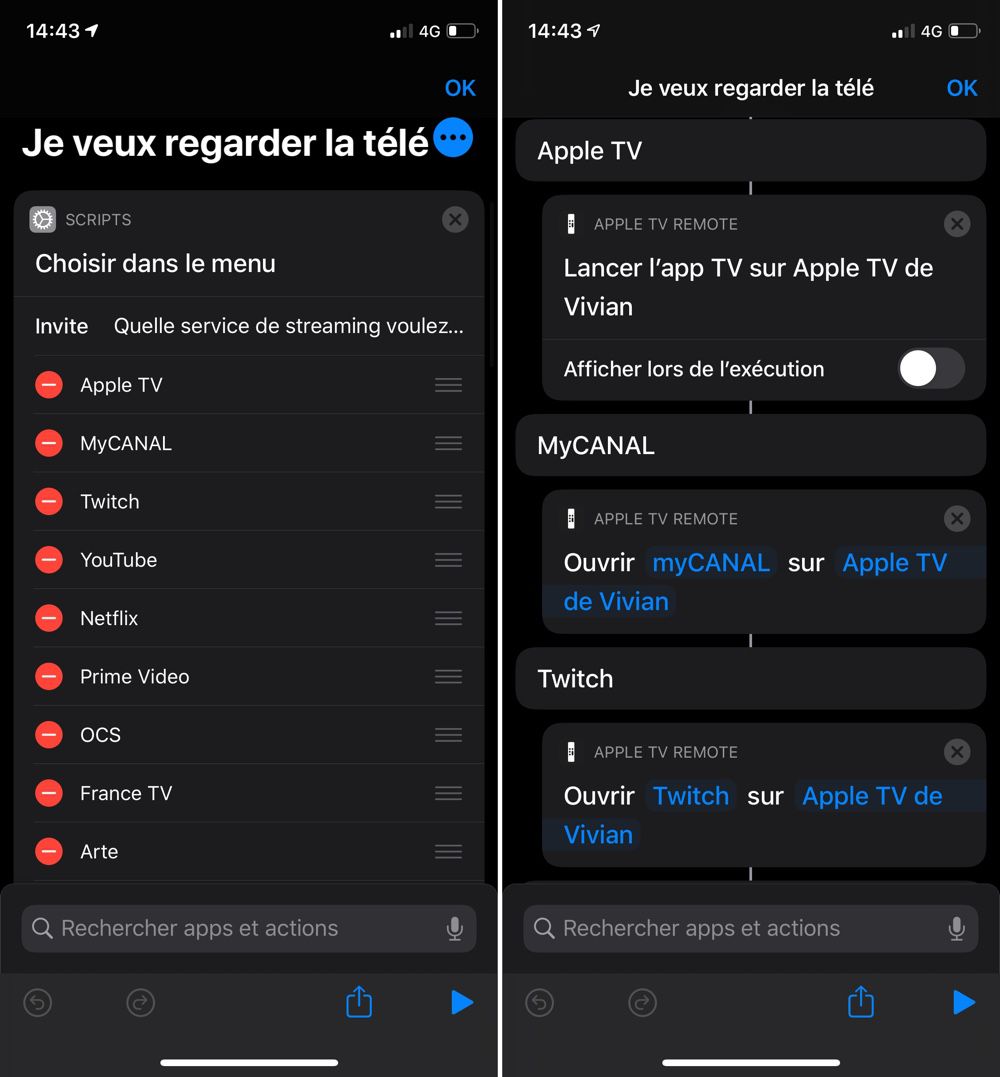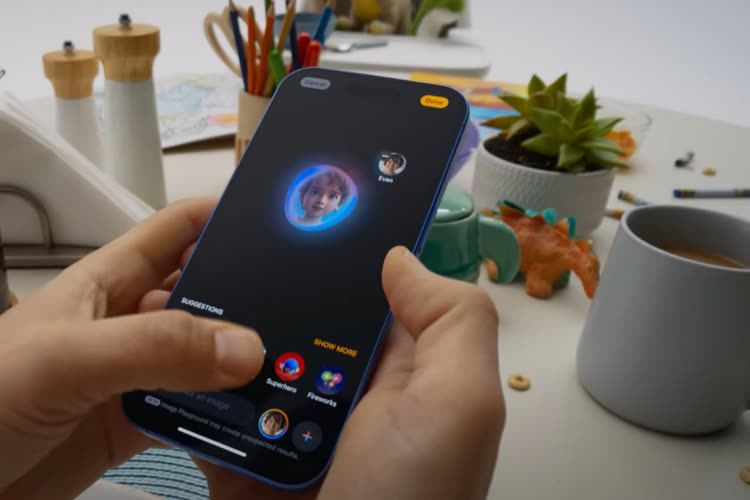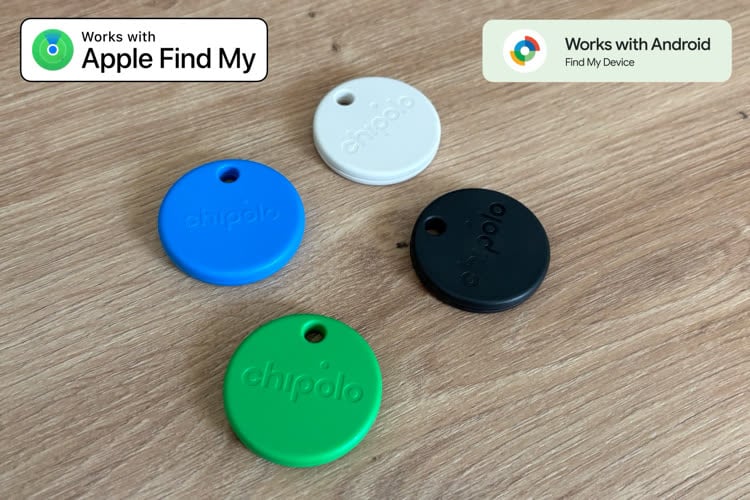Si cette période de confinement entraîne une utilisation soutenue de votre Apple TV, pour regarder Netflix, OCS, Molotov et autres, c'est l'occasion de créer des raccourcis pour ces services, en y ajoutant un zeste de domotique.
Idem si vos enfants sont accros à un ou deux jeux Apple Arcade en particulier, vous pouvez dupliquer et adapter ces raccourcis pour n'importe quelle app installée sur votre Apple TV. Seul pré-requis : il faut iOS 13. Le reste est très simple et ne prendra que quelques minutes.
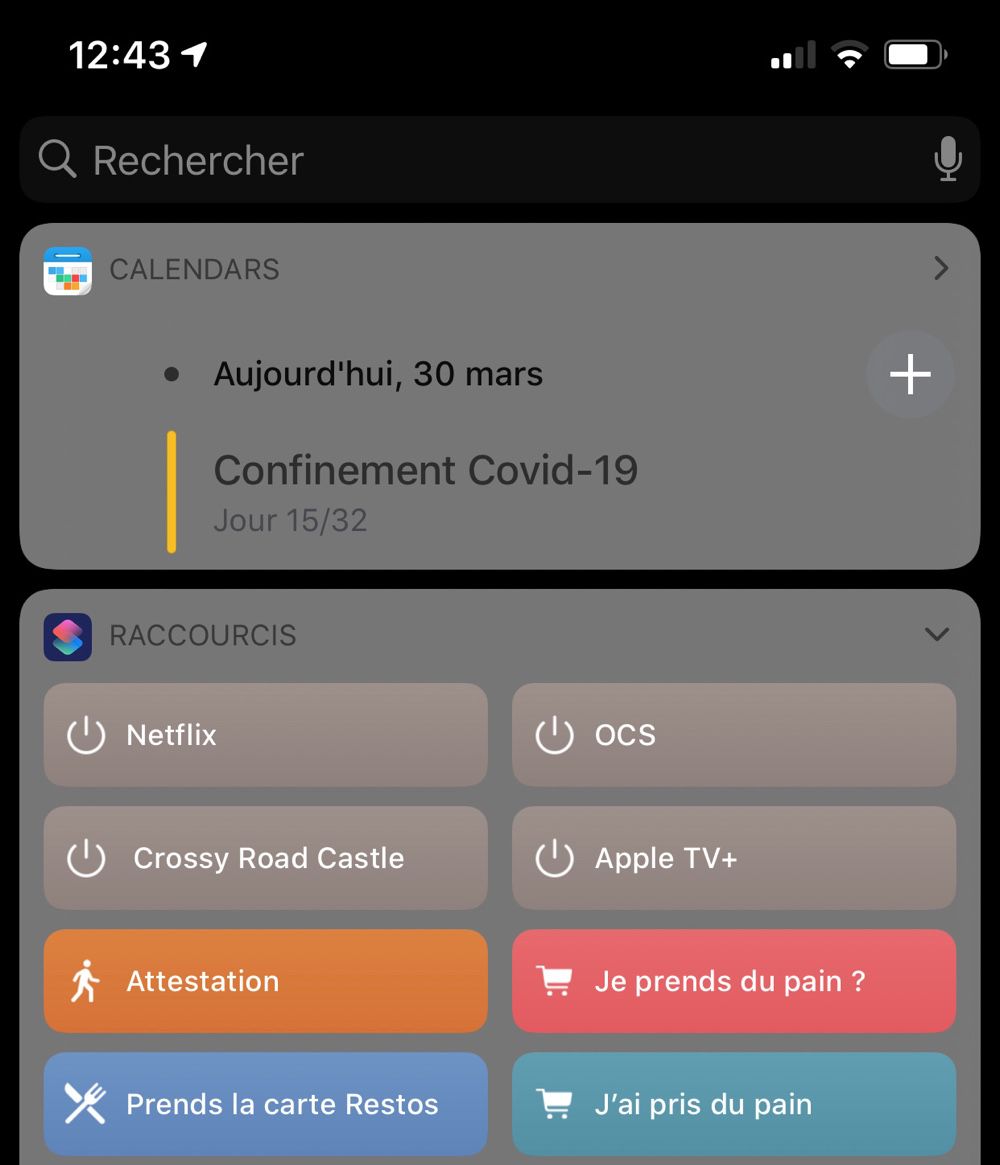
Le raccourci type, pour un service de streaming, va enchainer automatiquement les actions suivantes :
- Allumer l'Apple TV
- Lancer l'app du service
- Afficher la télécommande de l'Apple TV sur votre iPhone
- Eteindre des lumières
Vous le déclencherez depuis l'écran des widgets de l'iPhone ou par un "Dis Siri".
Éteindre les lumières
L'étape des lumières n'intéressera pas tout le monde, mais on commencera avec elle pour en disposer ensuite dans Raccourcis. Si vous n'avez pas d'éclairage connecté, zappez ce passage :
- Ouvrez l'app "Maison"
- Touchez le bouton + en haut à droite, ajoutez une scène et choisissez l'option "Personnalisée".

- Donnez-lui un nom, ajoutez des accessoires en sélectionnant les lampes sur lesquelles agir puis validez avec "OK".
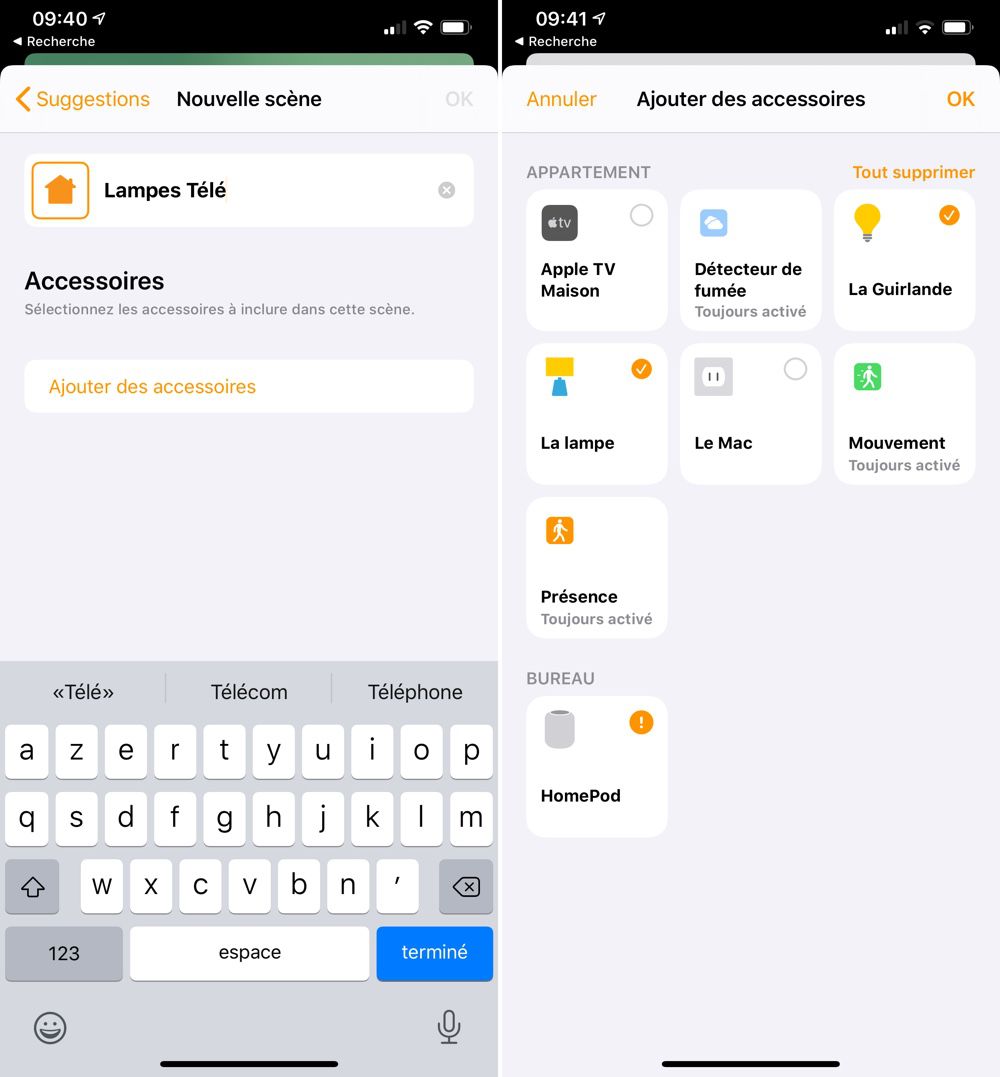
- Dans l'écran principal de la scène, veillez à ce que les boutons des lampes soient sur "Éteindre". Validez avec "OK". La scène est ajoutée à votre pièce.
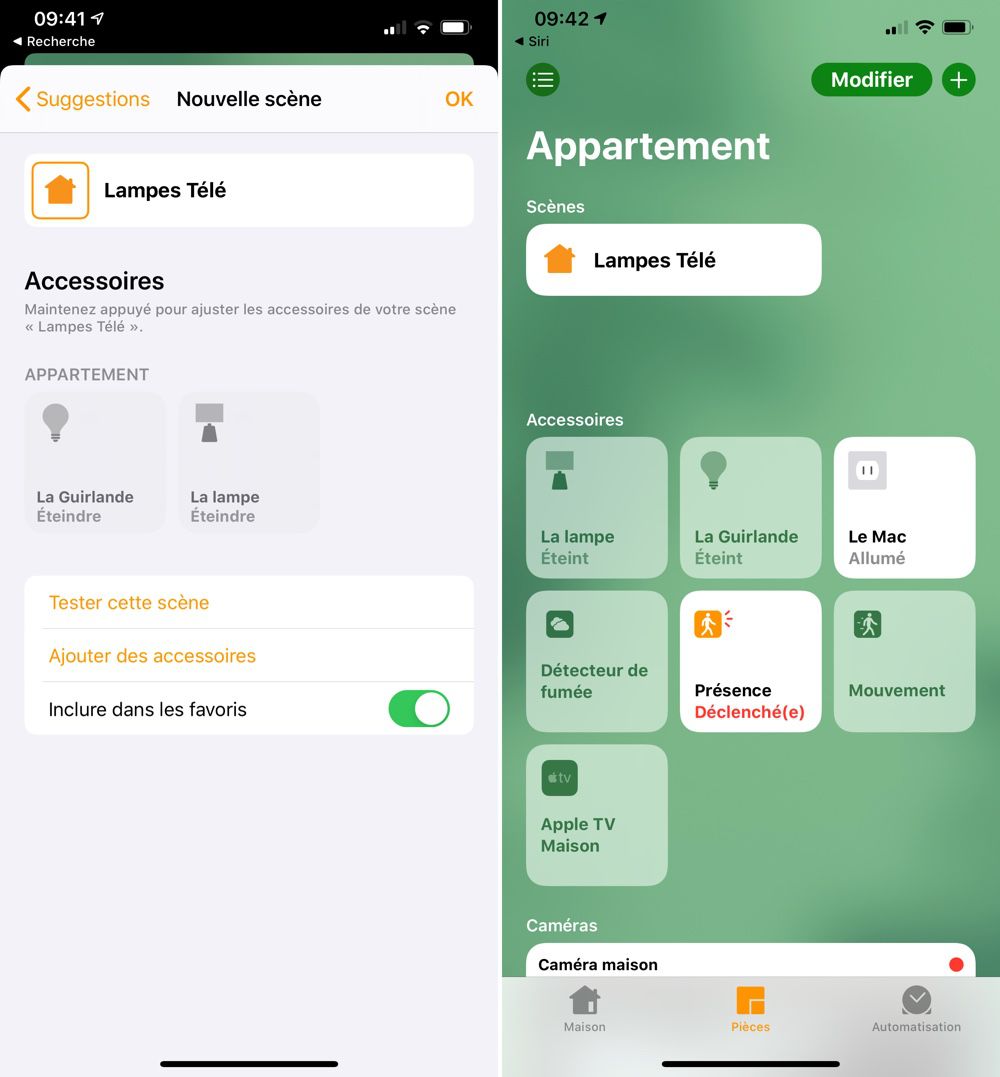
NB : vous pouvez aussi commander les éclairages sans créer de scène. Directement dans votre raccourci, ajoutez l'action "Commande Maison" de l'app "Maison", puis désignez les lampes à piloter. C'est une alternative si vous n'avez aucun besoin d'une scène HomeKit.
Allumer l'Apple TV et lancer une app
- Ouvrez l'app Raccourcis. Dans l'onglet "Mes raccourcis" touchez le bouton "+" pour en créer un nouveau.
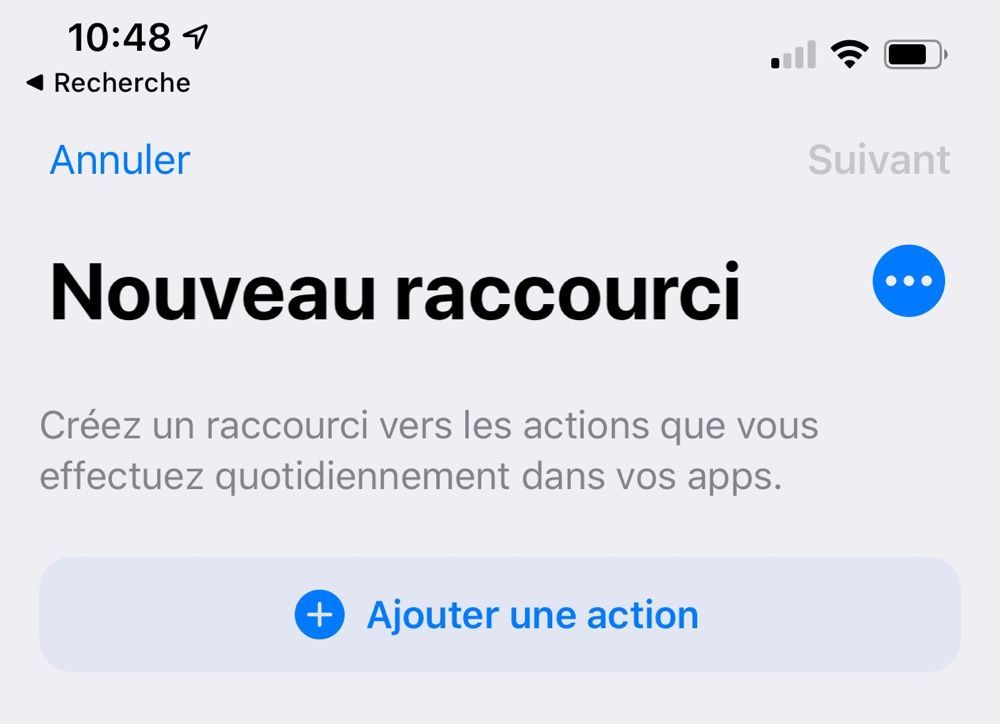
- Touchez "Ajouter une action", puis l'icône "Apps" et enfin celle de "Apple TV Remote".
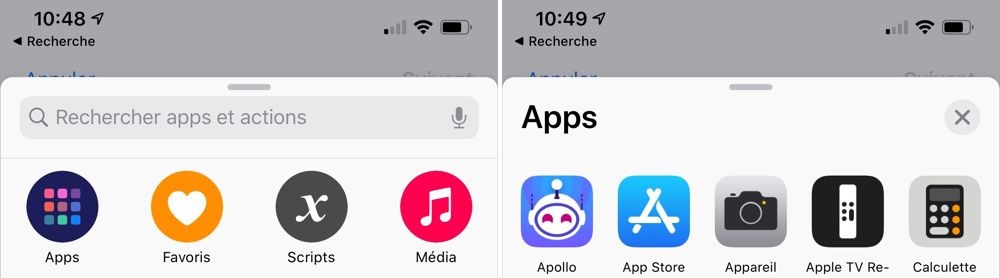
- Dans la liste des actions disponibles au travers de cette télécommande logicielle, touchez l'action "Réactiver l'Apple TV".
- Dans l'action qui a été ajoutée, touchez la variable "Apple TV" qui est affichée en grisé.
- Sélectionnez le nom de votre boitier qui doit apparaître dans le menu en bas ("Apple TV Maison" dans notre exemple).
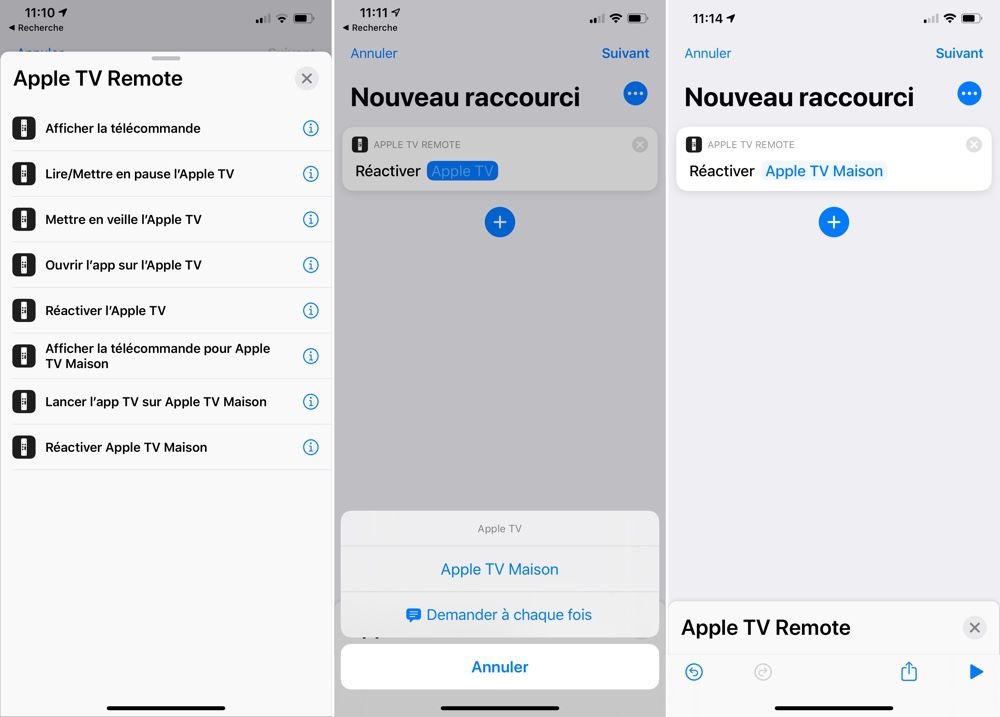
- Pour ajouter l'action suivante, tirez vers le haut le tiroir "Apple TV Remote" visible au bas de l'écran.
- Dans la liste, sélectionnez "Ouvrir l'app sur l'Apple TV". Dans cette nouvelle action, désignez votre Apple TV, comme précédemment. La variable liée à "Ouvrir" va ensuite s'activer et afficher le nom de l'app "TV".
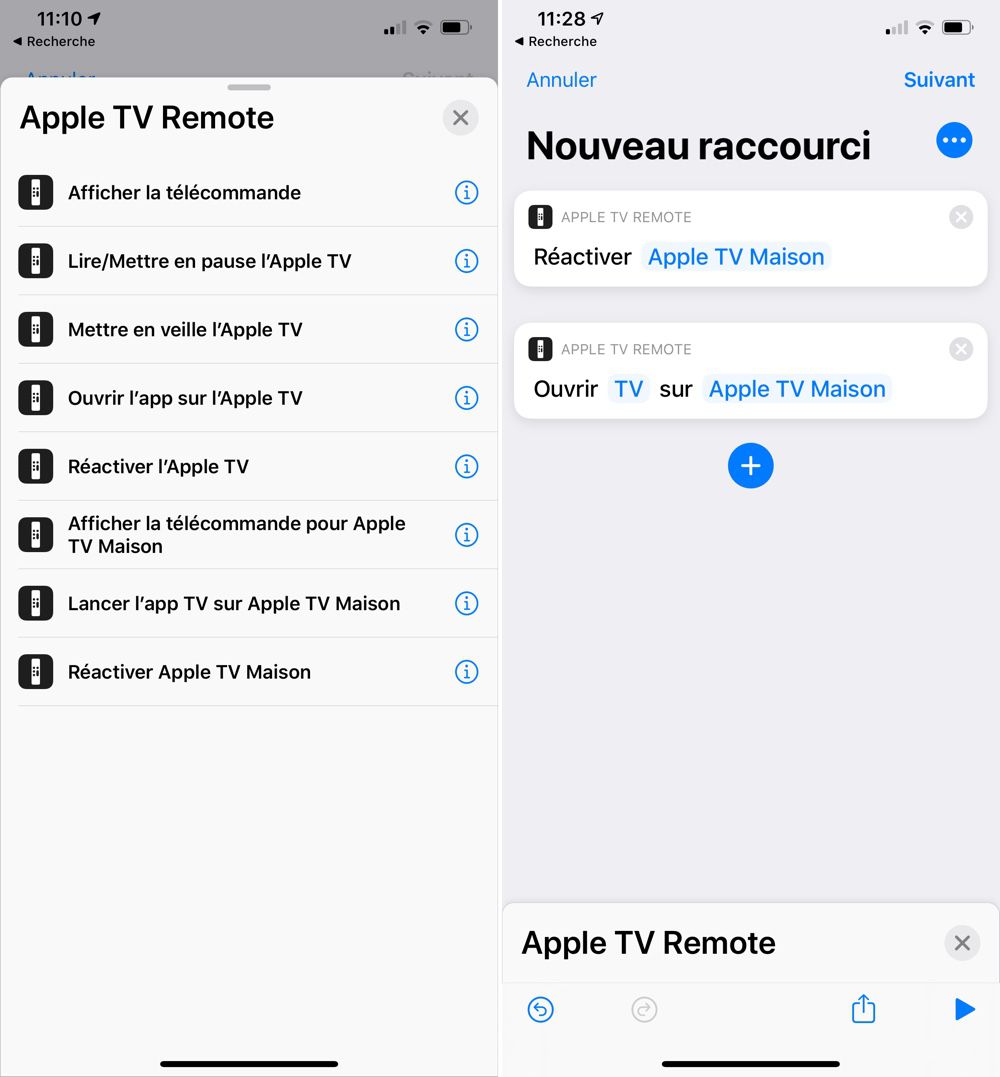
- Touchez cette variable "TV" et sélectionnez l'app de votre choix dans la liste présentée.
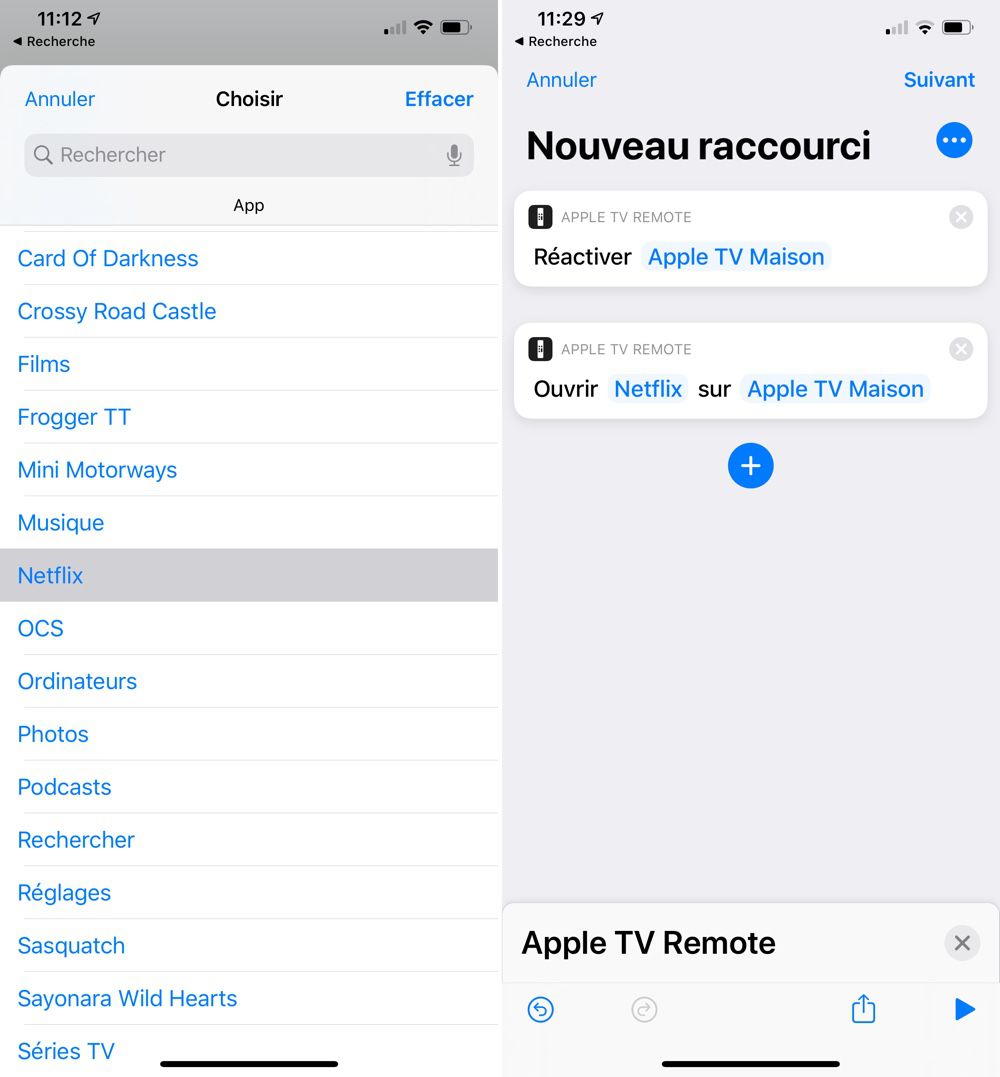
Afficher la télécommande Apple TV sur l'iPhone
- Tirez de nouveau sur le tiroir "Apple TV Remote" en bas de l'écran et sélectionnez "Afficher la télécommande pour [nom de votre Apple TV]". Il s'agit de la télécommande utilisable depuis l'iPhone. Elle reste tout le temps ouverte, de manière à être immédiatement disponible chaque fois que vous allumez l'écran du téléphone.
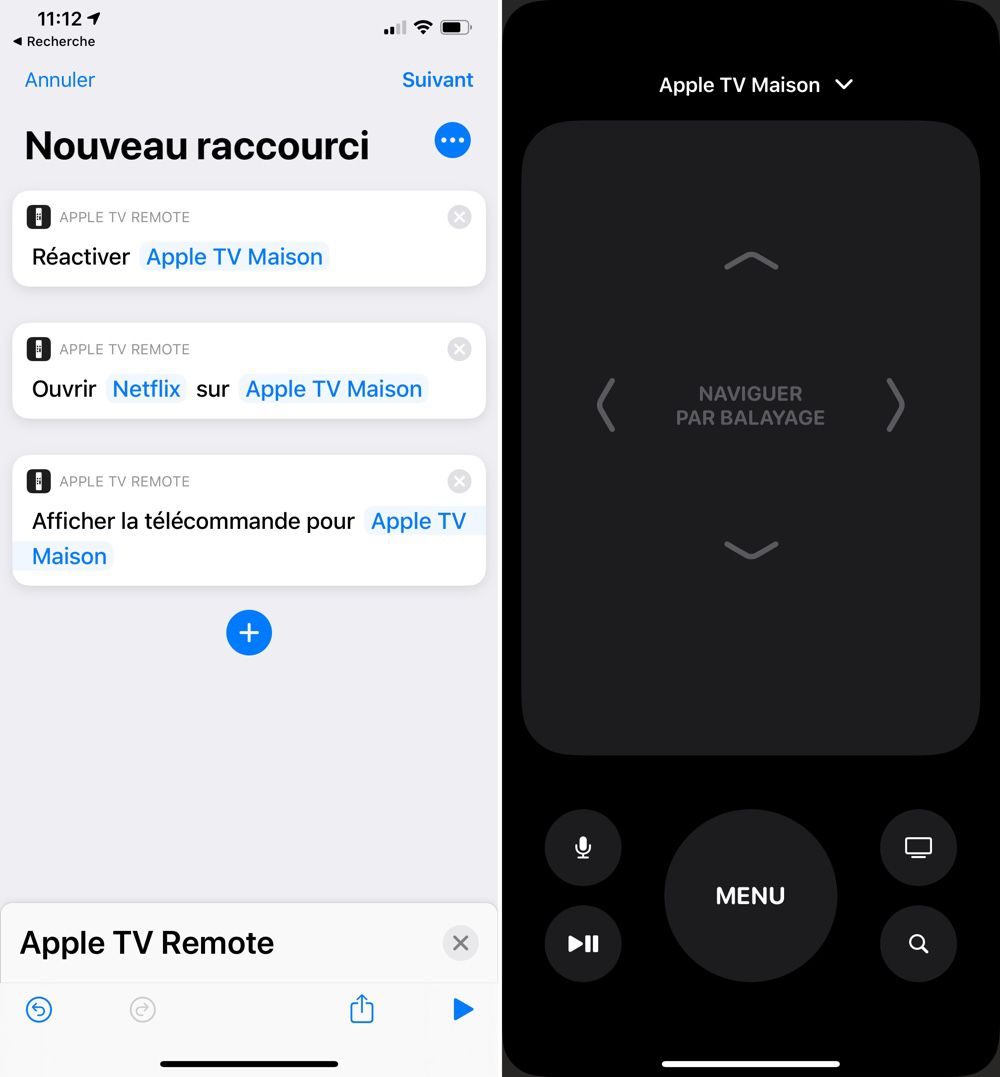
Gérer l'éclairage
Enfin, vous pouvez ajouter votre scène HomeKit pour éteindre certains éclairages.
- Touchez le bouton "+" dans l'écran de votre raccourci, puis l'icône "Apps" puis celle de "Maison".
- Dans la liste des actions pour "Maison", touchez celle créée précédemment ("Exécuter Lampe Télé" dans notre exemple).
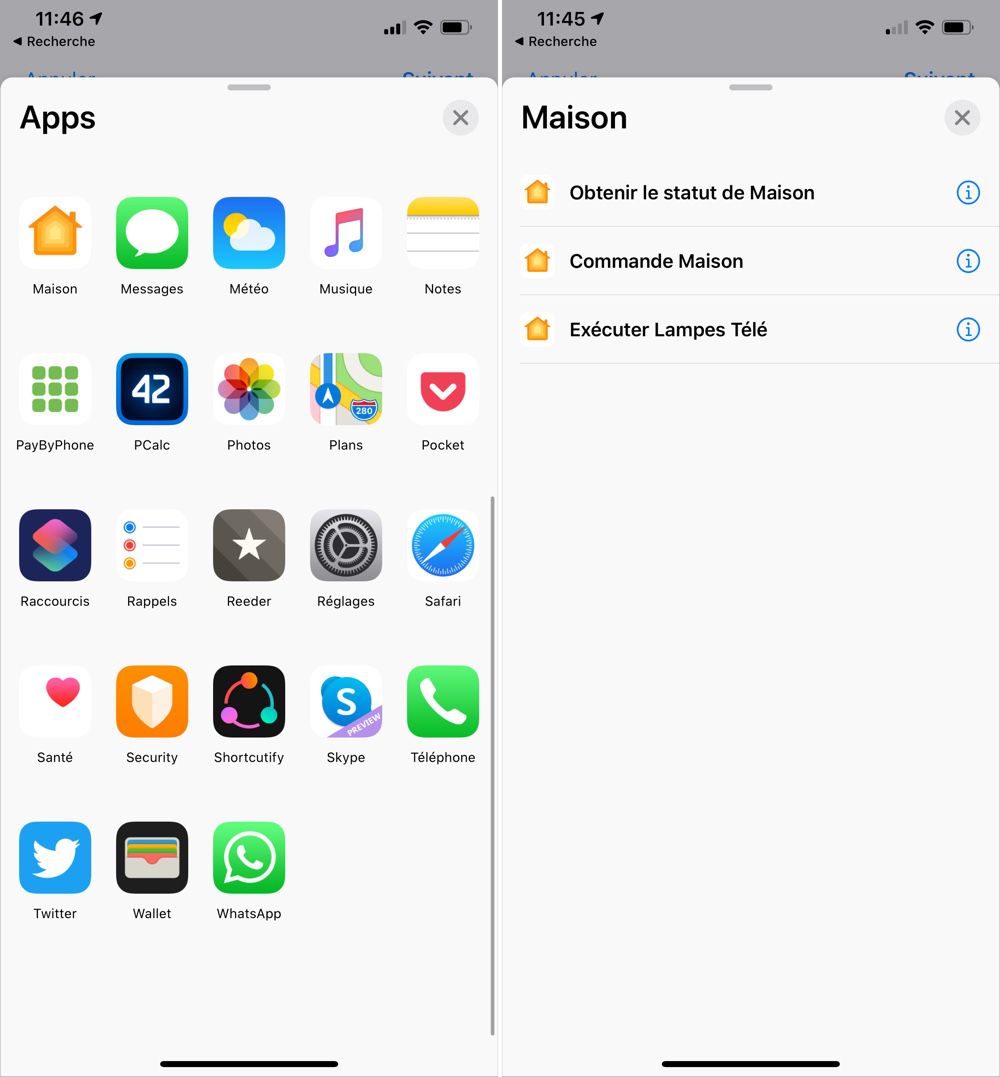
- L'action est ajoutée en tant qu'ultime étape de votre raccourci. Pensez à désactiver l'option "Afficher lors de l'exécution" qui n'a aucune utilité ici.
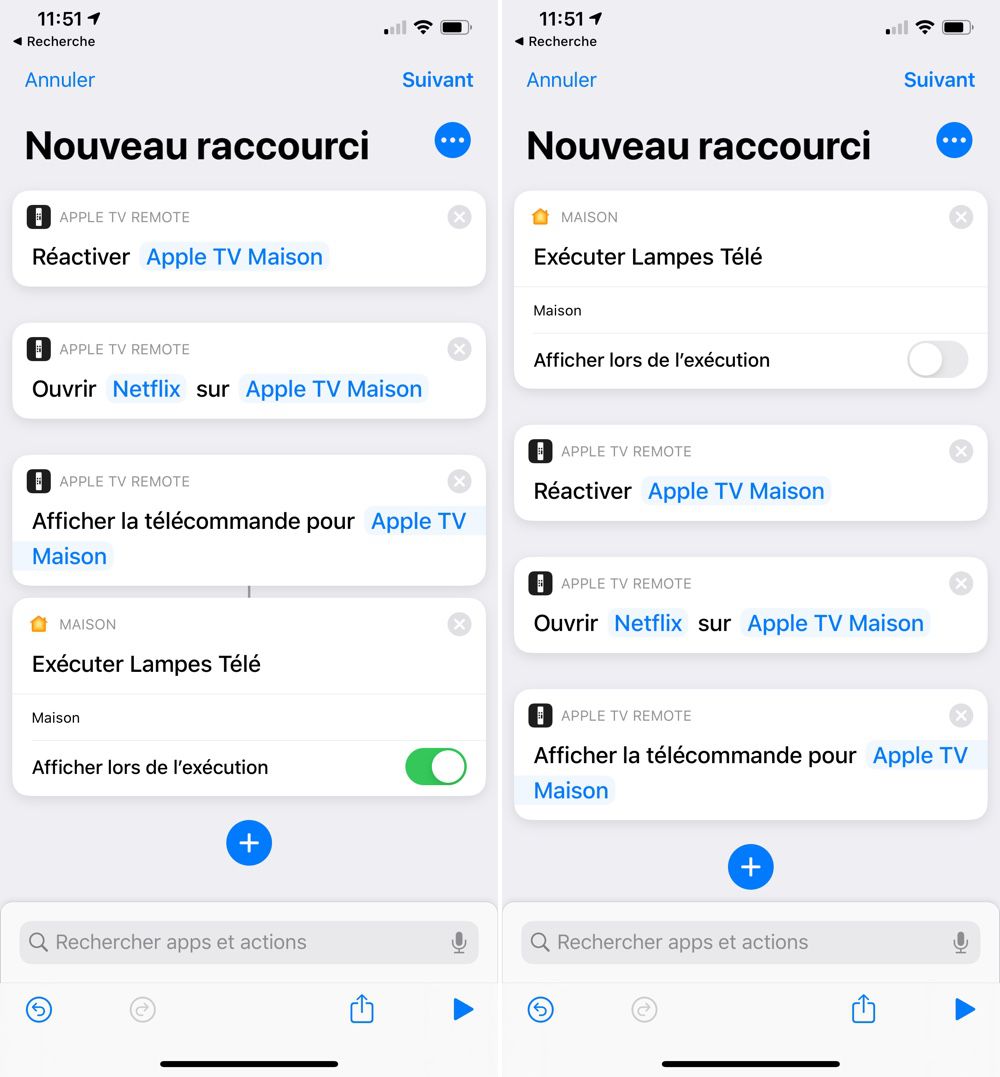
- Rien ne vous empêche de réordonner certaines actions. Exercez une pression prolongée sur l'action "Maison" et faites-là glisser au début du raccourci pour commencer par l'extinction des lumières avant d'allumer l'Apple TV.
Finaliser le raccourci
Le raccourci est terminé, reste à lui donner un nom, une icône identifiable et à le faire apparaître dans l'écran des widgets.
- Touchez le bouton "…" à droite du nom "Nouveau raccourci". Tapez un nom et touchez l'icône à gauche pour choisir un glyphe (une illustration) plus adaptée, ainsi qu'une autre couleur de votre choix.
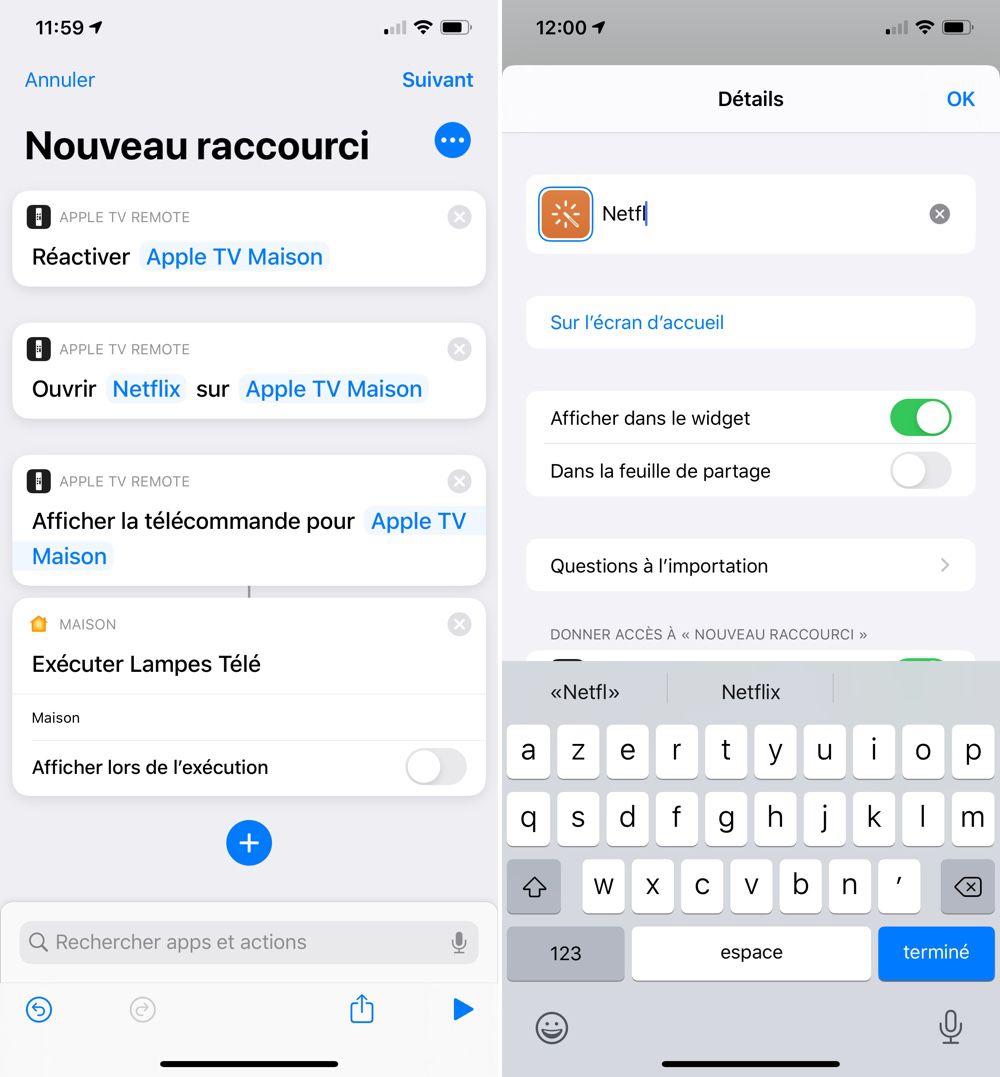
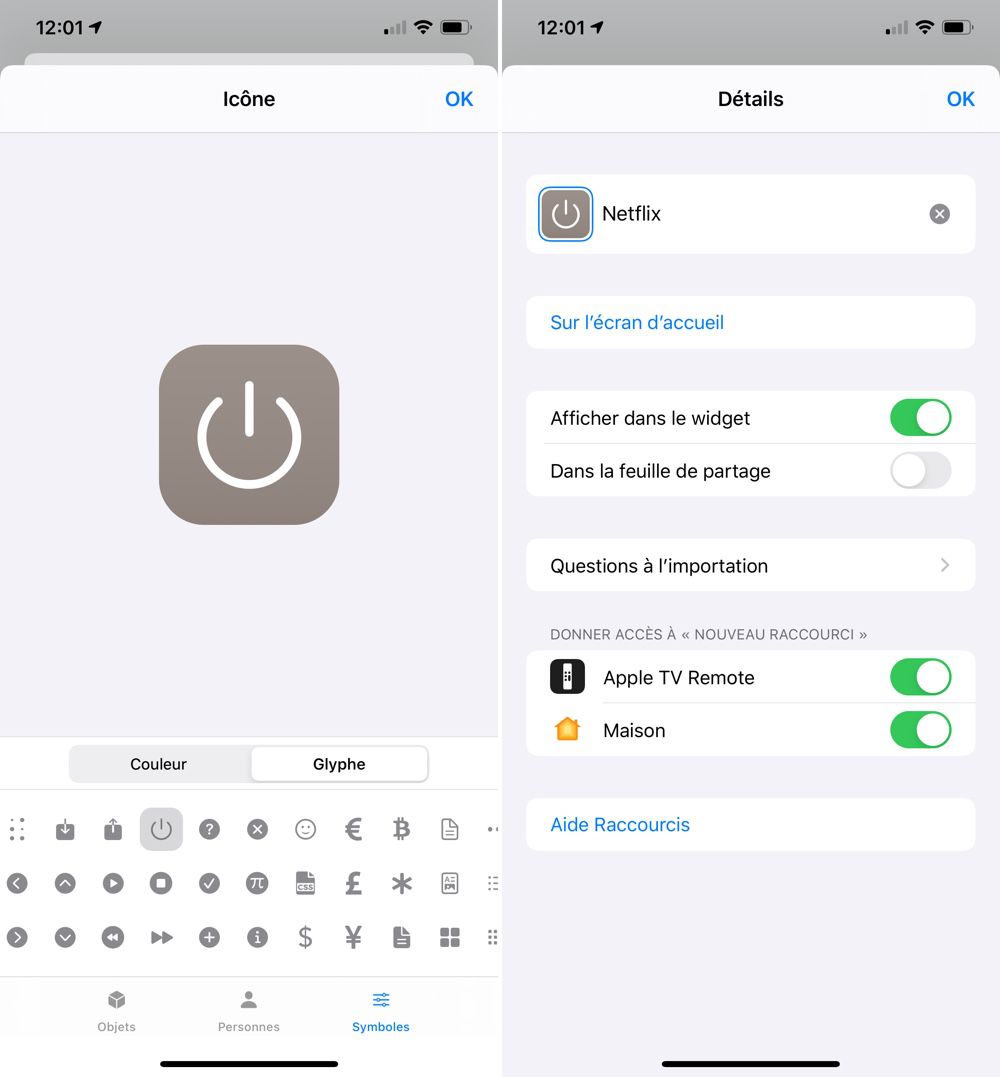
Le raccourci est terminé, l'option pour l'afficher dans l'écran des widgets est activée par défaut. Touchez "OK" pour achever l'opération.
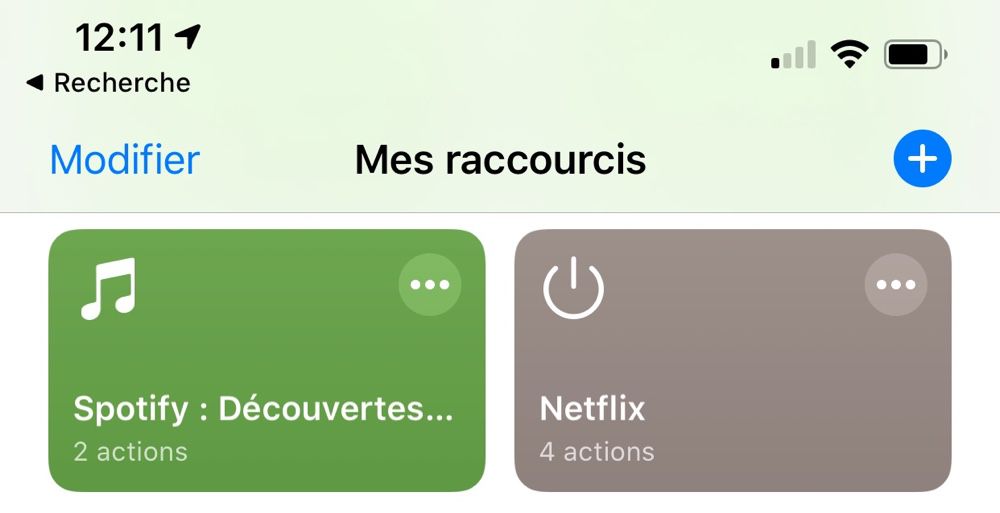
Dupliquer le raccourci
Ce raccourci peut être adapté pour d'autres services de streaming ou pour lancer une app que vous utilisez tout aussi fréquemment. Il suffit de modifier l'action où l'on sélectionne une app parmi celle installées sur l'Apple TV.
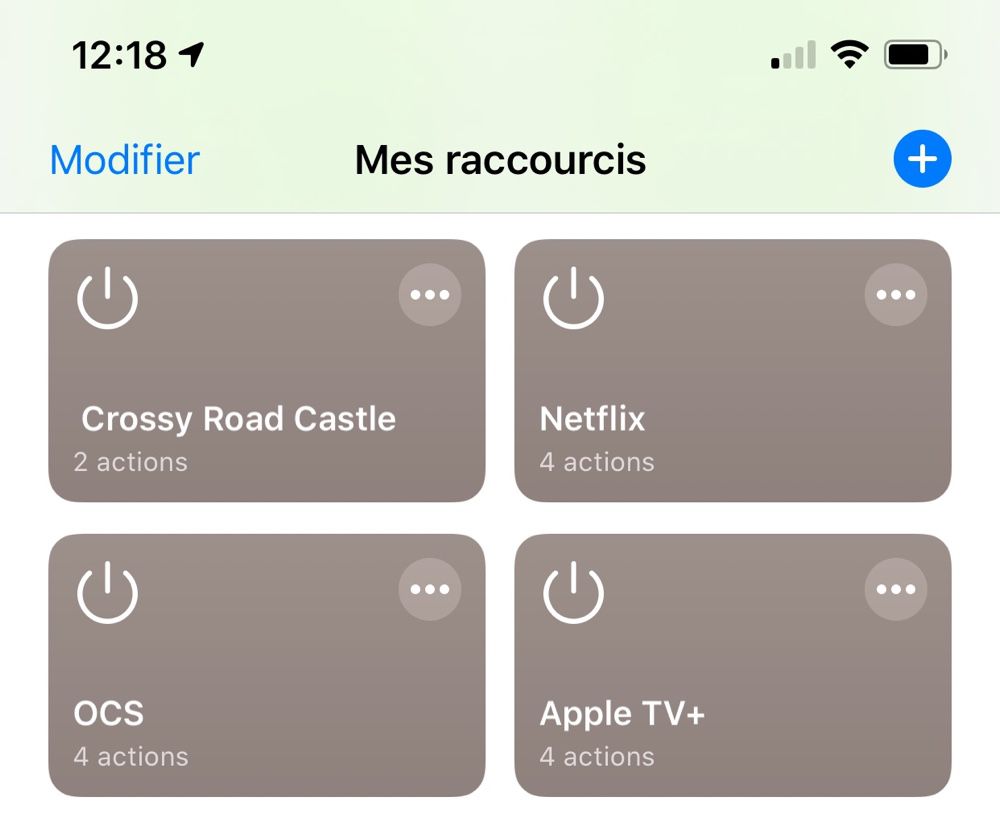
Inutile de tout refaire de zéro, contentez-vous de dupliquer le raccourci que vous venez de créer, puis de désigner une nouvelle app et de personnaliser le nom du raccourci.
- Pour dupliquer le raccourci, faites une pression prolongée sur son bouton et touchez la commande ad-hoc dans le menu. Enfin, pour modifier le contenu d'un raccourci, touchez son bouton "…"
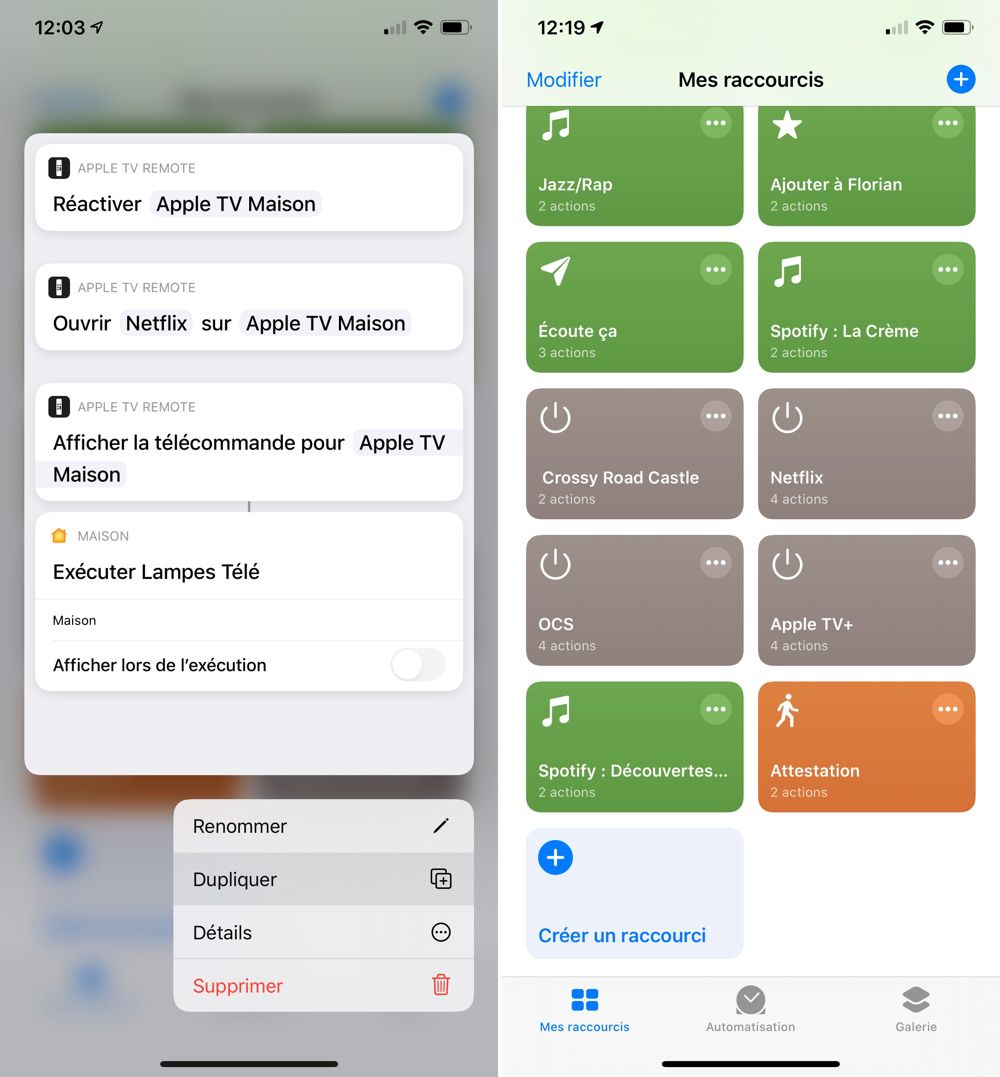
Enfin, en utilisant la commande "Mettre en veille l'Apple TV" vous pouvez créer un raccourci qui éteindra le boitier et qui rallumera certaines lampes dans la foulée.
On peut fabriquer d'autres petits raccourcis tout aussi simples ou, à l'inverse, plus sophistiqués. Il y a tellement de choses possibles que nous en avons fait un livre assez dense, pour vous aider à maîtriser cette application :
- Tout savoir sur Raccourcis, à 12,99 €
Comme suggéré par un lecteur, vous pouvez faire la même chose avec un seul raccourci qui vous affichera un menu avec une liste d'apps à ouvrir. À vous de voir ce qui vous semble le plus pratique. C'est plus une affaire de nombre de taps, car pour le reste le fonctionnement est identique. Vous pouvez sinon exécuter ce raccourci via Siri, qui vous demandera quel service lancer et qui le fera dès que vous aurez prononcé le nom, sans autre validation nécessaire.

Il faut utiliser l'action "Choisir dans le menu". En dessous de chacun des choix que vous créez, vous faites glisser l'action pour ouvrir une app de l'Apple TV (la même action que l'on a utilisé dans notre script). Merci Vivian