L’iPhone X ne dispose pas de bouton d’accueil physique. C’était un élément essentiel sur tous les modèles précédents et cela fait dix ans qu’iOS repose sur ce bouton présent en façade. Avec son nouveau smartphone, Apple est reparti de zéro, ou presque, ce qui veut dire qu’il faut prendre de nouvelles habitudes.

Voici tous les gestes et les raccourcis à connaître pour utiliser confortablement l’iPhone X !
Écran verrouillé
Plusieurs moyens sont à votre disposition pour allumer l’écran de votre iPhone X. Vous pouvez :
- Appuyer sur le bouton latéral (celui situé à droite) ;
- Lever l’iPhone vers vous (quand vous le sortez d’une poche ou que vous le prenez sur une table, par exemple) ;
- Toucher l'écran.
Seule la troisième option est nouvelle et propre à l’iPhone X.
Comment déverrouiller le téléphone et accéder à l’écran d’accueil ou à une app ? Sur tous les autres modèles, il faut presser le bouton d’accueil, ce qui permet au passage de s’identifier avec Touch ID. Avec l’iPhone X, Face ID se charge de l’identification et le clic sur le bouton d’accueil a été remplacé par un geste : glissez vers le haut pour déverrouiller.
Notez que vous n’avez pas besoin d’attendre que le cadenas en haut s'ouvre, et donc que Face ID ait fait son travail, pour commencer le geste. L’iPhone X peut très bien vous identifier pendant que vous glissez pour déverrouiller, ce qui permet de gagner du temps à l’usage.
Comme sur tous les autres modèles, les notifications peuvent servir de raccourci vers les apps. Sur l’iPhone X, les notifications sont en outre masquées par défaut et leur contenu n’apparaît qu’après identification par Face ID.
L’écran verrouillé de l’iPhone X gagne deux raccourcis supplémentaires par rapport aux autres. Vous pouvez activer plus rapidement la lampe torche ou lancer l’appareil photo en utilisant ces boutons, même si les gestes qui existaient auparavant sont toujours disponibles. Ainsi, vous pouvez ouvrir l’appareil photo en utilisant ce raccourci ou en glissant tout l’écran vers la gauche.
Ces raccourcis ont un avantage évident à l’usage : ils sont nettement plus fiables et limitent les erreurs de manipulation. Apple a utilisé un geste 3D Touch plutôt qu’une simple pression ou un glissement : touchez fermement l’une ou l’autre icône pour activer le raccourci correspondant.
Ces mêmes raccourcis sont également affichés dans le centre de notifications d’iOS 11. De la même manière, c’est une pression 3D Touch qui les active, tandis qu’une pression classique permet d’interagir avec les alertes.
Revenir à l’écran d’accueil
Le bouton d’accueil des iPhone servait en priorité à revenir à l’écran d’accueil d’iOS, quel que soit le contexte. C’était même l’un des points forts du premier smartphone d’Apple, un bouton physique en façade qui fonctionnait dans toutes les circonstances.
L’iPhone X n’a plus de bouton d’accueil, mais une barre d’accueil affichée en bas de l’écran. Il ne faut pas faire de tap sur cette barre pour revenir à l'écran d'accueil, mais glisser vers le haut à son niveau à peu près (on peut en fait commencer le geste en dehors de l'écran).
L’iPhone X n’affiche pas en permanence la barre d’accueil, mais cela ne veut pas dire que le geste n’est pas disponible. En particulier, la barre n’est pas affichée sur l’écran d’accueil lui-même, alors que le glissement vers le haut sert toujours. De manière générale, le geste est toujours présent et il a toujours une action spécifique.
Ce geste remplace ce qui pouvait être fait avec un clic sur le bouton d’accueil auparavant. Par exemple, pour sortir d’un dossier sur l’écran d’accueil, glissez vers le haut :
Ou bien encore pour revenir à la première page de l’écran d’ailleurs depuis n’importe quelle autre page. À nouveau, glissez vers le haut en partant du bas de l’écran et l’iPhone X reviendra à la première page.
Toujours sur l’écran d’accueil, quand vous passez en mode édition (tap prolongé sur une icône pour qu’elles « gigotent »), vous pouvez ensuite glisser vers le haut depuis le bas de l’écran pour quitter ce mode. L’iPhone X bénéficie en outre d’un bouton de confirmation « OK », affiché en haut à droite de l’écran. Vous pouvez utiliser indifféremment le geste ou ce bouton.
Dans certains contextes, iOS 11 affiche la barre, comme pour rappeler l’existence du raccourci. C’est le cas notamment dans la vue dédiée aux widgets, mais aussi pour quitter le centre de contrôle et le centre de notifications.
Pour finir, notez que la barre d’accueil suit l'orientation de l'iPhone. En mode paysage, que ce soit pour regarder une vidéo, jouer à un jeu ou même dans une app (Safari, par exemple), la barre s’affichera en bas de l'écran.
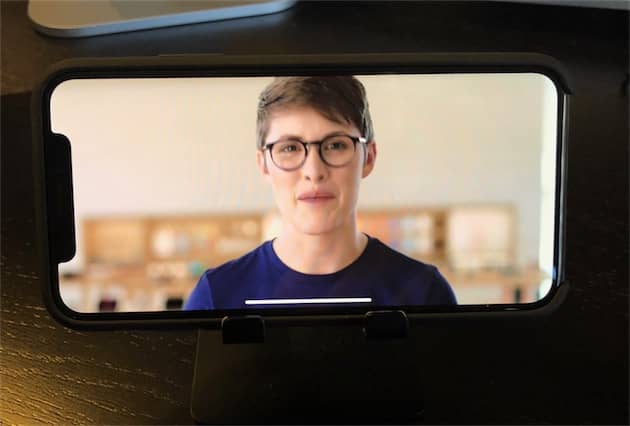
Précisons pour finir que les gestes sont disponibles en permanence, sans avoir à afficher au préalable l’indicateur. C’est le cas même dans un jeu : vous pouvez glisser vers le haut immédiatement et à condition de le faire au milieu de l’écran, à l’endroit où la barre d’accueil serait affichée, vous reviendrez à l’écran d’accueil.
Multitâche
La gestion du multitâche se faisait avec deux clics sur le bouton d’accueil, ce qui n’est plus possible avec l’iPhone X, naturellement. À la place, vous ne devez pas glisser deux fois sur la barre d’accueil, mais plutôt apprendre quelques nouveaux gestes.
On commence avec le plus simple : pour afficher le sélecteur d’apps, glissez vers le haut comme si vous vouliez revenir à l’écran d’accueil, mais maintenez le doigt environ une seconde, n’importe où à l’écran. Une légère vibration du Taptic Engine indique quand vous pouvez lâcher le doigt, et l’interface du sélecteur d’apps s’affiche dans la foulée.
Ce geste nécessite une petite seconde d’attente à chaque fois. Il existe toutefois une solution plus rapide : glissez vers le haut, puis vers la droite. Vous devez imaginer que vous dessinez un J à l’envers, mais vous n’avez pas besoin de monter très haut : vous pouvez faire ce geste en montant à peine et en allant presque immédiatement vers la droite.
Ce n’est pas le raccourci le plus évident à décrire, mais c’est celui qui devient le plus pratique à l’usage. Il faut dire qu’il est plus rapide et souvent plus fiable, en tout cas dans mon expérience.
Dernier point important concernant le sélecteur d’apps : Apple a modifié le geste pour fermer complètement (« killer ») une app, ce qui est toujours utile pour arrêter un GPS ou en cas de plantage (mais pas toujours pour économiser la batterie). Sur tous les autres iPhone, vous pouvez glisser les cartes vers le haut dès que l’interface du sélecteur d’apps apparaît. Sur l’iPhone X, il y a une étape supplémentaire.
Commencez par toucher et maintenir le doigt sur n’importe quelle app, jusqu’à l’apparition de l’icône moins en haut à gauche de chaque carte. Vous pouvez ensuite fermer une app en touchant cette icône, ou bien en glissant la carte vers le haut, comme avant.
Le sélecteur d’apps n’est que la partie émergée de l’iceberg en matière de multitâche et ce n’est même pas nécessairement la plus importante sur l’iPhone X. Le nouveau téléphone introduit en effet un tout nouveau mécanisme qui permet de passer rapidement d’une app à l’autre.
La barre d’accueil en bas de l’écran ne sert pas seulement à des gestes verticaux, elle ajoute aussi des gestes horizontaux. Glissez sur la barre de la gauche vers la droite pour revenir à l’app précédente, ou encore à celle d’avant. Puis de la droite vers la gauche pour « naviguer » dans un historique des apps récemment utilisées.
Ce geste peut aussi servir à basculer rapidement entre deux apps sans même passer par le sélecteur d’apps. Depuis l’app 1, glissez une fois sur la barre d’accueil de gauche à droite pour afficher l’app 2. Par la suite, depuis l’app 2, glissez de nouveau sur la barre d’accueil de gauche à droite pour revenir à l’app 1.
Pour que ces allers et retours fonctionnent correctement, il faut interagir dans une app avant de passer à la suite. Si vous ne le faites pas, l’iPhone X remonte votre historique d’apps récemment ouvertes, comme nous l’avons présenté précédemment.
Centre de contrôle et accès facile
Tous ces nouveaux gestes viennent perturber d’autres qui étaient là avant, en particulier pour le centre de contrôle. Sur tous les autres iPhone, on affiche cette interface en glissant depuis le bas de l’écran vers le haut. Sur l’iPhone X, ce même geste est l’équivalent du clic sur le bouton d’accueil, si bien qu’il a fallu trouver autre chose pour le centre de contrôle.
Pour afficher le centre de contrôle sur l’iPhone X, vous devez glisser du haut de l’écran vers le bas, mais uniquement en haut à droite de l'écran, dans l’espace laissé par l’encoche. Le même geste du haut vers le bas, depuis n’importe quel autre point de cette zone affichera le centre de notifications, comme sur les autres iPhone.
Cette zone tout en haut à droite est nettement moins accessible à une main que sur les autres modèles, surtout si vous avez l’habitude de tenir l’iPhone X dans la main gauche. Il existe toutefois une solution à activer dans les réglages d’accessibilité : le mode accès facile permet de baisser l’interface et ainsi de rendre le centre de contrôle (un petit peu) plus simple d’accès.
Pour l’activer, vous devez d’abord ouvrir les Réglages de votre iPhone, puis la section « Général » et « Accessibilité ». Faites défiler la liste jusqu’à trouver l’option « Accès facile » et cochez-la. Un nouveau geste sera alors disponible sur votre iPhone X.
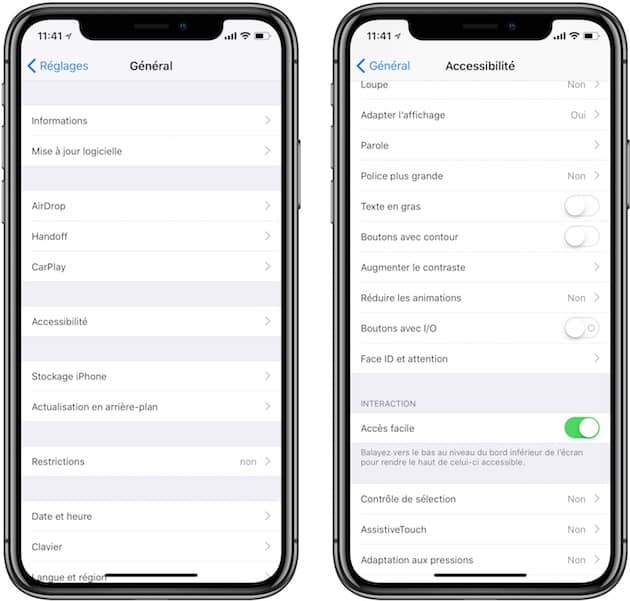
Ce geste est l’exact inverse du glisser vers le haut pour revenir à l’écran d’accueil. Glissez vers le bas au niveau de la barre d’accueil et toute l’interface d’iOS sera baissée à la moitié de l’écran environ. Cela fonctionne partout, sur l’écran d’accueil, dans les apps, depuis le centre de notifications, etc.
L’accès facile est notamment pratique pour activer le centre de contrôle. Une fois l’écran abaissé, vous pouvez glisser du haut vers le bas non plus au niveau de l’encoche, mais dans le coin en haut à droite de l’interface baissée. C’est beaucoup plus accessible, même si cela reste plus complexe que sur les autres iPhone, où le centre de contrôle est toujours disponible en bas de l’appareil.
Autre point à noter, il est assez difficile d’utiliser l’accès facile sans toucher un élément d’interface à proximité. C’est un problème pour bon nombre d’apps qui affichent un menu en bas de l’écran. L’iPhone X va probablement nécessiter quelques ajustements de la part des développeurs… à moins qu’Apple trouve une meilleure solution pour le centre de contrôle ?
Boutons physiques : nouvelles combinaisons
Le bouton d’accueil servait aussi souvent en combinaison avec d’autres boutons physiques. Sur l’iPhone X, ces combinaisons ont changé pour accommoder l’absence de bouton en façade. La plupart des gestes qui exploitaient le bouton en façade utilisent désormais le bouton latéral.
Par exemple, Siri est invoqué en pressant et en tenant une seconde le bouton latéral. La commande « Dis Siri » est toujours disponible si vous l’avez configurée.
Par ailleurs, le raccourci d'accessibilité qui permet d'activer des fonctions au choix (le Zoom de l'écran, la fonction Loupe, l'inversion des couleurs, AssistiveTouch ou encore VoiceOver) suit le même changement. Il fallait cliquer trois fois sur le bouton d'accueil, il faudra presser trois fois le bouton latéral sur l'iPhone X.
Le geste pour Siri reprend celui associé jusque-là à l’extinction de l’appareil. Pour éteindre l’iPhone X, il y a deux autres solutions : soit ouvrir les réglages, puis « Général » et choisir l’option « Éteindre » tout en bas. Soit tenir le bouton latéral en combinaison avec l’un des deux boutons de volume pendant environ trois secondes.
Vous devez presser et maintenir les deux boutons pendant quelques secondes, jusqu’à l’affichage d’un écran qui intègre une option pour éteindre l’appareil. Notez que cela fonctionne indifféremment avec le volume + ou le volume -. Notez aussi que ce geste désactive Face ID, même si vous n’éteignez pas l’iPhone X : vous devrez saisir votre code au prochain déverrouillage.
Les captures d’écran se font en pressant simultanément le bouton latéral et le bouton d’accueil sur tous les iPhone, sauf l’iPhone X. Pour ce dernier, vous devez presser le bouton latéral en même temps que le bouton de volume +, sur l’autre côté. L’avantage, c’est qu’on peut faire le geste à une seule main plus facilement. L’inconvénient, c’est que cela ne fonctionne pas avec le volume - et l’appareil se met en veille en cas d’erreur.
Le bouton d’accueil servait aussi à activer Apple Pay, en cliquant deux fois dessus depuis l’écran verrouillé. L’iPhone X reprend l’idée, mais il faut presser deux fois le bouton latéral, comme sur l’Apple Watch. Avantage de cette solution : elle fonctionne tout le temps, y compris quand l’appareil est en cours d’utilisation.
Pour finir, le geste le plus compliqué de tous : forcer le redémarrage de l’iPhone X. Sur les modèles précédents, il fallait tenir le bouton d’accueil et le bouton latéral pendant quelques secondes, jusqu’à l’extinction de l’écran. Sur ce modèle, c’est (à peine) plus compliqué : vous devez presser une fois le volume +, puis une fois le volume - et ensuite tenir le bouton latéral jusqu’à l’extinction de l’écran, soit environ dix secondes.











