Vous le savez, vous pouvez demander « Dis Siri, joue de la musique » au HomePod. C’est même sa raison d’être. Sauf qu’il n’est pas toujours commode d’utiliser la commande vocale, surtout quand elle bute sur les titres et noms étrangers. Vous pouvez heureusement contrôler le HomePod depuis votre iPhone — au prix de quelques manipulations.
Lancez la lecture d’un morceau depuis le HomePod, avec la commande vocale « Dis Siri, je veux écouter du jazz », par exemple. Lancez maintenant l’application Musique sur votre iPhone : le morceau joué sur le HomePod n’apparaît pas, et vous pouvez écouter un autre morceau sur votre téléphone. Les deux appareils sont indépendants l’un de l’autre, vous pouvez écouter quelque chose sur votre HomePod dans une pièce, et autre chose sur votre iPhone dans une autre pièce.
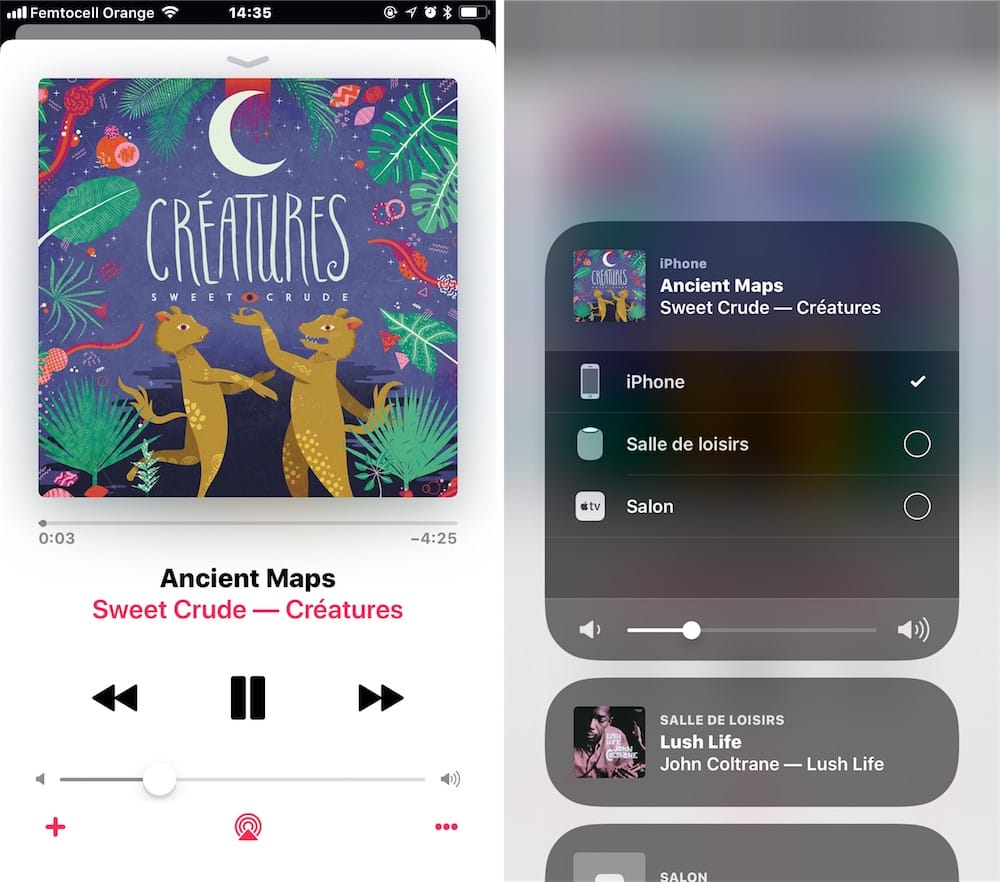
Les deux peuvent toutefois se retrouver, et l’iPhone peut devenir une télécommande de luxe pour le HomePod. Mais uniquement si vous le souhaitez, et seulement après vous êtes livré à une petite gymnastique, qui devient vite naturelle. Sur l’écran de lecture de l’application Musique, touchez l’icône AirPlay, au centre en bas.
Vous venez d’ouvrir le menu de contrôle audio, que vous pouvez aussi convoquer depuis le Centre de contrôle. Il compte autant de « cartes » que d’appareils dont vous pouvez prendre le contrôle. Dans les captures suivantes, vous pouvez en compter trois : l’iPhone lui-même, le HomePod dans la « salle de loisirs », et l’Apple TV dans le salon.
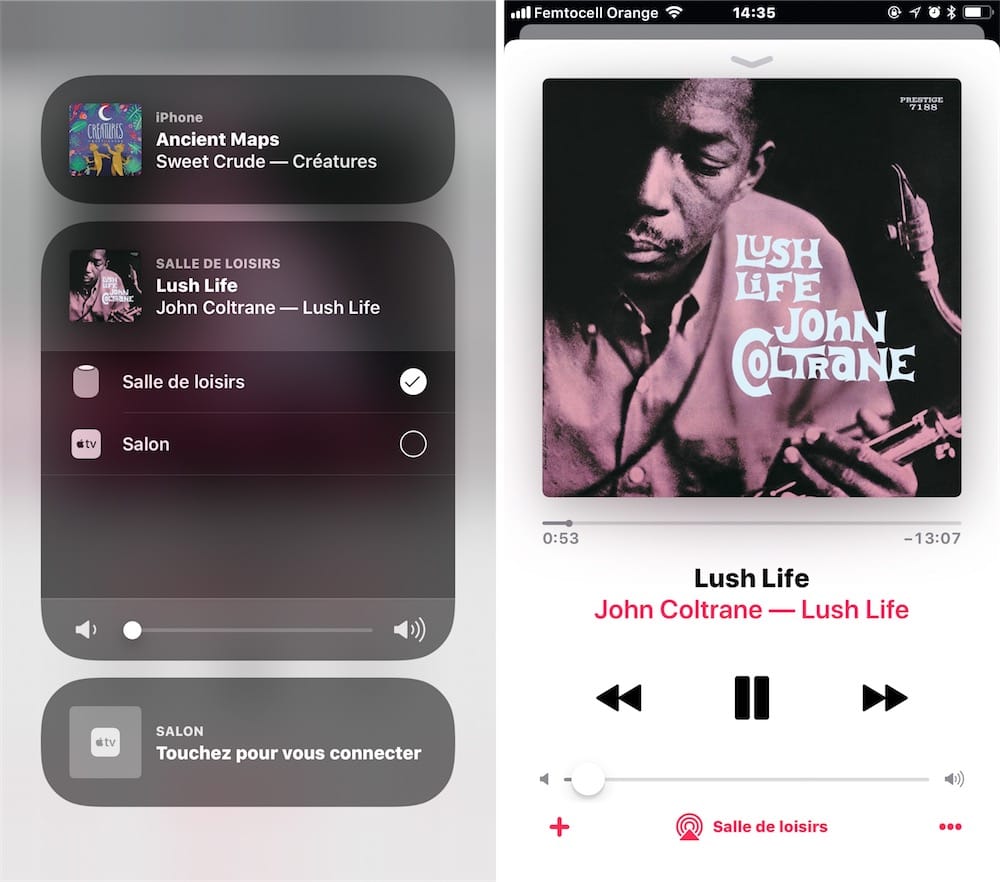
Chaque appareil peut jouer de la musique indépendamment des autres : un morceau sur l’iPhone et un autre morceau sur le HomePod dans le cas présent. Touchez la carte du HomePod pour l’ouvrir et accéder aux contrôles de lecture et du volume. Touchez à l’extérieur des cartes pour revenir à l’application Musique : l’écran de lecture montre désormais le morceau joué sur le HomePod.
En ouvrant la carte du HomePod, vous avez changé le contexte d’utilisation de l’iPhone, qui agit maintenant comme une télécommande. Choisissez un morceau dans l’application Musique, et la lecture commence sur le HomePod. Baissez le volume sur votre iPhone, et vous baisserez le volume sur le HomePod.
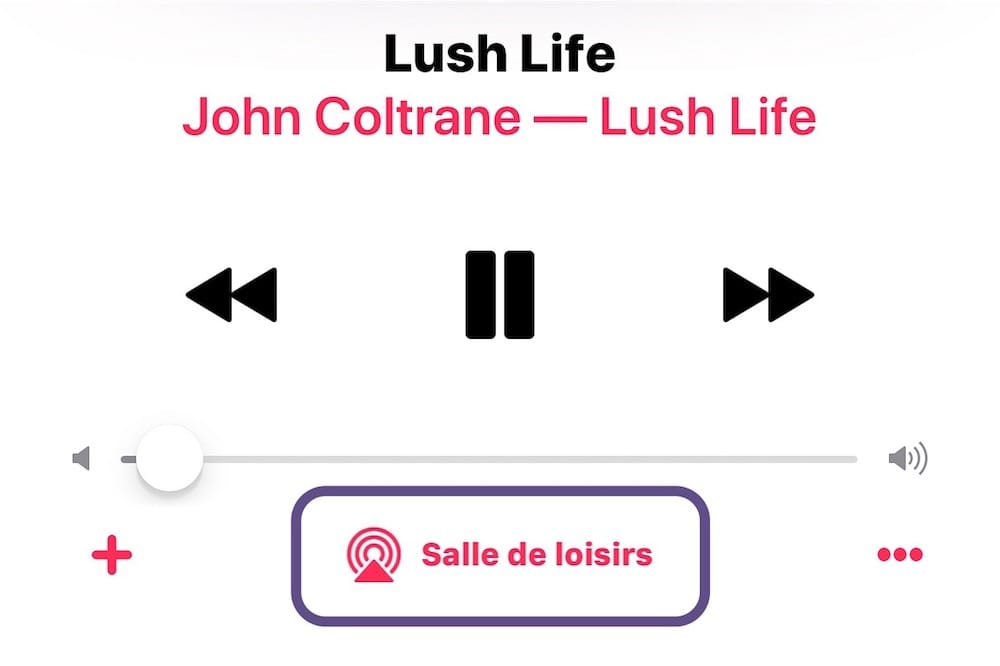
Remarquez, sur la capture précédente, la mention Salle de loisirs à côté du bouton AirPlay1. Les choses sont claires : tout l’écran est dédié au contrôle du HomePod. De la même manière, la petite icône AirPlay de la section Musique du Centre de contrôle passe au bleu et « pulse » pour bien montrer que la diffusion a lieu sur un autre appareil.
Rouvrez le menu de contrôle audio, touchez la carte de l’iPhone, et l’application Musique retrouve ses fonctions habituelles. Le passage d’un mode à l’autre prend quelques secondes certes, mais on prend vite le coup de main.
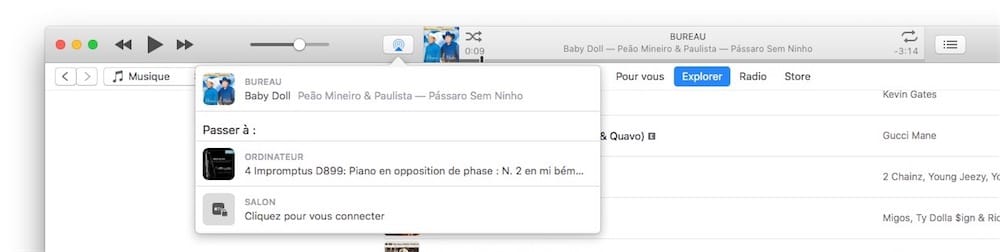
Et lorsque vous utilisez une enceinte AirPlay, ou que vous envoyez depuis votre iPhone vers le HomePod en AirPlay, vous verrez la mention iPhone &rarr ; Nom de l’enceinte AirPlay. Les choses sont vraiment claires.↩











