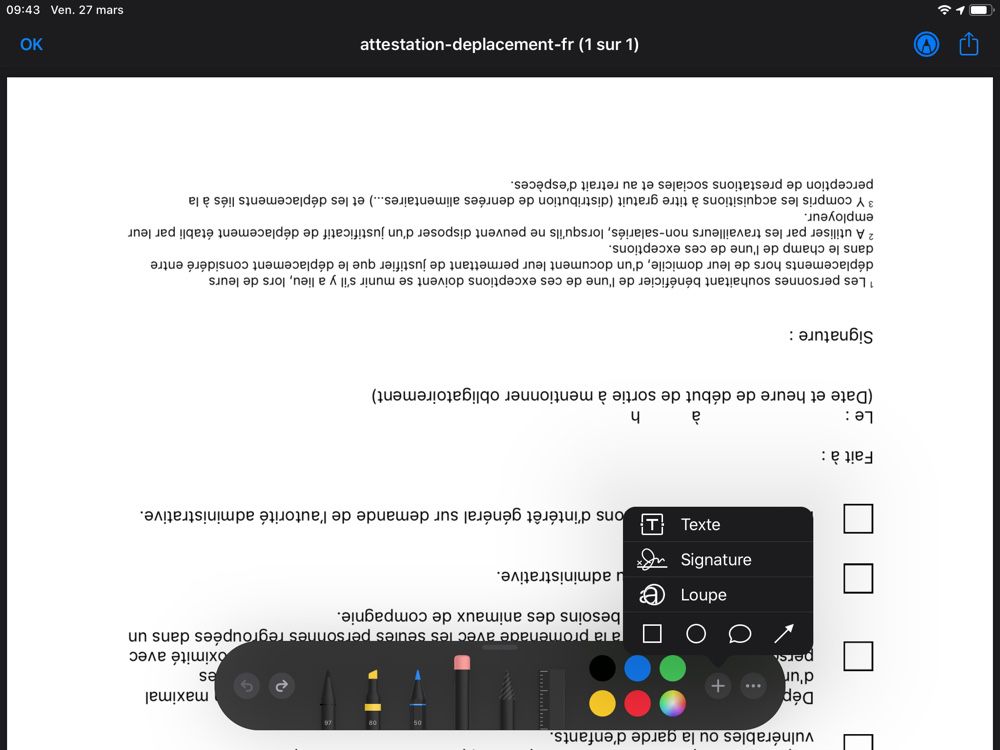iOS s'est grandement « professionnalisé » dernièrement, en témoigne la prise en charge des trackpads pas plus tard que cette semaine, mais il y a encore des petits trucs tout bêtes qui manquent à l'appel. Par exemple, pouvoir faire pivoter un PDF.
Si vous recevez ou téléchargez un PDF qui est mal orienté, il n'y a pas de solution immédiate pour le remettre dans le bon sens. Faute d'équivalent à Aperçu préinstallé sur iOS, il faut en passer par une application tierce ou bien Raccourcis.
Vous avez le choix en matière d'application. À la rédaction, nous utilisons principalement PDF Expert et PDF Viewer, qui communiquent directement avec l'application Fichiers, ce qui facilite les échanges. Ces deux applications proposent un abonnement payant pour débloquer toutes leurs fonctionnalités, mais celui-ci n'est pas nécessaire pour faire simplement pivoter un PDF.
PDF Expert
Avec PDF Expert, une fois que vous avez ouvert le PDF en question, appuyez sur l'icône en haut à gauche prenant la forme de quatre carrés.
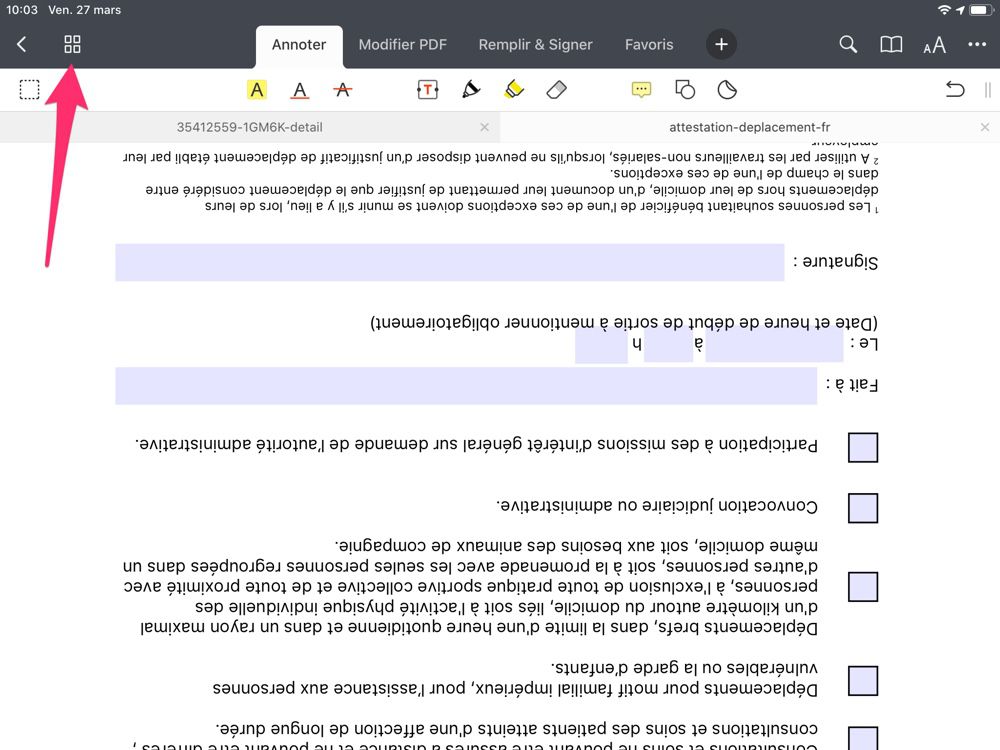
Puis touchez simplement l'option « Pivoter » autant de fois que nécessaire. Vous n'avez plus qu'à toucher « Fermer » pour que le PDF soit enregistré ainsi.
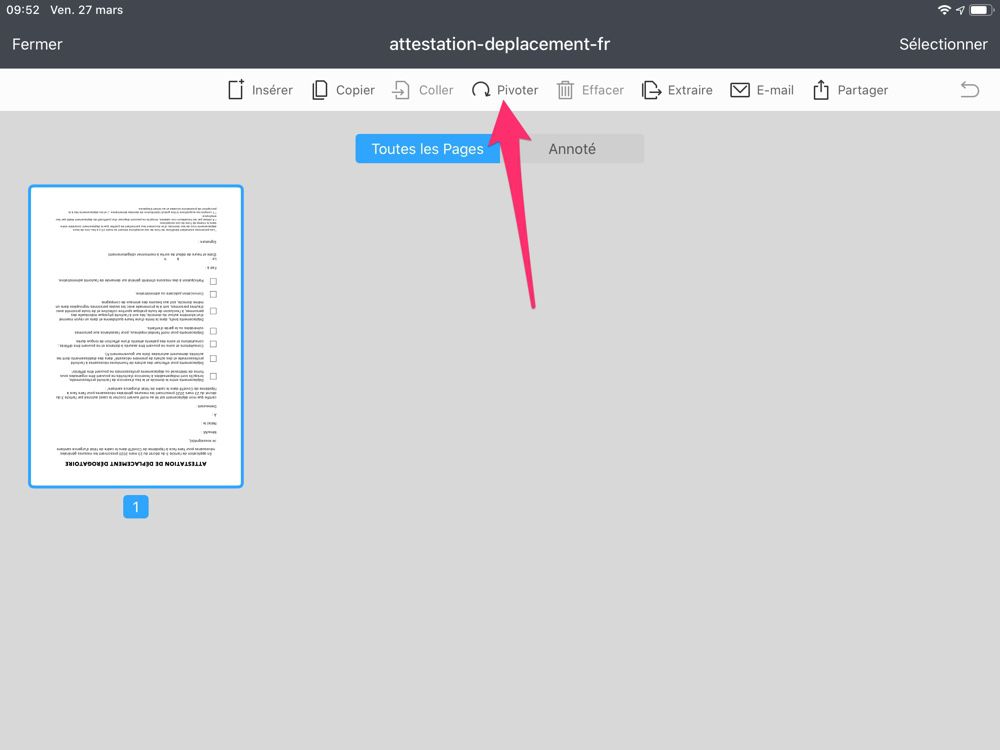
PDF Viewer
PDF Viewer demande pour sa part quelques actions supplémentaires. Après avoir ouvert le PDF avec l'application, appuyez sur l'icône en haut à droite formée de quatre carrés.
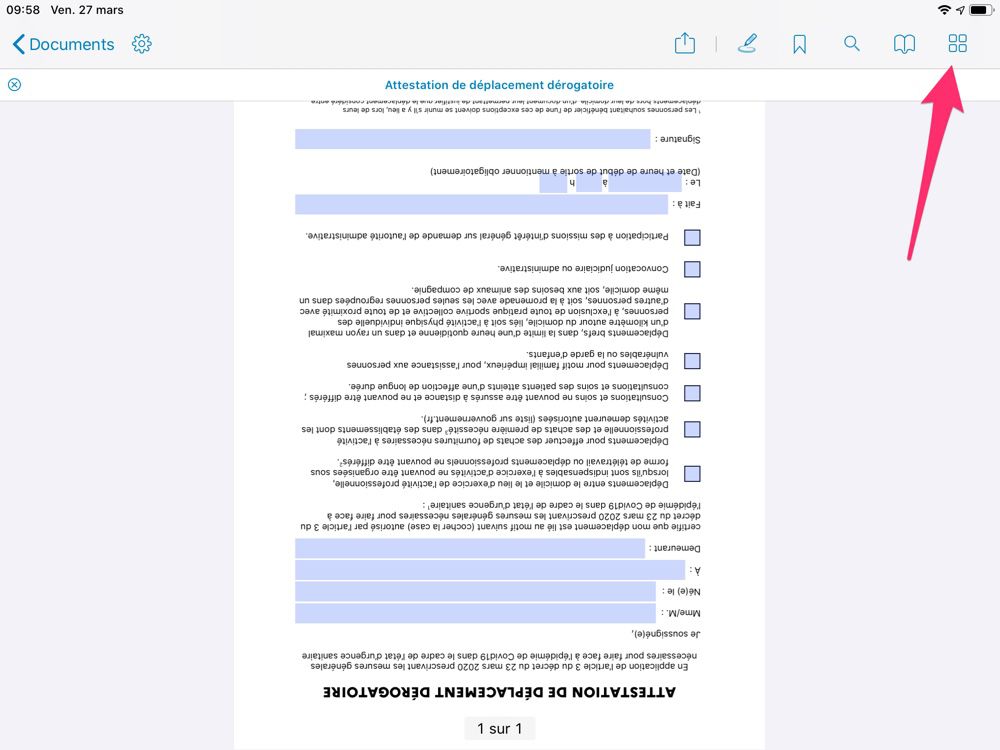
Puis appuyez sur la nouvelle icône à côté formée de deux pages.
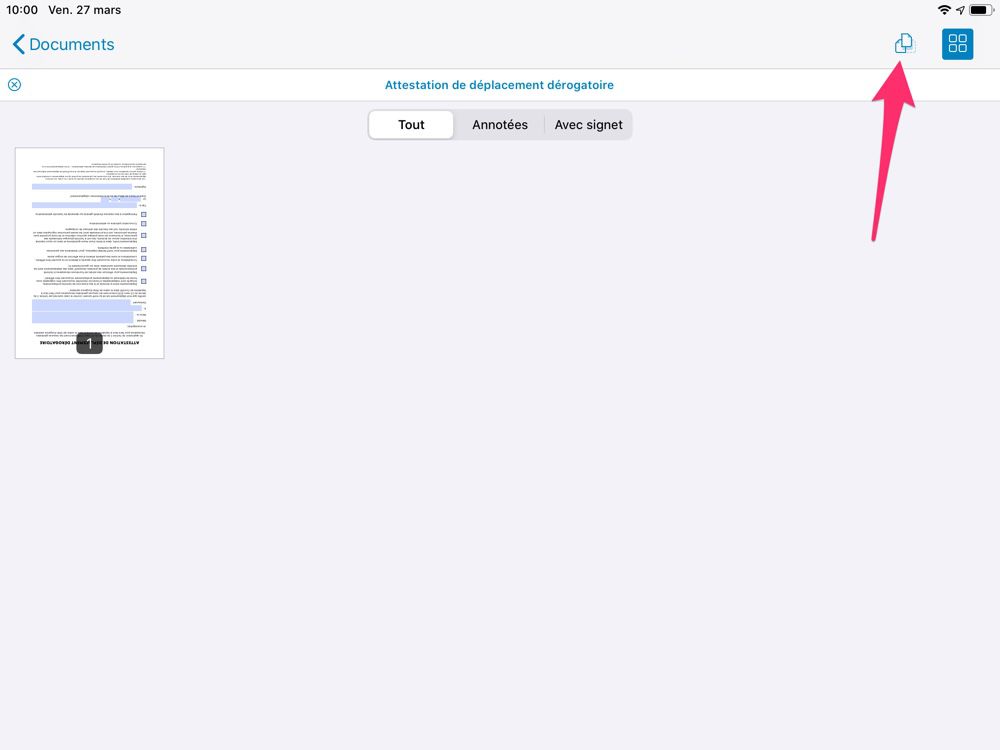
Sélectionnez le PDF et appuyez sur l'icône de rotation.

Validez avec la petite coche en haut à droite.
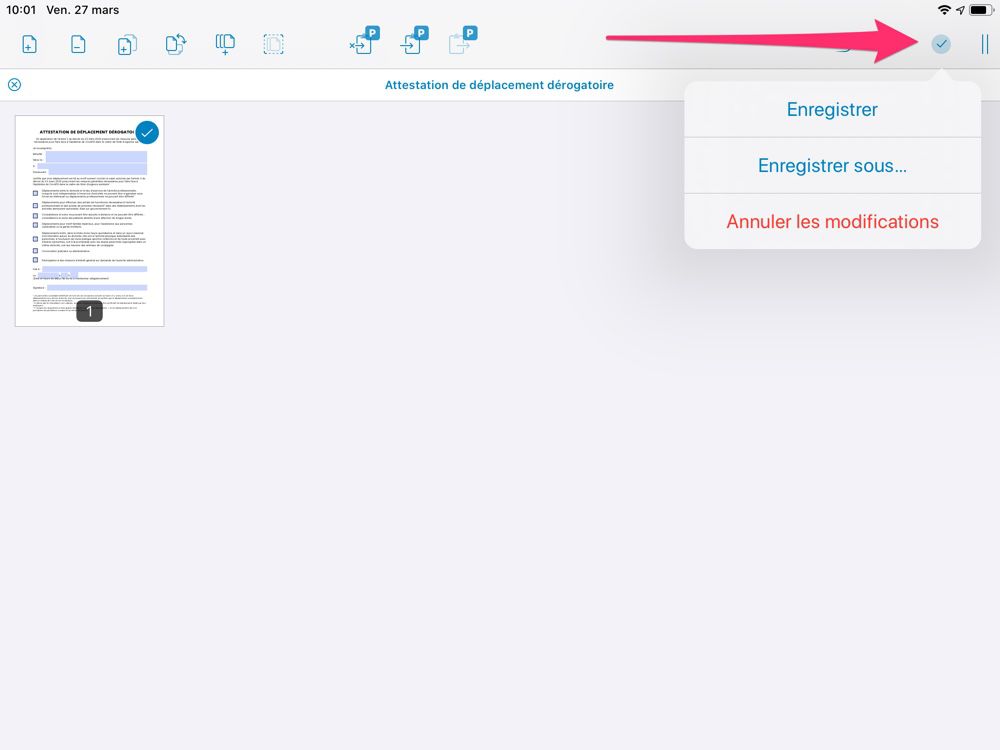
Raccourcis
Autre possibilité qui évite d'avoir à utiliser une app tierce rien que pour ça, créer un mini script dans l'application Raccourcis préinstallée. Vous pouvez prendre exemple sur le raccourci ci-dessous et l'adapter à vos besoins (par exemple remplacer 90° par 180°, ou prévoir deux raccourcis distincts pour cela).

On espère que PencilKit, la boîte à outils d'annotation introduite dans iOS 13, s'enrichira bientôt d'options supplémentaires pour les documents.