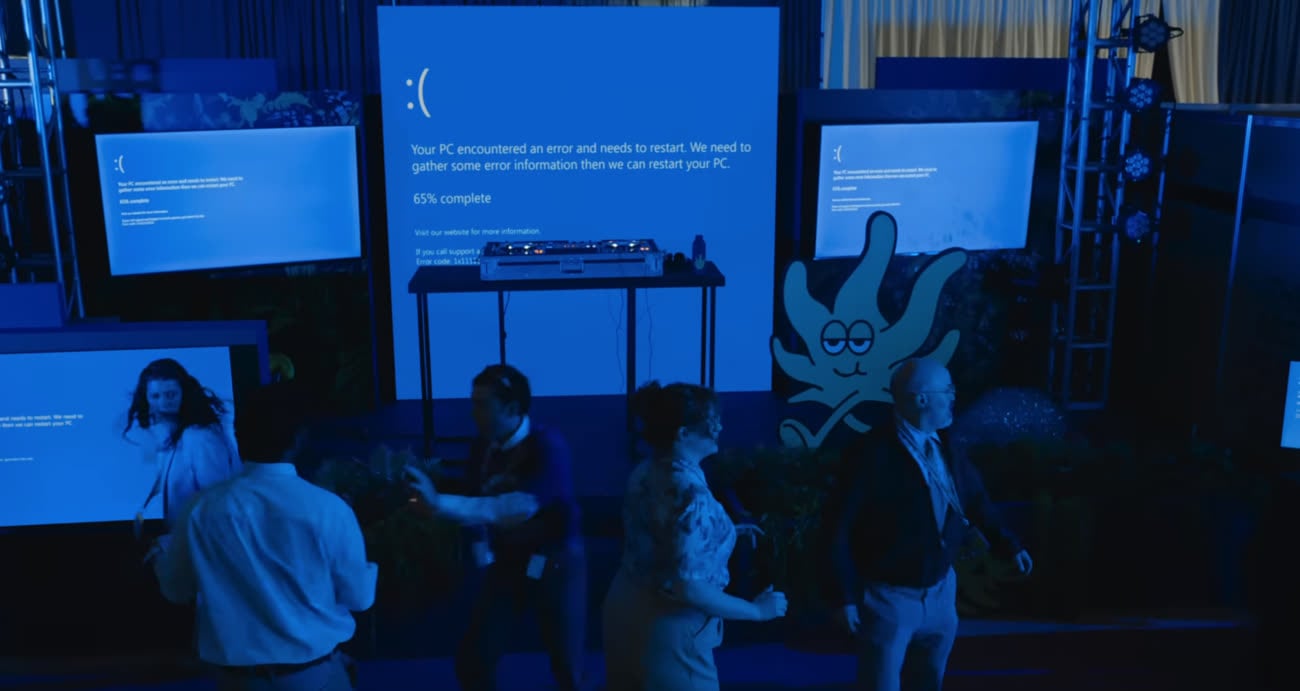👉 Qui dit nouveau confinement dit nouvelle attestation. Nous avons mis à jour notre raccourci qui permet de générer en un rien de temps une attestation de déplacement dérogatoire numérique !
Depuis le 6 avril, il n’est plus nécessaire d’imprimer ou de recopier à la main l’attestation de déplacement dérogatoire. Comme promis, le gouvernement a fourni une version numérique sous la forme d’un formulaire web à remplir. Le site génère un PDF qui affiche les informations comme sur le formulaire papier, et génère un code QR pour aller avec :
Remplir ce formulaire n’est pas aussi long que d’imprimer l’ancien formulaire papier et le remplir à la main. Mais puisque c’est numérique, cela veut dire que vous n’avez pas besoin de faire tout le travail à chaque fois et c’est une excellente tâche à automatiser1. Si vous utilisez un iPhone ou un iPad, vous pouvez mettre à profit l’app Raccourcis pour faire le travail à votre place :
Au programme :
Télécharger le raccourci
Le raccourci est proposé dans plusieurs versions, selon vos besoins et selon la version d’iOS utilisée. Si vous utilisez iOS 13, je vous recommande la version 2.0 qui simplifie la gestion des données personnelles, mais qui nécessite d’installer une app supplémentaire.
Vous pouvez télécharger deux versions du raccourci sur votre iPhone ou iPad sous iOS 13 en suivant ces liens (à copier/coller si vous êtes dans l’app iGeneration) :
- Raccourci attestation numérique 2.0 (recommandé) : https://liens.macg.io/raccourci-attestation-2 ;
- Raccourci attestation numérique une personne : https://liens.macg.io/raccourci-attestation-personnelle
- Raccourci attestation numérique pour iOS 12 : https://liens.macg.io/raccourcis-attestation-ios12
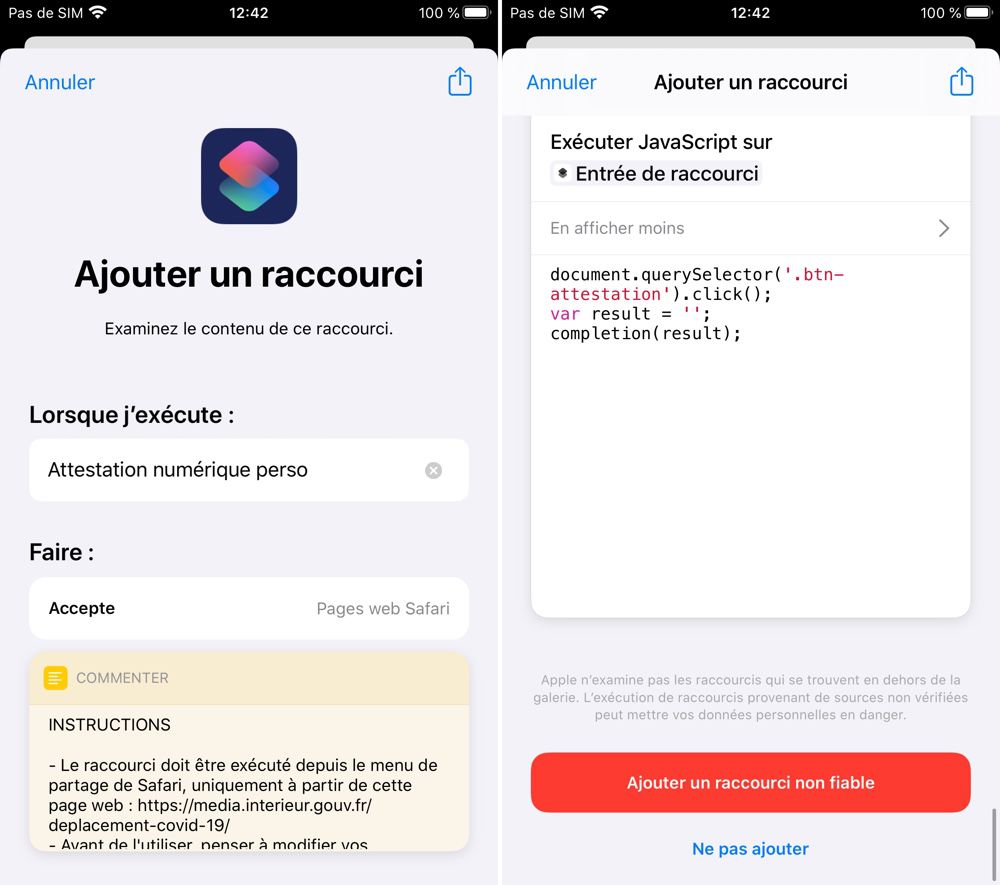
⚠️ Ces deux raccourcis fonctionnent exclusivement depuis le menu de partage de Safari, et uniquement s’ils sont exécutés sur la page web du formulaire. ⚠️ Les raccourcis vous alerteront si vous êtes sur la mauvaise page toutefois, et ils pourront l’ouvrir automatiquement pour vous.
Configurer le raccourci
Avant de les utiliser, vous devrez le modifier pour adapter les informations qui seront remplies sur le site du gouvernement2. La méthode change selon le raccourci choisi :
Modifier les informations pour le raccourci 2.0
Avant d’utiliser ce raccourci, vous devrez installer l’app gratuite Data Jar sur votre iPhone ou iPad. Vous trouverez des explications supplémentaires sur les raisons de ce choix dans cet autre article.
Une fois l’app Data Jar installée, vous pouvez lancer le raccourci depuis le menu de partage de Safari. La première fois, il vous demandera de saisir toutes les informations nécessaires pour remplir l’attestation de déplacement. Vous devrez remplir le tableau qui s’affiche, en modifiant les informations présentées sur la colonne de gauche et sans toucher la colonne de droite. En cas d’erreur, interrompez l’exécution et relancez le raccourci.
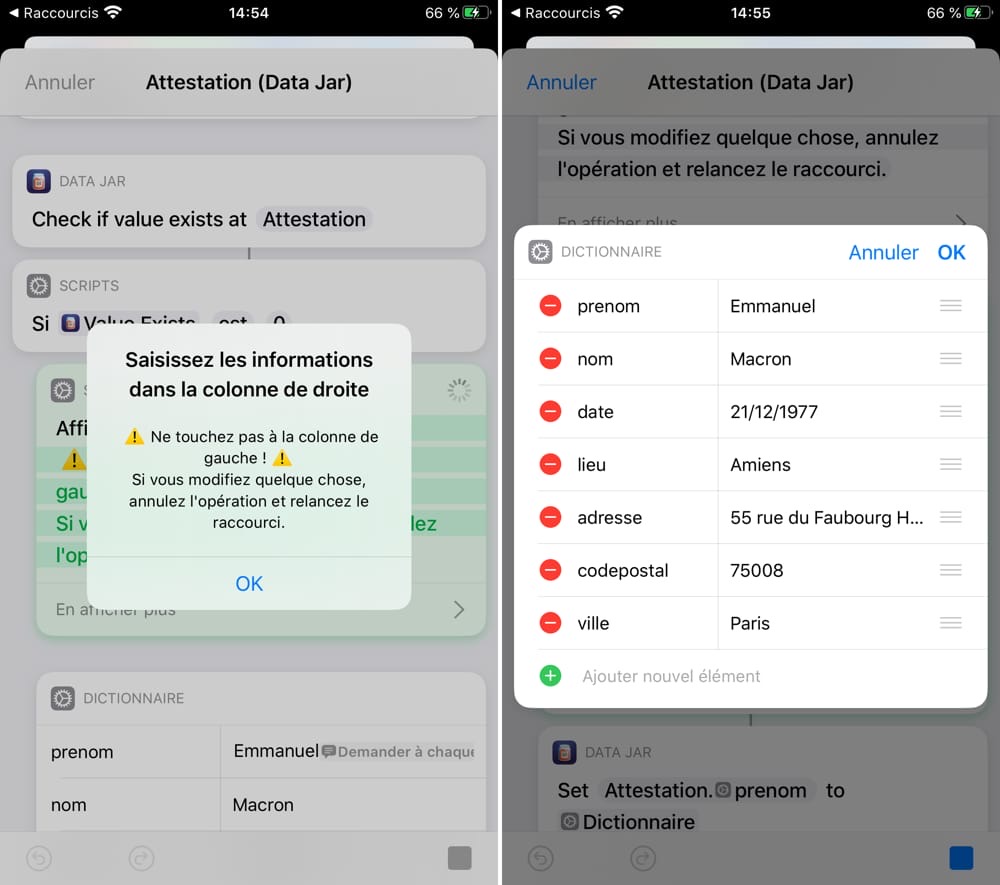
Si vous voulez utilisez le raccourci avec vos seules informations, vous pouvez arrêter là. Sinon, j’ai créé un deuxième raccourci compagnon pour gérer les données personnelles :
- Télécharger le raccourci de gestion : https://liens.macg.io/raccourci-attestation-gestion
Ce raccourci fonctionne directement depuis l’app Raccourcis, sans passer par le menu de partage. Au lancement, il propose trois options : ajouter une personne / modifier une personne / supprimer une personne. Choisissez la première option pour ajouter vos proches, la deuxième pour corriger une erreur et la troisième pour supprimer les informations associées à une personne. Comme toujours, modifiez uniquement la colonne de droite dans les tableaux.
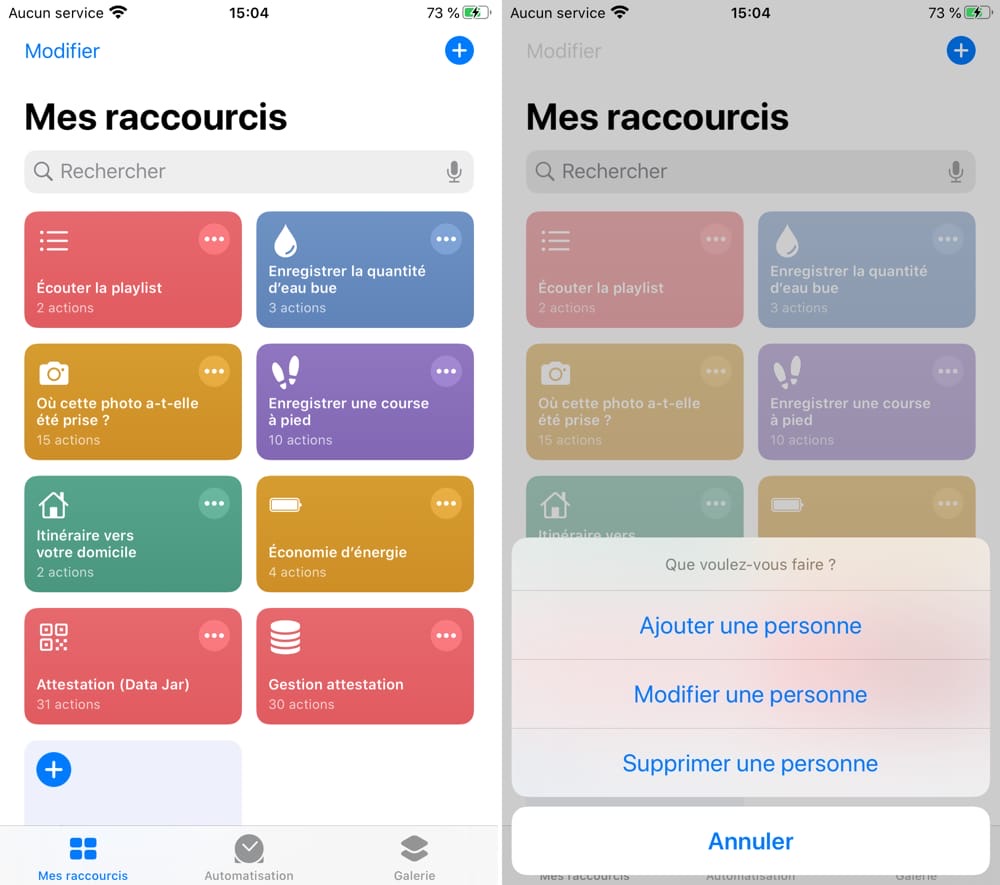
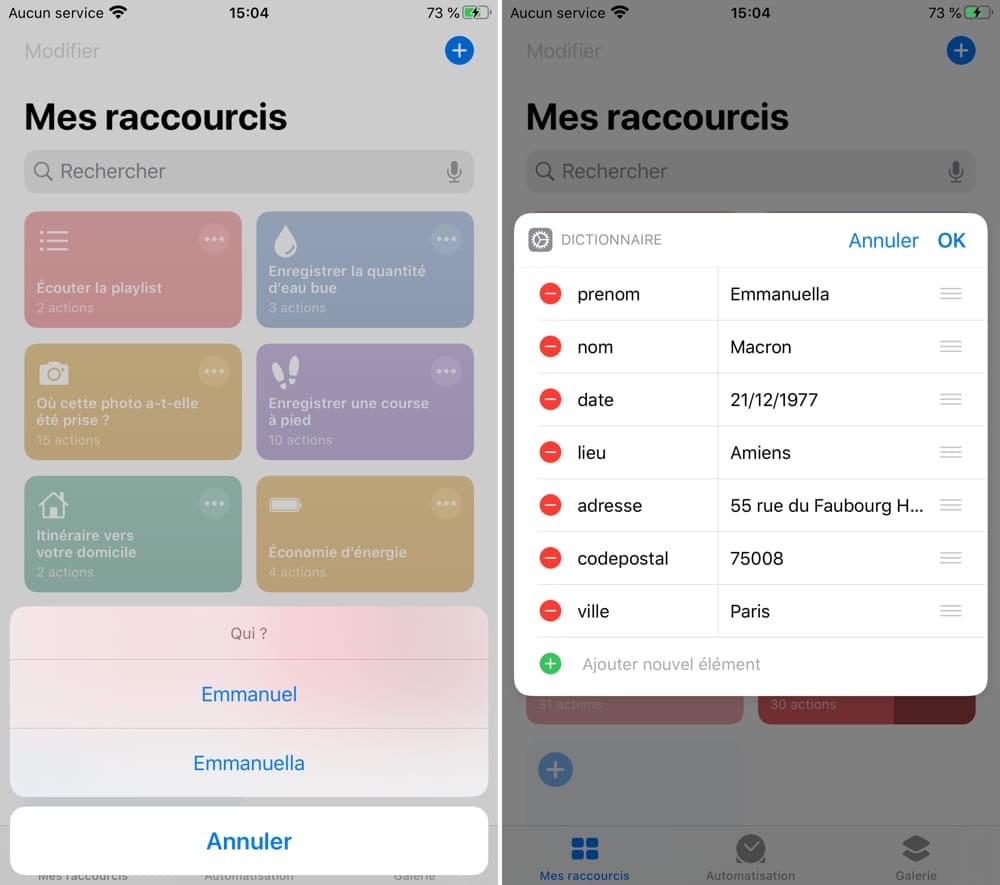
Ce deuxième raccourci modifie directement les informations stockées dans Data Jar. Quand vous ajoutez toutes les personnes pour qui vous voulez générer l’attestation, vous pouvez ouvrir Safari, afficher le formulaire du gouvernement et lancer le raccourci principal pour obtenir le document.
Modifier les informations pour le raccourci « une seule personne »
Ces instructions sont identiques pour le raccourci conçu pour iOS 13, comme pour la variante pour iOS 12
Lors de l’import du raccourci, vous verrez un tableau avec toutes les informations personnelles, remplies par défaut pour Emmanuel Macron. Modifiez uniquement la colonne de droite du tableau avec vos propres informations, sans toucher à la colonne de gauche.
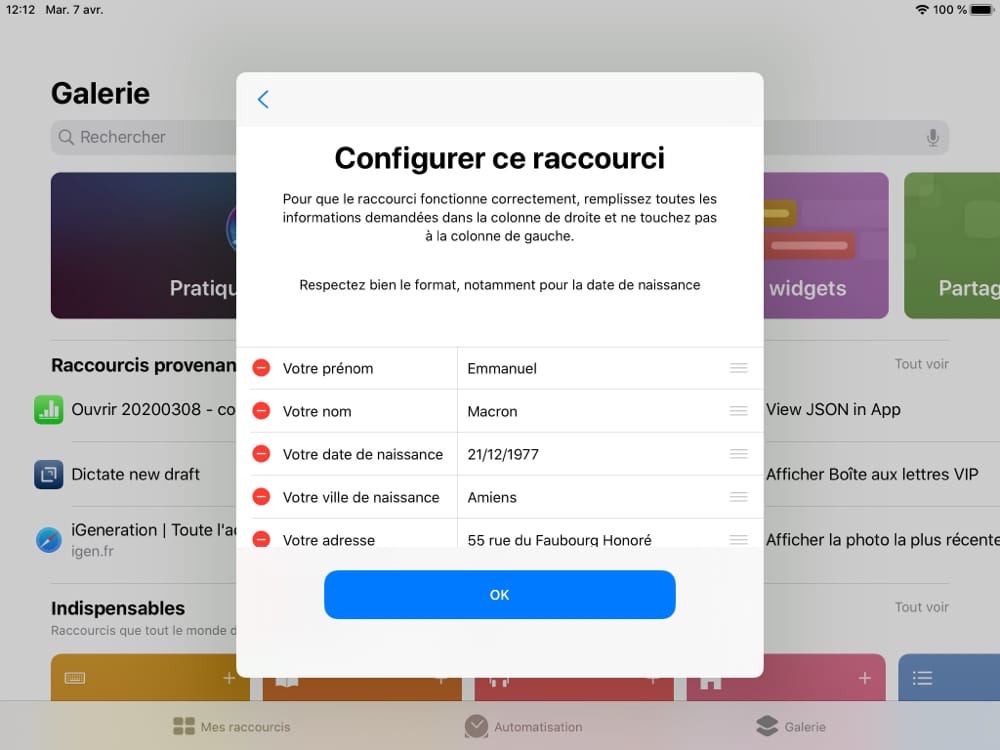
Une fois le tableau rempli, vous pouvez utiliser le raccourci sans attendre.
Bonus : si vous utilisez un iPhone ou iPad configuré dans une autre langue
Un drôle de bug lié à l’app Raccourcis fait que l’automatisation ne fonctionnera pas si votre iPhone ou iPad n’est pas configuré en français. Si vous êtes dans ce cas, la correction est toutefois assez simple. Voici les explications en image :
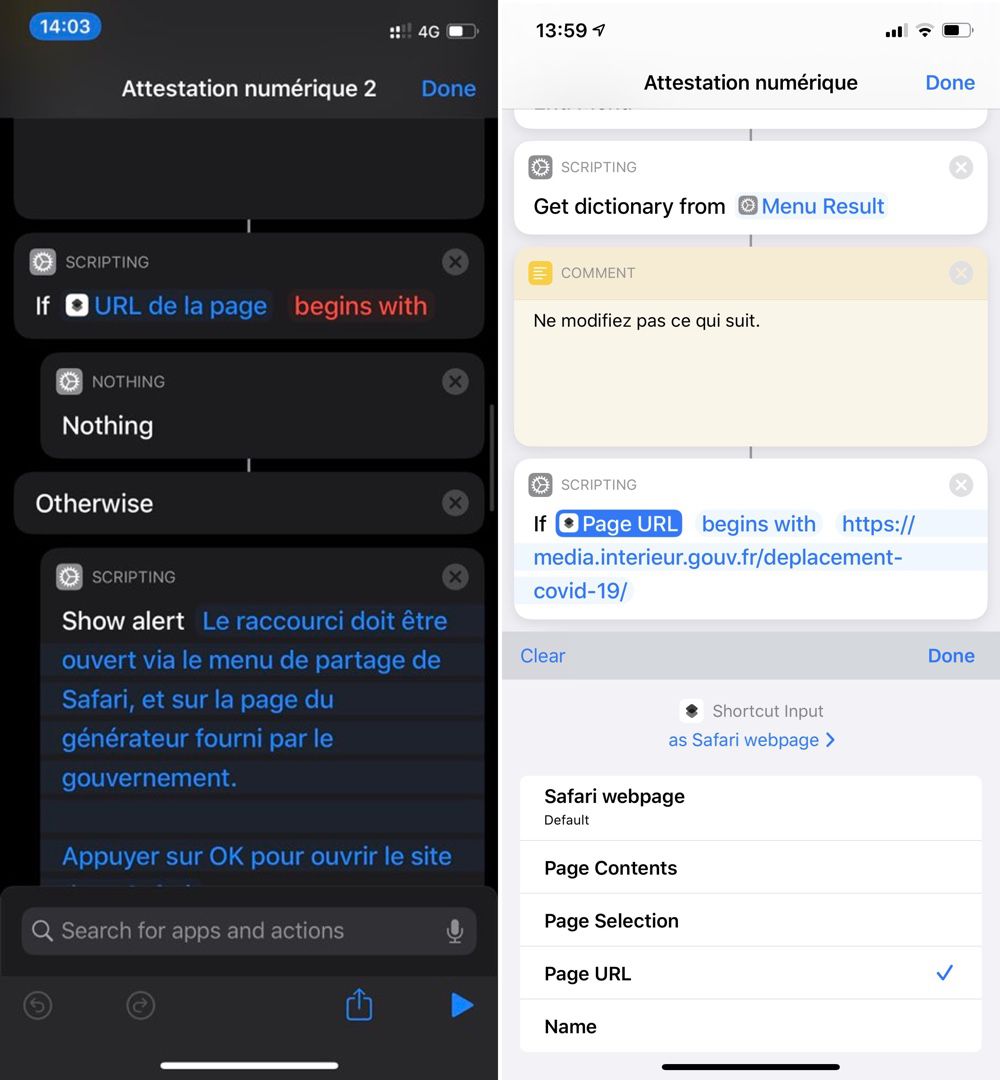
Utiliser le raccourci
Pour utiliser le raccourci, vous devez absolument ouvrir la page du formulaire fourni par le gouvernement dans Safari, puis activer le menu de partage de Safari. Si vous ne faites pas cela, l’automatisation ne fonctionnera pas.
Une fois le menu activé, faites-le défiler jusqu’à trouver « Attestation numérique perso » ou « Attestation numérique » selon la version du raccourci téléchargée. Touchez cette ligne pour lancer l’automatisation3.
Voici comment faire sur un iPhone :
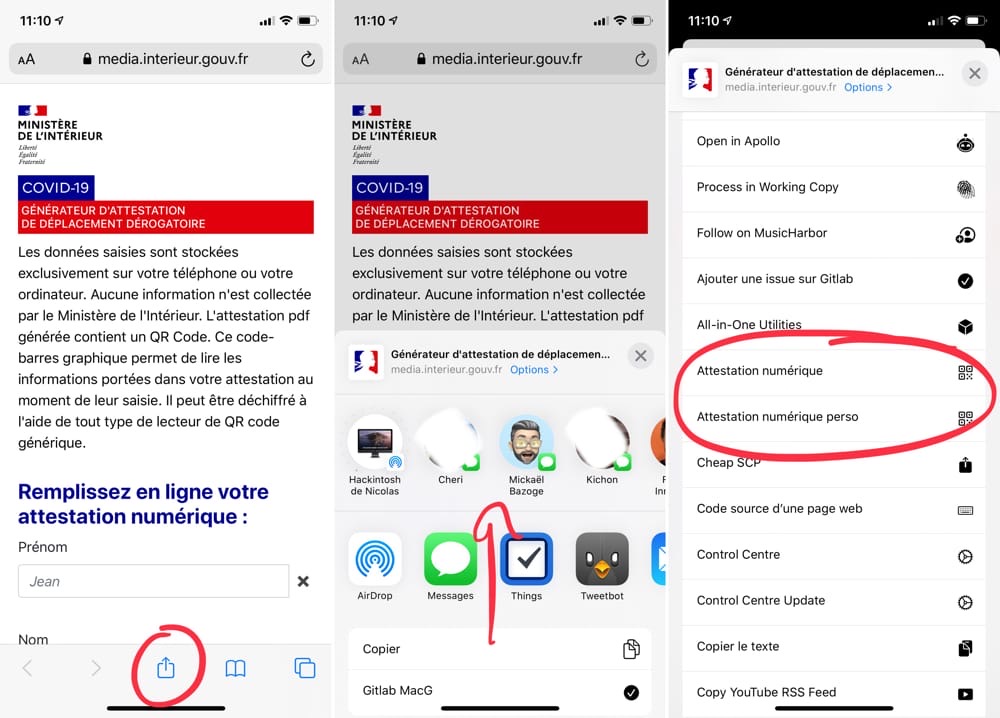
Et voici comment le faire sur un iPad :
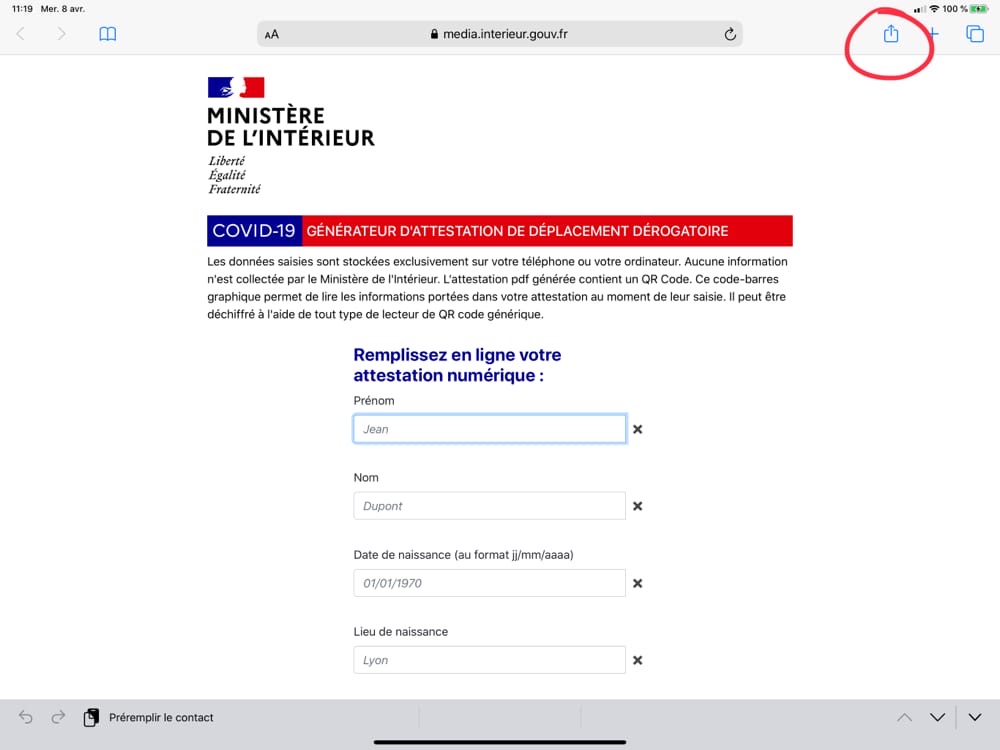
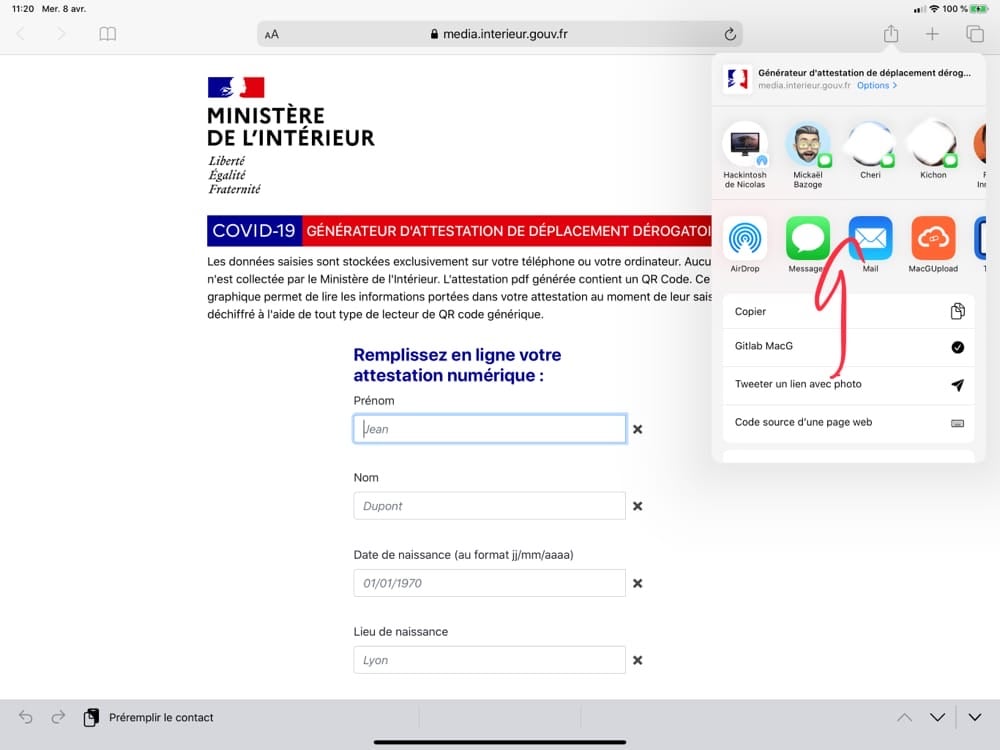
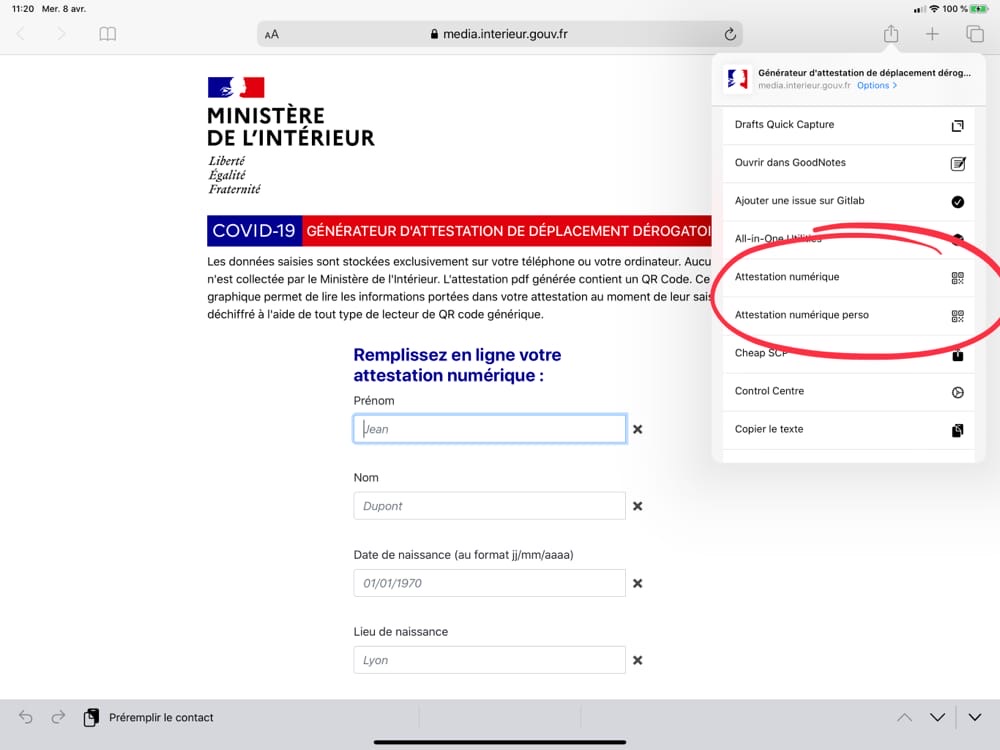
Lorsque vous utiliserez le raccourci pour la première fois, vous devrez confirmer son exécution, c’est une sécurité de base de l’app Raccourcis. Par la suite, ce ne sera plus nécessaire.
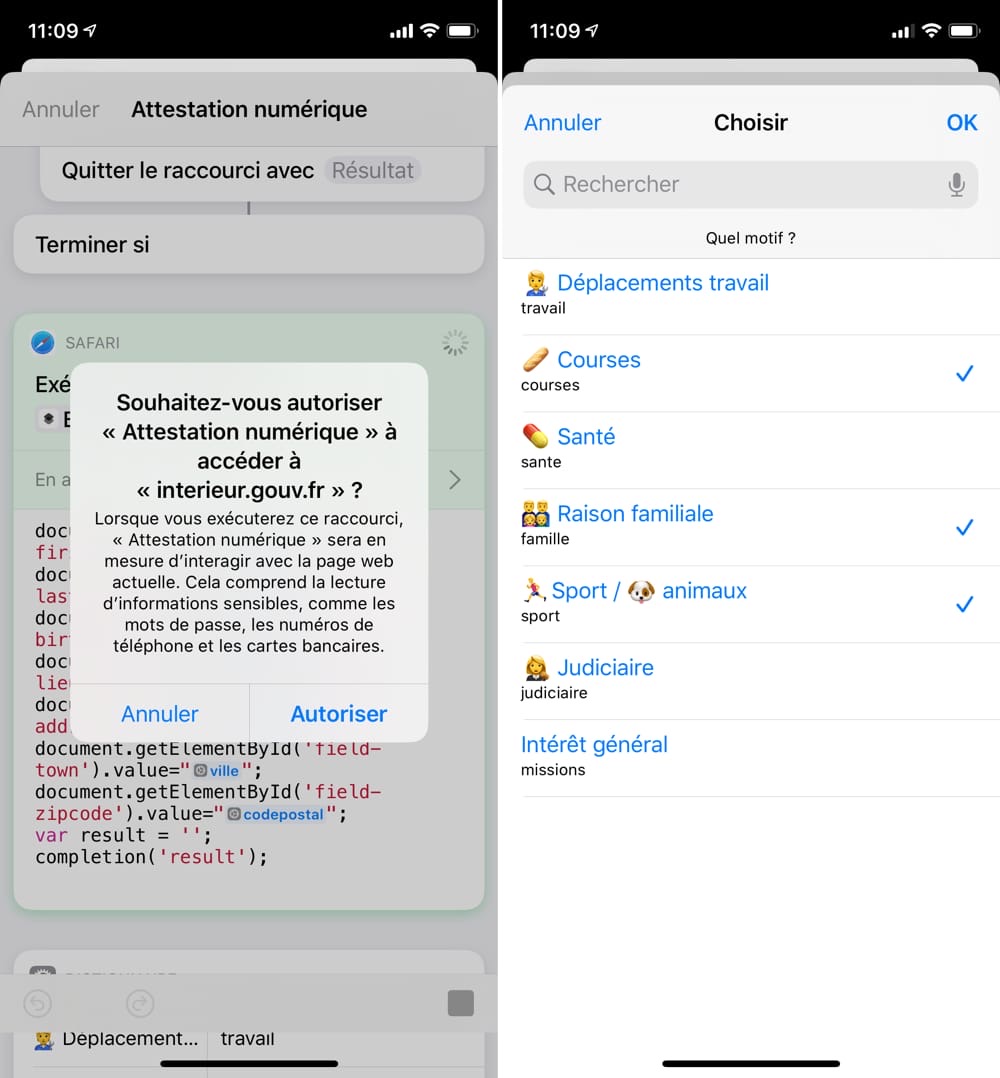
🚨 Si vous utilisez le raccourci pour iOS 12, la procédure est différente. 🚨 Vous devrez d’abord activer l’option dédiée à Raccourcis sur la dernière ligne du menu de partage, en la faisant défiler jusqu’au bout et en touchant « Autres ». Ensuite, touchez l’option Raccourcis, puis touchez le raccourci « Attestation numérique ».
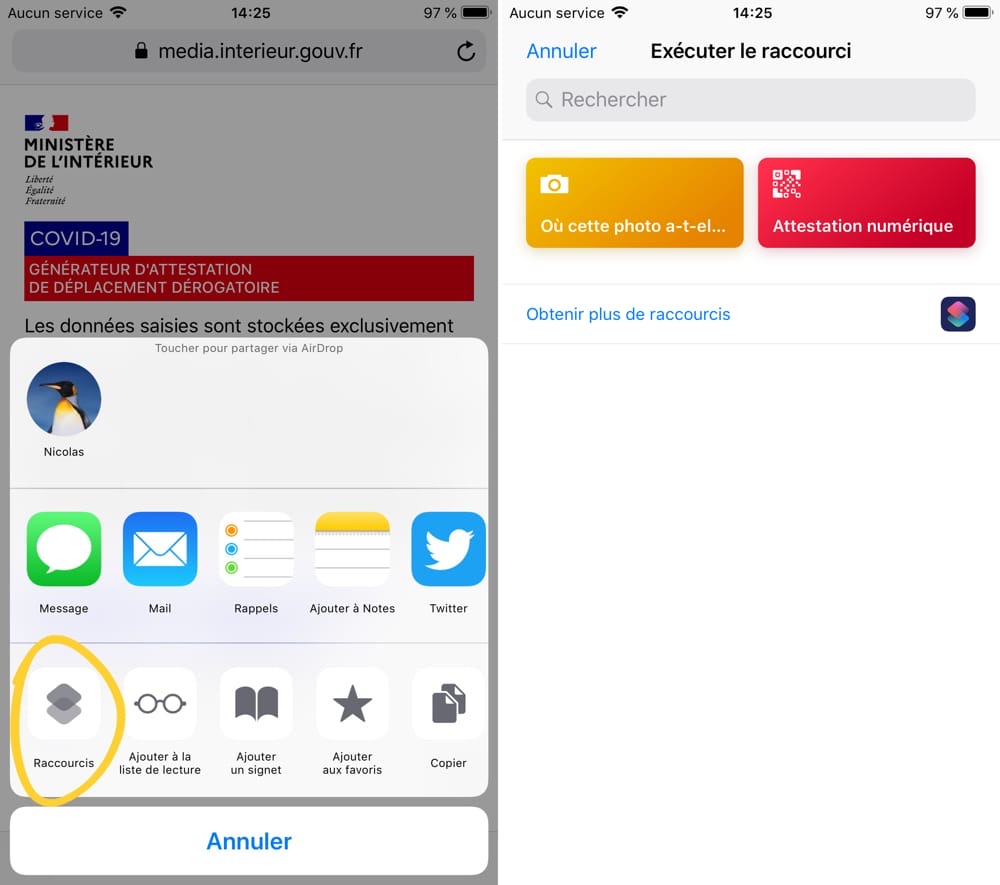
Si vous avez un problème avec iOS 12, vous trouverez d’autres informations dans cet article.
Tout se fait ensuite automatiquement. Vous pouvez choisir plusieurs motifs de sortie. Une fois le raccourci exécuté, le PDF s’affichera directement dans le navigateur. Il ne vous restera plus qu’à l’enregistrer dans l’app Fichiers, ou bien l’ajouter à une autre app si vous préférez ou même l’imprimer d’ailleurs. Pour ceux qui se posent la question, il n’est pas possible de récupérer le PDF avec le même raccourci.
Si vous avez des questions sur ce raccourci ou que quelque chose ne fonctionne pas correctement, n’hésitez pas à utiliser les commentaires. Je mettrai à jour le raccourci en fonction de vos remarques et retours.
En cas d’erreur
Erreur sur les raccourcis non fiables
Si vous n’avez encore jamais utilisé l’app Raccourcis, vous verrez sûrement un message d’erreur lors de l’installation du raccourci. Par défaut, l’app bloque systématiquement les raccourcis qui n’ont pas été fournis par Apple et qui ont été téléchargés depuis internet, comme ceux que nous vous proposons aujourd’hui.

Pour pouvoir exécuter le raccourci, vous devrez au préalable ouvrir l’app Réglages. Dans la section « Raccourcis », cochez la case « Autoriser les raccourcis non fiables » et vous pourrez ensuite utiliser l’automatisation.
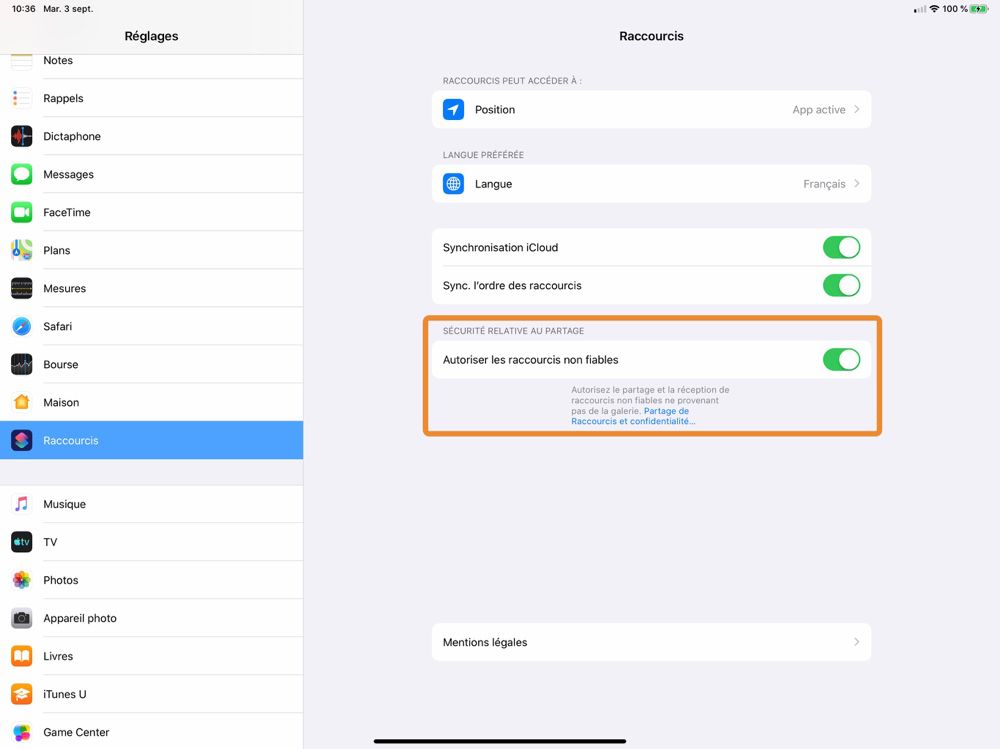
Si la case est grisée, c’est parce que vous n’avez jamais utilisé l’app Raccourcis jusque-là. Dans ce cas, la procédure est encore un petit peu plus compliquée : vous devez d’abord lancer un raccourci dans l’app, n’importe lequel, puis revenir dans les Réglages et l’option devrait être accessible. Désolé, je ne fais pas les règles…
Erreur sur le jeton d’accès qui a expiré
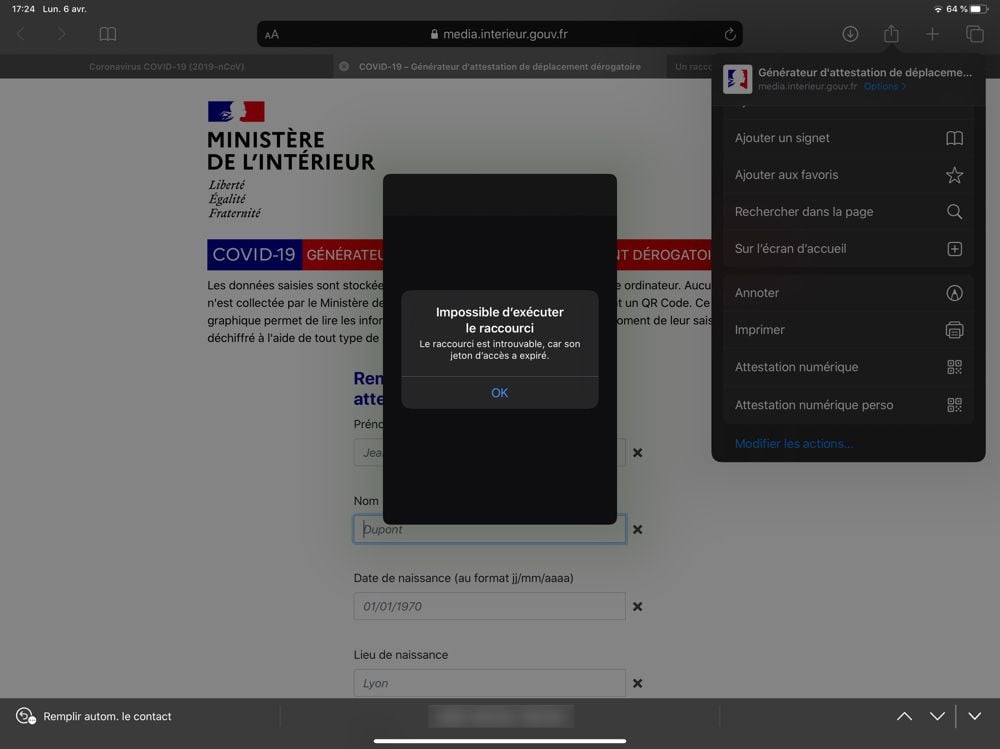
Si vous voyez cette erreur en lançant le raccourci depuis le menu de partage de Safari, c’est un bug de l’app Raccourcis. Pour le régler, vous devez ouvrir l’app Réglages, puis aller dans la section « Général » et toucher « Stockage iPhone » ou « Stockage iPad » selon votre appareil.
Patientez alors le temps que le calcul des tailles soit effectué. Vous devrez ensuite trouver l’app Raccourcis dans la liste, sachant qu’elle est triée par poids des apps et qu’il n’y a pas de champ de recherche (quand tu veux, Apple). De base, l’app pèse environ 6 Mo et même si vous l’utilisez beaucoup, elle sera plutôt en bas de la liste.
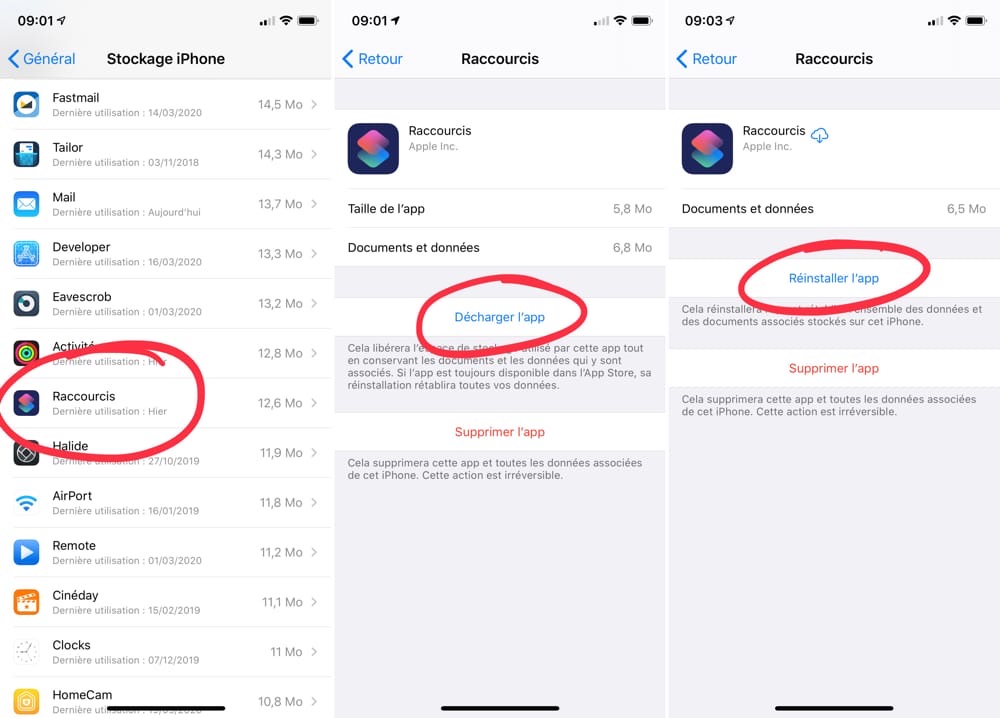
Ouvrez les détails de l’app Raccourcis, puis touchez le bouton « Décharger l’app » et confirmez l’opération. Patientez jusqu’à la fin, et touchez sur le bouton « Réinstaller l’app » quand il apparaît. Normalement, le raccourci devrait alors fonctionner normalement.
Erreur JavaScript non valide
Si vous voyez cette erreur s’afficher lors de l’exécution du raccourci, c’est probablement que vos informations personnelles sont mal enregistrées. En général, c’est lié à un passage à la ligne ajouté par erreur.

Je vous recommande d’utiliser la version mise à jour du raccourci pour une seule personne, à télécharger avec le même lien que d’habitude : https://liens.macg.io/raccourci-attestation-personnelle.
Mises à jour
Les deux raccourcis seront mis à jour en fonction de vos retours et éventuellement des bugs à corriger. Pour mettre à jour un raccourci, vous devez le télécharger à nouveau en utilisant les mêmes liens (à copier et coller dans Safari si vous êtes dans notre app) :
- Raccourci attestation numérique 2.0 (recommandé) : https://liens.macg.io/raccourci-attestation-2 ;
- Raccourci attestation numérique une personne : https://liens.macg.io/raccourci-attestation-personnelle
- Raccourci attestation numérique pour iOS 12 : https://liens.macg.io/raccourcis-attestation-ios12
Voici les nouveautés des mises à jour :
Mises à jour du 06/04/2020
- Possibilité de changer la date et l’heure de la sortie ;
- Le raccourci vérifie le site avant de demander pour qui générer l’attestation (uniquement pour la version avec plusieurs personnes).
La modification de l’heure se fait en passant par un contrôle standard d’iOS :
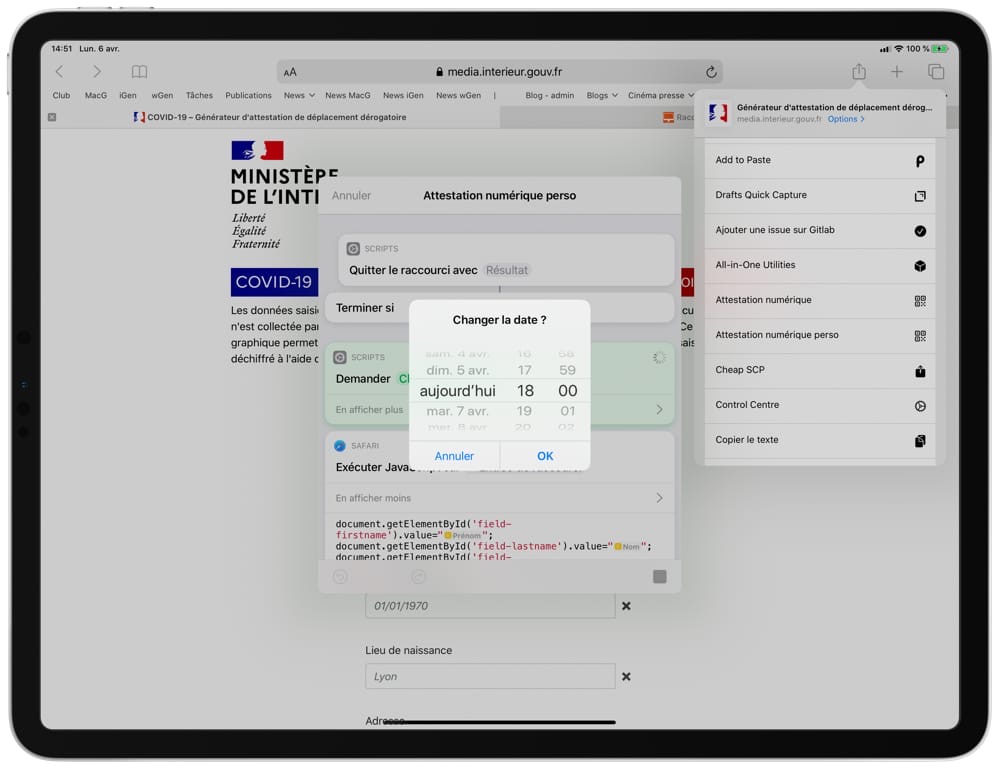
Attention en revanche, le document généré enregistre l’heure de la création, en plus de celle que vous indiquez. Vous pouvez saisir n’importe quelle date, mais s’il y a un écart trop important, cela se verra lors d’un contrôle.
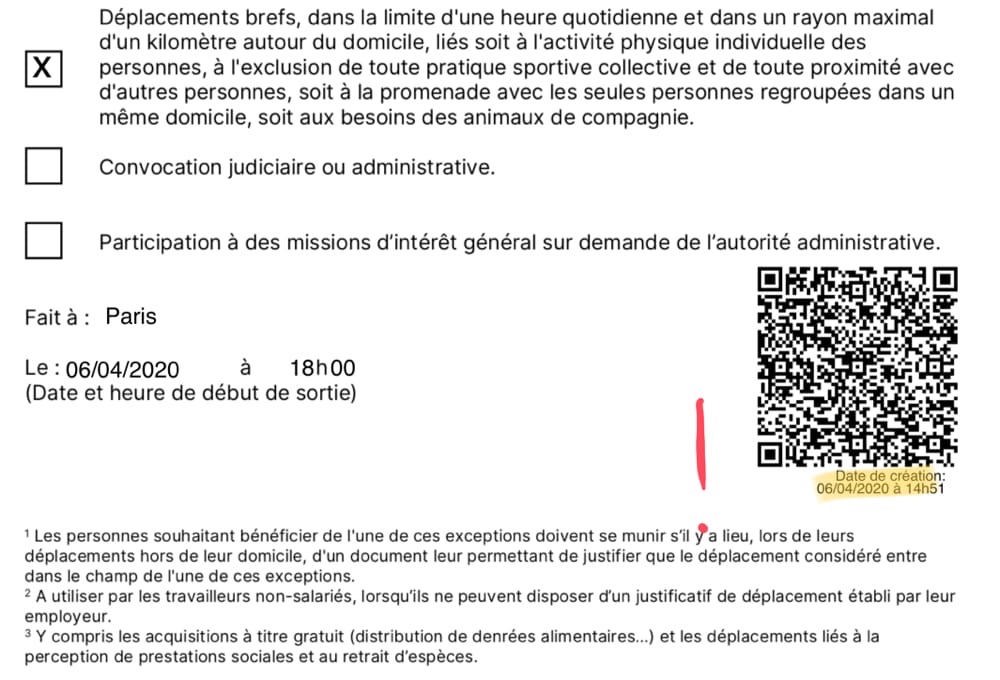
Mises à jour du 07/04/2020
- Enregistrement des informations dans un dictionnaire plutôt que du texte pour le raccourci personnel (pas de changement pour le raccourci plusieurs personnes).
Ce changement devrait permettre d’éliminer l’erreur « JavaScript non valide » rencontrée par certains d’entre vous. Les informations personnelles sont enregistrées dans un tableau, ce qui empêche de saisir des passages à la ligne et de casser l’automatisation.
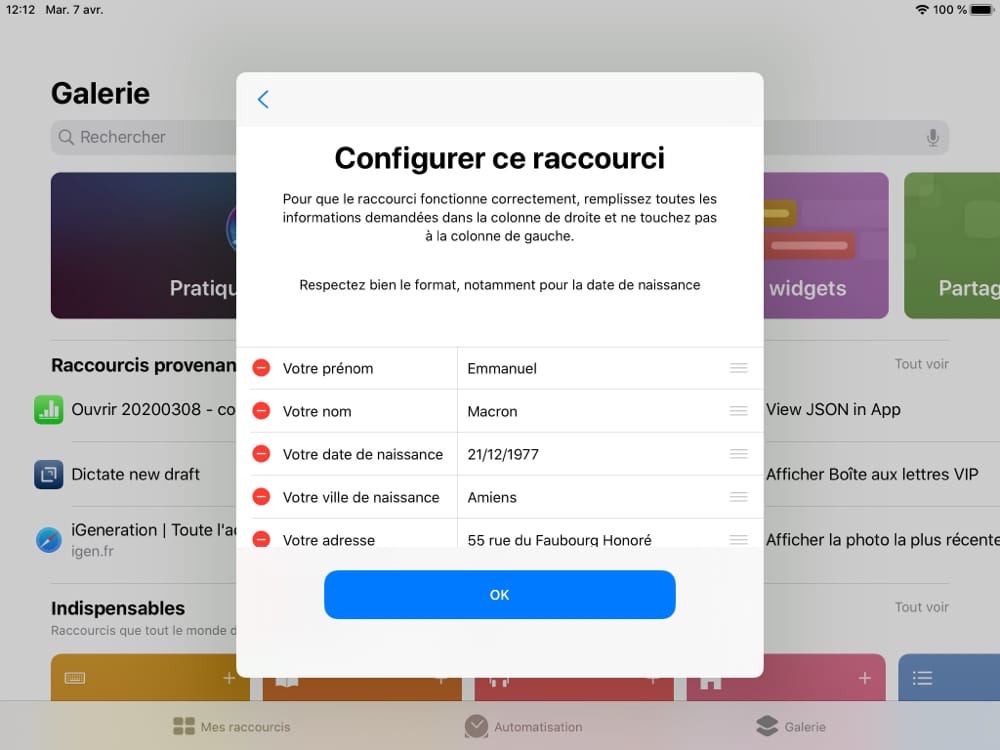
Note : si vous aviez déjà la précédente version du raccourci, vous pourrez la remplacer par la nouvelle, mais vous devrez à nouveau saisir vos informations personnelles.
Mises à jour du 08/04/2020
- Correction d’un bug sur les iPhone et iPad configurés avec l’heure sur 12 heures (en mode AM/PM) au lieu de 24 heures.
Si vous ne voulez pas supprimer vos données personnelles, voici comment modifier le raccourci pour corriger ce bug. Faites défiler le raccourci jusqu’à la première action Exécuter JavaScript sur, puis touchez le deuxième bouton Date (jaune sur la capture). Dans le panneau qui s’ouvre à la place du clavier, touchez « Format de date » et choisissez « Personnalisé » (vert). Puis dans « Format personnalisé », videz tout ce qui s’y trouve par défaut et saisissez très exactement ceci : HH:mm (bleu).
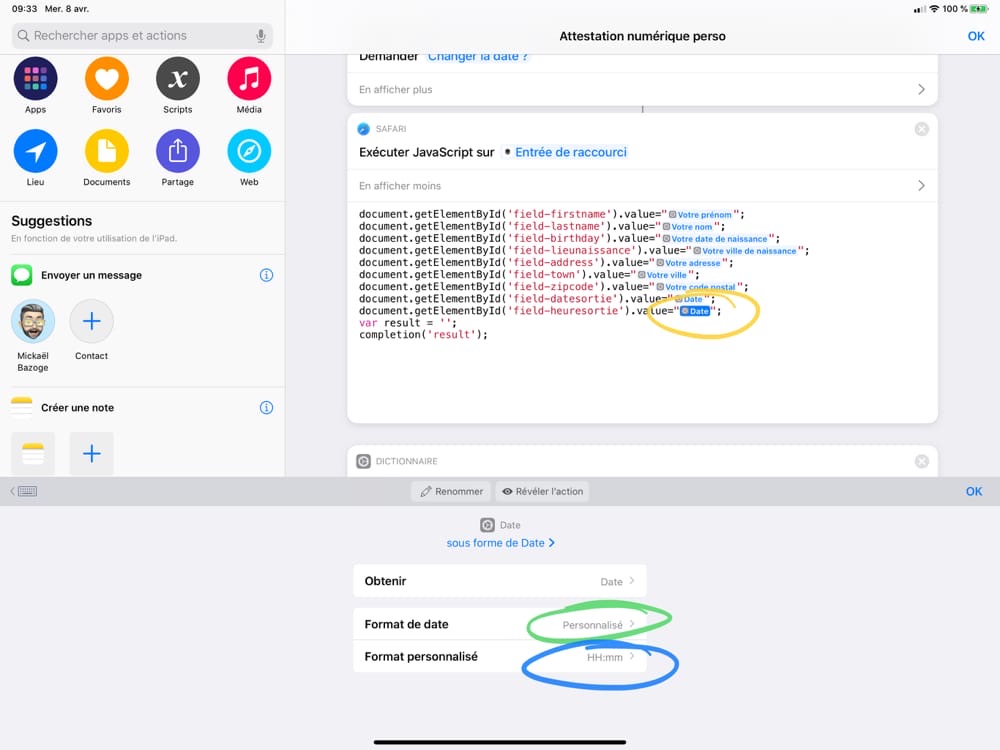
Mises à jour du 17/04/2020
Toute nouvelle version du raccourcis, qui repose désormais sur l’app Data Jar pour stocker les informations personnelles. Informations supplémentaires et explications complètes dans cet autre article :
Je vous recommande d’utiliser cette version si vous utilisez iOS 13 et que vous voulez gérer plusieurs personnes. J’ai supprimé l’ancienne version pour gérer plusieurs personnes, en revanche j’ai gardé en ligne la version simplifiée qui gère une seule personne, pour ceux qui ne veulent pas installer Data Jar.
Mises à jour du 18/04/2020
Si vous utilisez iOS 12, vous pouvez télécharger une version adaptée. Tous les détails sont disponibles dans cet autre article :
Par ailleurs, le raccourci 2.0 a été mis à jour avec deux nouveautés :
- Tri alphabétique sur le menu qui permet de choisir une personne lors de la création d’une attestation ;
- Correction pour les code postaux entre 01 et 09.
Puisque les données ne sont plus stockées dans le raccourci, vous pouvez télécharger la mise à jour et remplacer le raccourci déjà chargé quand l’app vous le proposera.
-
Ce qui ne doit pas être une excuse pour sortir constamment, rappelons que les sorties doivent rester exceptionnelles et motivées. ↩
-
Sauf si vous êtes le Président de la République. Dans ce cas j’ai déjà fait le travail pour vous, monsieur le Président. ↩
-
Petit rappel à ce sujet, vous pouvez modifier l’ordre des raccourcis dans le menu de partage : défilez tout en bas du menu, touchez le bouton « Modifier les actions » et vous pourrez les organiser comme vous voulez. ↩