iOS : 6 fonctions d'accessibilité utiles pour tout le monde
Apple profite de l'occasion que constitue une journée mondiale de sensibilisation aux handicaps pour mettre en lumière les fonctions d'accessibilité intégrées dans ses produits. Plusieurs de ces outils ont un intérêt qui déborde du seul cadre du handicap, ils peuvent être utiles à un public bien plus large, comme des enfants, des personnes âgées mais pas seulement.
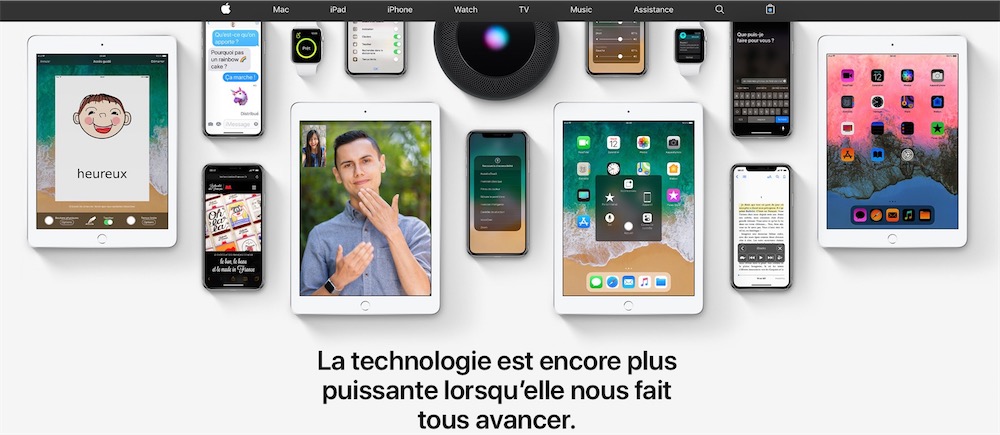
La page dédiée à ce sujet qu'Apple a mise en ligne aujourd'hui1 en donne quelques exemples. Toutes les options décrites ci-après sont à activer sur iOS dans "Réglages" puis "Général" et "Accessibilité" (macOS a les siennes dans "Préférences Système" puis "Accessibilité" mais on n'évoquera que les appareils mobiles).
La loupe
La caméra de votre iPhone peut servir de petit microscope de poche, succès garanti avec les plus jeunes lorsqu'on croise un insecte ou pour grossir un truc minuscule dans un machin quelconque.
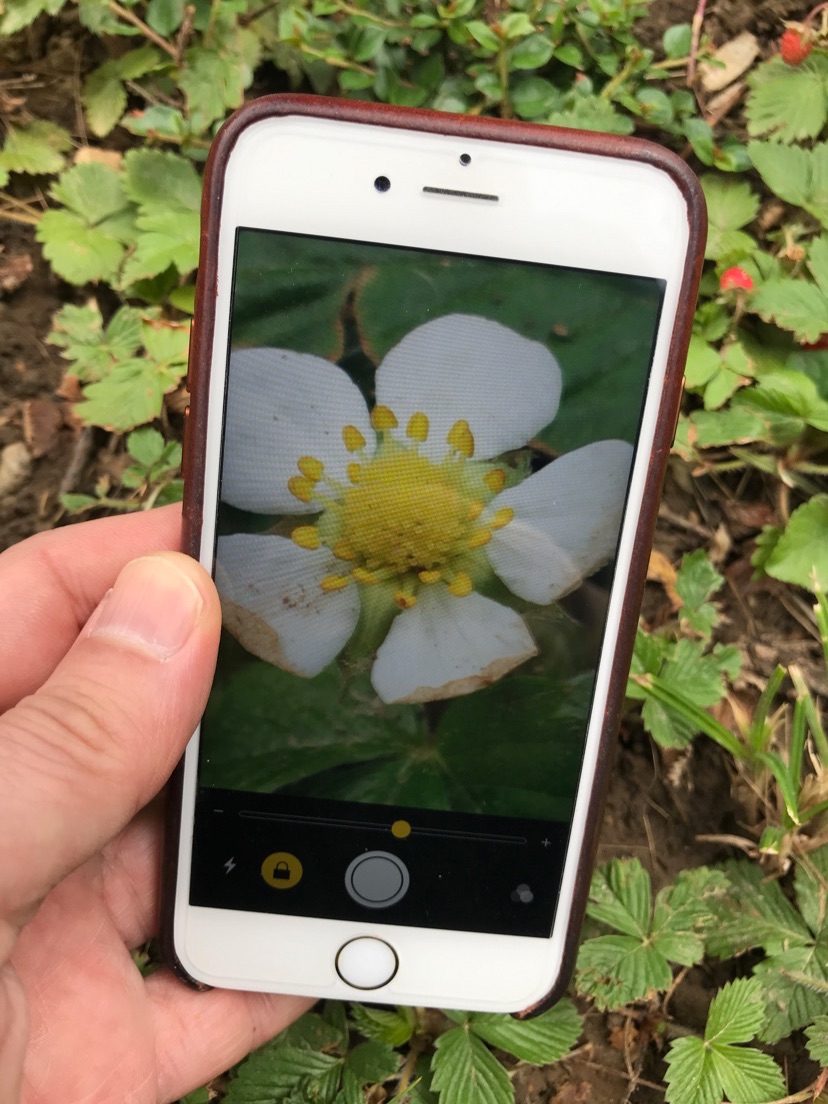
Activez la fonction "Loupe" puis déclenchez son affichage en pressant trois fois rapidement le bouton principal (ou le bouton latéral sur l'iPhone X). Cette fonction Loupe figure aussi parmi celles que l'on peut afficher dans le "Centre de contrôle" d'iOS 11 (situé au premier niveau des réglages d'iOS).
Siri au clavier
Convoquer Siri par la voix n'est pas forcément pratique selon l'endroit et l'assistant ne comprend pas toujours tout. Ce n'est pas forcément mieux au clavier mais la saisie textuelle a l'avantage de la discrétion. C'est à activer dans "Siri" puis avec "Écrire à Siri" (lire aussi On peut enfin discuter par écrit avec Siri sur iOS 11 et macOS High Sierra).
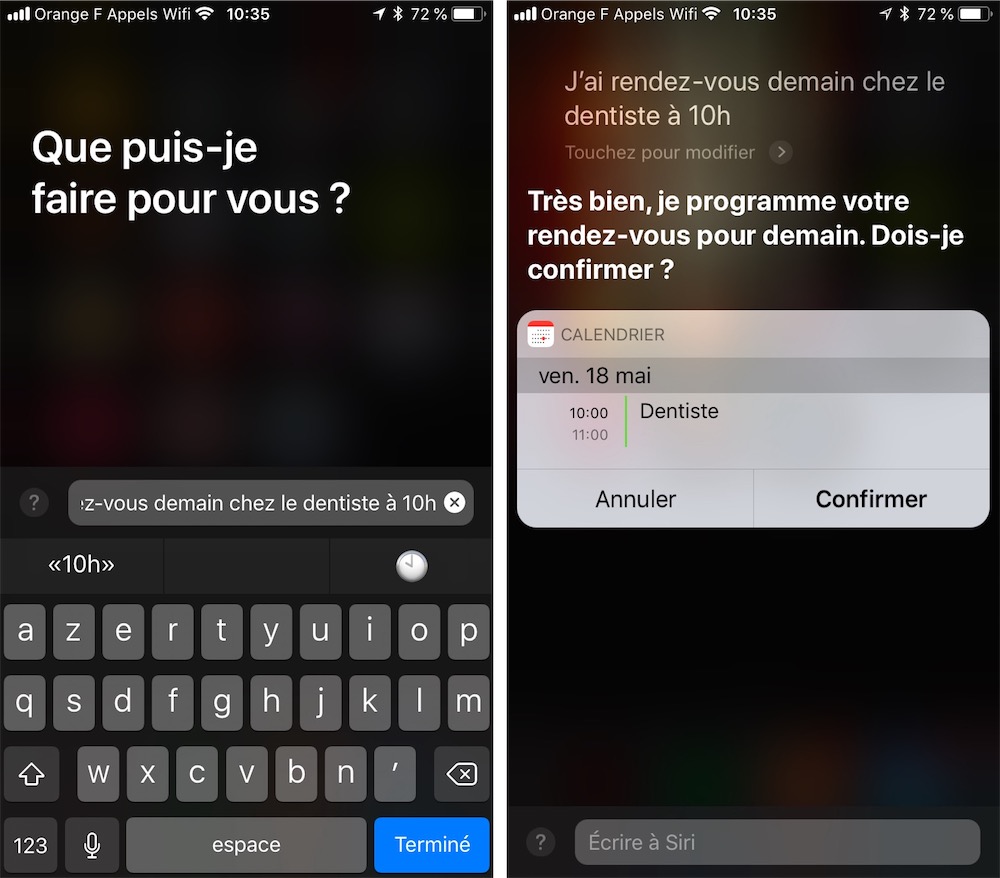
Les alertes par flash
Le flash au dos de l'iPhone peut servir de signal lumineux puissant en cas de réception d'une alerte, comme une notification ou un coup de fil. Allez dans "Flash LED pour alertes" pour le mettre en service. Une deuxième option maintient cette fonction lorsqu'on a mis son téléphone sur silencieux.
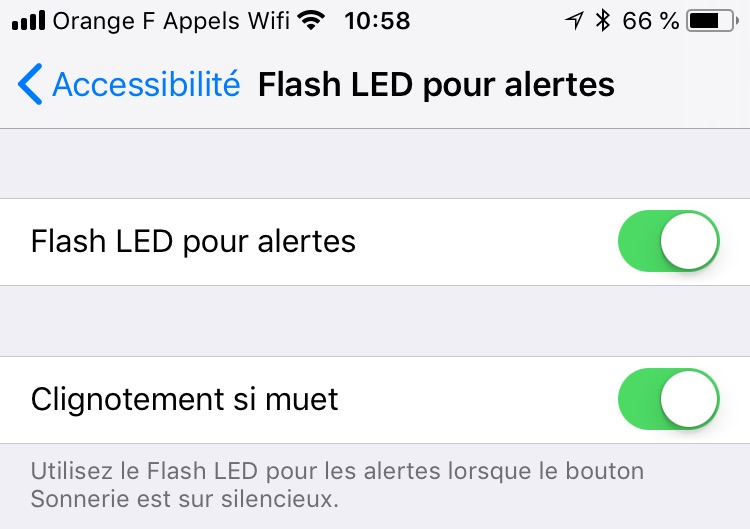
Le zoom
En plus de pouvoir grossir naturellement la taille de tous les textes à l'écran, iOS dispose d'une fonction de "Zoom" assez riche en réglages. On ne les détaillera pas tous mais l'idée est d'avoir à l'écran l'équivalent de ces petites loupes avec lesquelles des personnes survolent le texte d'un livre ou d'un journal, sauf qu'ici elle sera à l'écran.
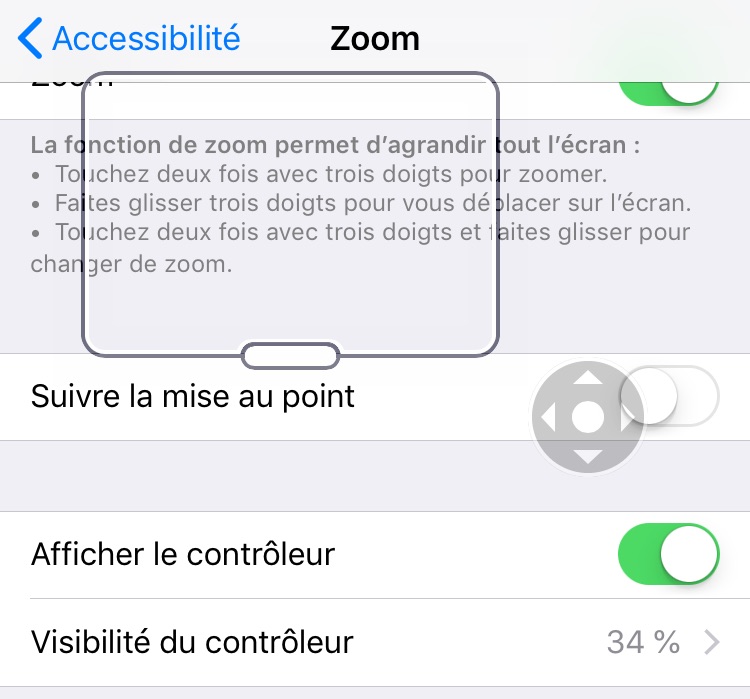
Il y a moyen de régler la taille de cette fenêtre et le degré de grossissement qu'elle propose. Ou encore d'avoir toujours à l'écran un petit contrôleur pour activer cette fenêtre à la demande, au lieu d'y être visible en permanence.
Un bouton d'accueil incassable
Cette astuce est bien connue mais elle rend service sur les iPhone dont le bouton d'accueil commence à faiblir sous la pression.
On peut activer un bouton virtuel à l'écran, que vous positionnerez où bon vous semble, et qui offrira le même service que le bouton physique, voire plus en fonction des réglages effectués. Allez pour cela dans "Assistive Touch" et vous pourrez définir toutes les fonction associées à ce bouton émulé.
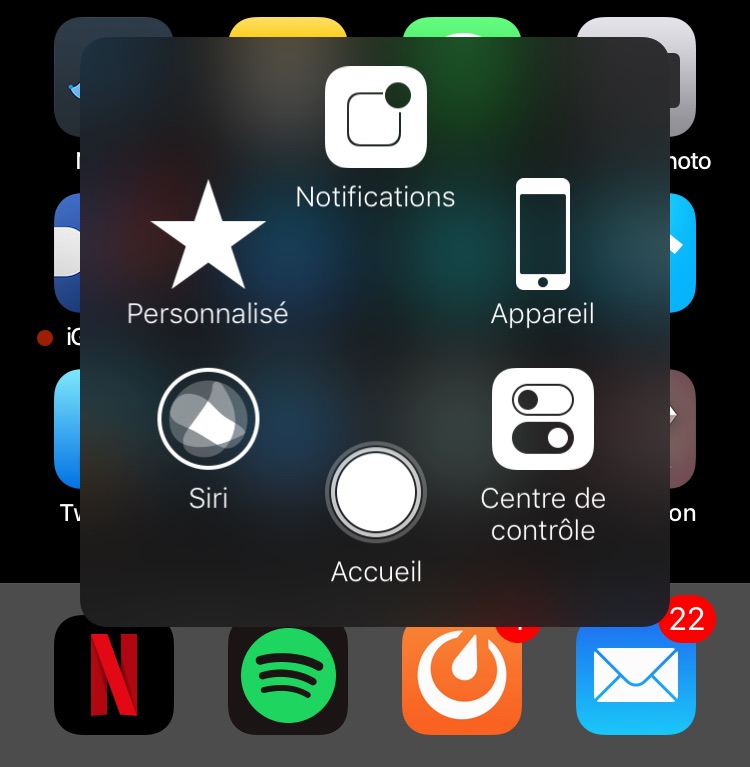
Une seule app et c'est tout
"Accès guidé" empêche l'utilisateur (par exemple un enfant sur un iPad ou des personnes dont on ne souhaite pas qu'elles s'écartent d'une activité prédéfinie) de sortir de l'app ouverte à l'écran. On restreindra en outre leur capacité de déplacement dans l'app en bloquant l'accès à certaines zones de l'interface. Un minuteur peut être également réglé pour limiter le temps passé dans le logiciel.
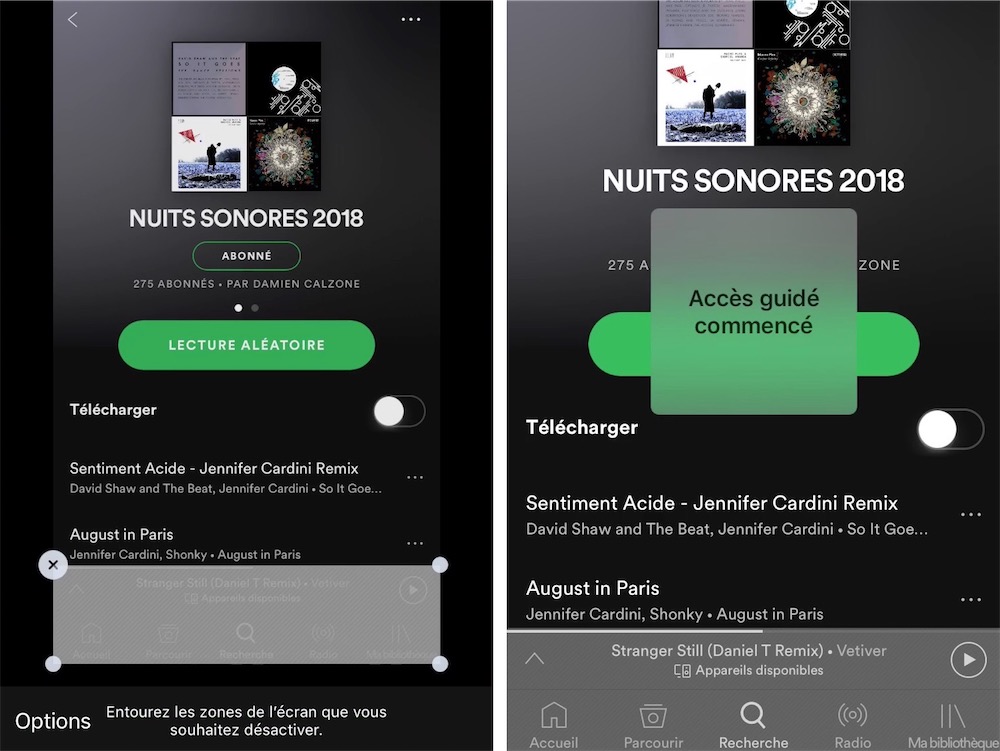
Et aussi…
- Si vous en avez assez des animations d'iOS qui vous projettent les apps et les dossiers à la figure lorsque vous les ouvrez, allez désactiver tout ça dans "Réduire les animations"
- Dans "Adapter l'affichage" se trouve l'option pour le réglage automatique de la luminosité de l'écran (il y a été déplacé ici avec iOS 11)
-
D'après l'outil WAVE pour l'évaluation de l'accessibilité d'une page web, il subsiste de petites erreurs dans la construction de cette page mais dans l'ensemble elle est ok. ↩︎


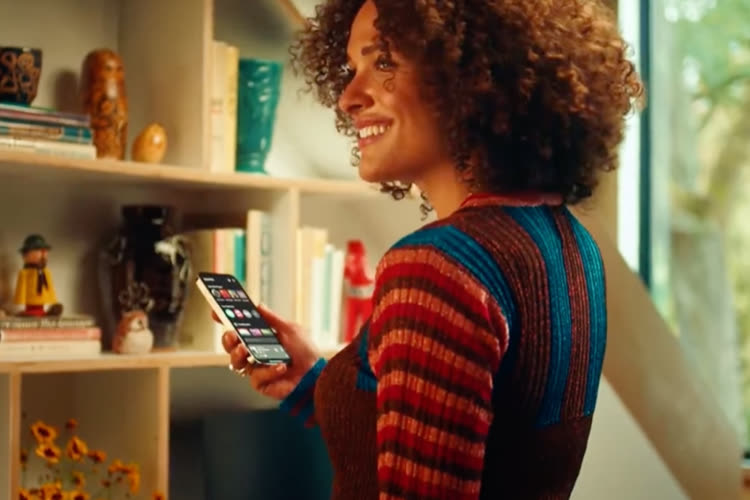




Les alertes par flash, je ne comprends pas pourquoi les gens l'utilisent... dans les transports c'est un peu irritant.
@victoireviclaux
Tu préfères une sonnerie ?!?!
@brunnno
Je préfère le vibreur...
@victoireviclaux
J’avoue, c’est particulièrement chiant
@victoireviclaux
M’en fout. Pas de TP pour moi. ?
Non seulement mon téléphone ne sonne pas au travail, il est en plus sans vibration.
Merci le flash!
Sinon, en règle générale, sonnerie.
@victoireviclaux :
Une LED de notification serait plus adaptée.
Nickel l’astuce en fin d’article pour retrouver la désactivation de la luminosité automatique ! Ça faisait quelques temps que je me demandais si l’option avait disparu des réglages !
Pour l’alerte avec le flash y’a une erreur, la deuxième option permet d’activer le flash quand on est sur silencieux et non de l’actionner uniquement quand on est sur silencieux.
D’ailleurs ça serait bien qu’il mette cette option ! ^^ (flash uniquement si silencieux)
"Lire le contenu de l’écran"
cf https://support.apple.com/fr-fr/HT202362
J'utilise bcp en voiture activation par deux doigts du haut de l'écran vers le bas
La gesture n'est pas évidente pour activer la fonction à tous les coups
Par exemple je m'en sers dans mon lecteur RSS Reeder, la lecture fonctionne dans 99% des cas suivant les textes...
Ah ! Accès guidé ! Fallait pas montrer ! Il y aurait les trolls...
Très bon article, merci (encore) Florian
J’utilise depuis des années le bouton d’accessibilité, je ne peux plus m’en passer même sur le X.
Les alertes Flash c’est aussi très bien mais il vrai qu’au cinéma ou en rdv clientèle ça fait bizarre !
Alors moi je suis fan de la loupe ! Pour lire les petits caractères bien que je ne sois pas presbyte je précise c’est bien utile
Grossir un truc dans un machin ? ?
chez moi la photo avec la loupe ne sauvegarde pas ma photo !
une explication peut être ?
merci
Assistance touche apporte finalement des choses utiles ; par exemple un bouton "redémarrer".
Vous avez oublié la fonction qui permet de beaucoup baisser la luminosité, quand elle est déjà au minimale. Et ca devient franchement sombre même dans le noir complet.
Accessibilité/ Adapter l'affichage/ Réduire le point blanc.
Je l'ai avec le triple clic du bouton home.
Pour la lecture nocturne au lit (qui empêche de se rendormir ) c'est obligatoire.
@misterbrown
Mais ça réduit l’affichage tout le temps, ou bien tu la déclenches seulement au besoin ? Dans le 2e cas c’est génial, c’est le réglage qui me manquait pour le lecture nocturne.
[edit] good, j’ai compris. Je vais lire encore plus tard le soir ou en me réveillant la nuit. ;-)
Pour « Écrire à Siri », je n’avais pas bien compris l’usage de la fonction lors de votre premier article. Mais après tests, c’est vraiment très bien pensé. Vous utilisez Siri à l’écrit tout le temps, sauf quand vous l’appelez via la commande Dis Siri. Du coup, ça ne change en rien l’usage oral de Siri, mais ça lui ajoute un usage écrit, selon que vous commencez à interagir au clavier ou à la voie.
Je viens d’apprendre ou de réapprendre plein de trucs pratiques avé cet article.
Vivement de vrais fonds noirs pour reposer les yeux...Je veux dire un truc abouti de A a Z.
C'est une bonne chose ces piqures de rappel ;)