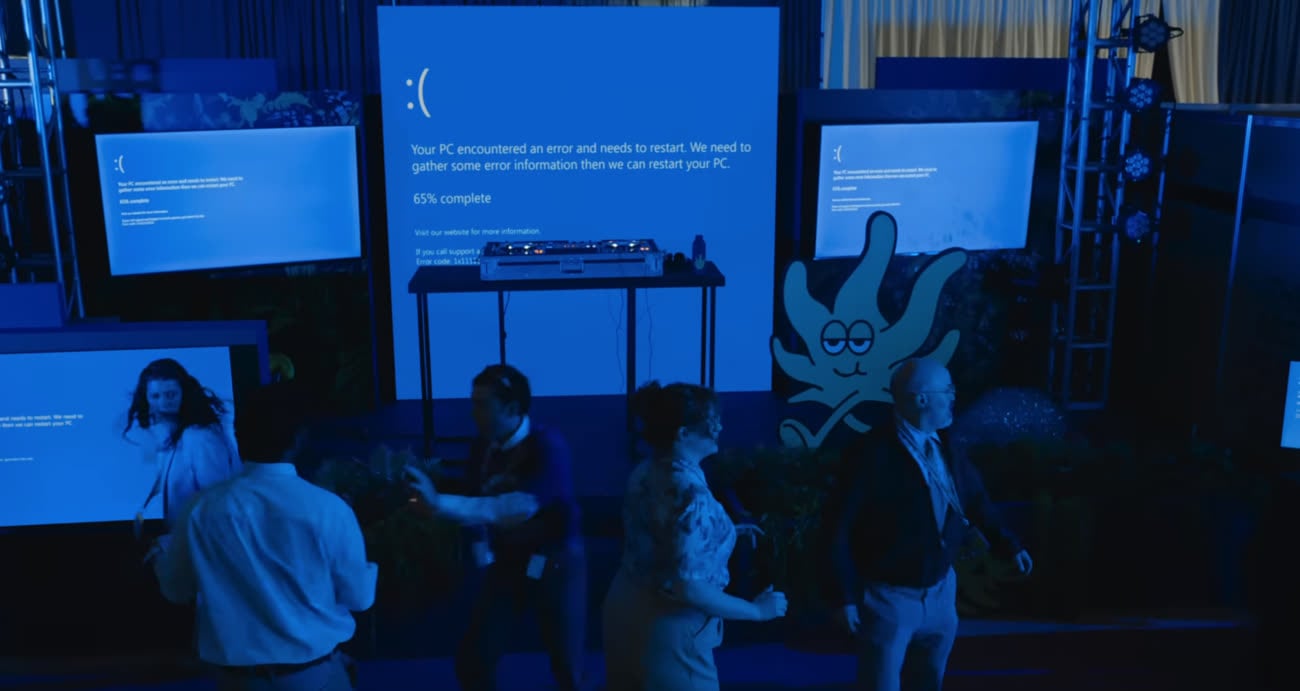Plusieurs raisons peuvent pousser à extraire une application iOS de son iPhone ou de son iPad. En possession du binaire exécutable, le fichier .ipa, on peut par exemple installer l'application sur un Mac M1. On peut aussi s'en servir pour transférer vers un nouvel iPhone une app qui a disparu de l'App Store, au hasard… Fortnite.
Eh oui, si vous changez d'iPhone, votre sauvegarde (iCloud ou Mac, c'est pareil) ne contiendra pas Fortnite. Au moment de la restauration d'une sauvegarde, iOS retélécharge en effet les applications depuis l'App Store.
La disparition complète d'une application de l'App Store ne se produit pas souvent, mais Fortnite prouve néanmoins que c'est possible, y compris pour une application très populaire. Rendez-vous compte que le jeu d'Epic n'est virtuellement sur aucun iPhone 12, puisqu'il a été retiré de la boutique avant la sortie de ces modèles ! Le jeu est comme bloqué dans les anciens terminaux. D'où l'intérêt d'archiver ses applications favorites. Mais Apple ne simplifie pas l'opération, loin s'en faut.
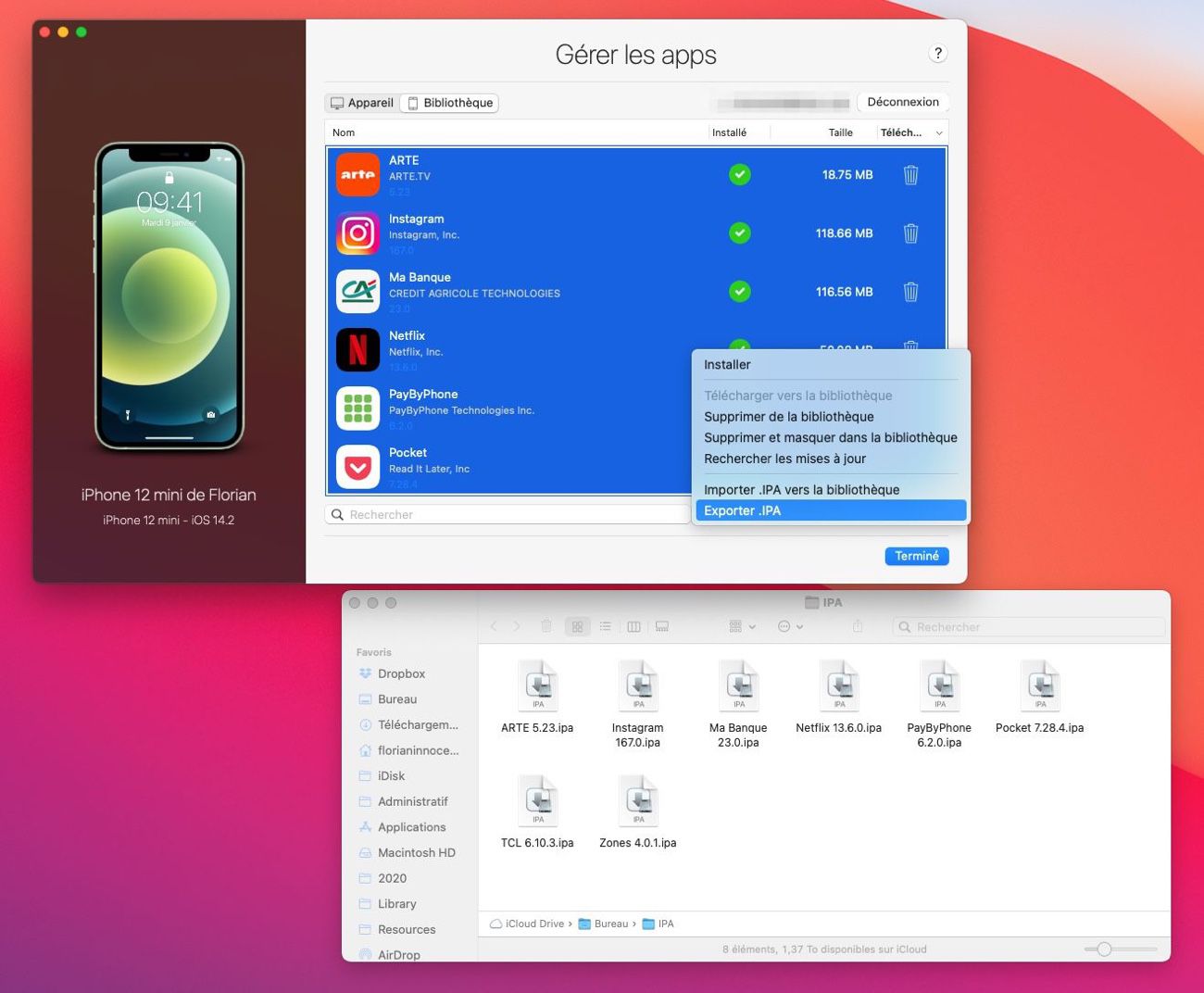
Il fut un temps où iTunes permettait de conserver sur son Mac les apps présentes sur son iPhone/iPad, mais cette version spéciale ne fonctionne plus sur les dernières moutures de macOS. Des logiciels tiers ont pris la relève, comme iMazing, dont on avait parlé ici :
iMazing est simple d'utilisation, mais comme les autres logiciels du genre, il demande d'entrer son identifiant Apple et son mot de passe pour récupérer ses apps iOS. Celles-ci sont en effet retéléchargées de l'App Store. Même si l'éditeur suisse DigiDNA est de confiance et qu'il assure qu'il n'a pas accès à ces infos, on peut rechigner à l'idée de saisir une donnée aussi sensible que son mot de passe Apple dans un logiciel tiers.
Si c'est votre cas, voici comment récupérer vos .ipa à l'aide d'un logiciel Apple en qui vous pouvez avoir toute confiance, Apple Configurator 2. Disponible exclusivement sur Mac, ce logiciel permet de gérer des flottes de terminaux iOS, mais aussi des terminaux individuels. Après avoir téléchargé et ouvert Apple Configurator 2, voici la marche à suivre :
- Connectez votre iPhone/iPad à votre Mac
- Si c'est la première fois que vous ouvrez Apple Configurator, cliquez sur Démarrer
- Dans la barre des menus, cliquez sur Compte > Connexion puis entrez votre identifiant Apple et votre mot de passe
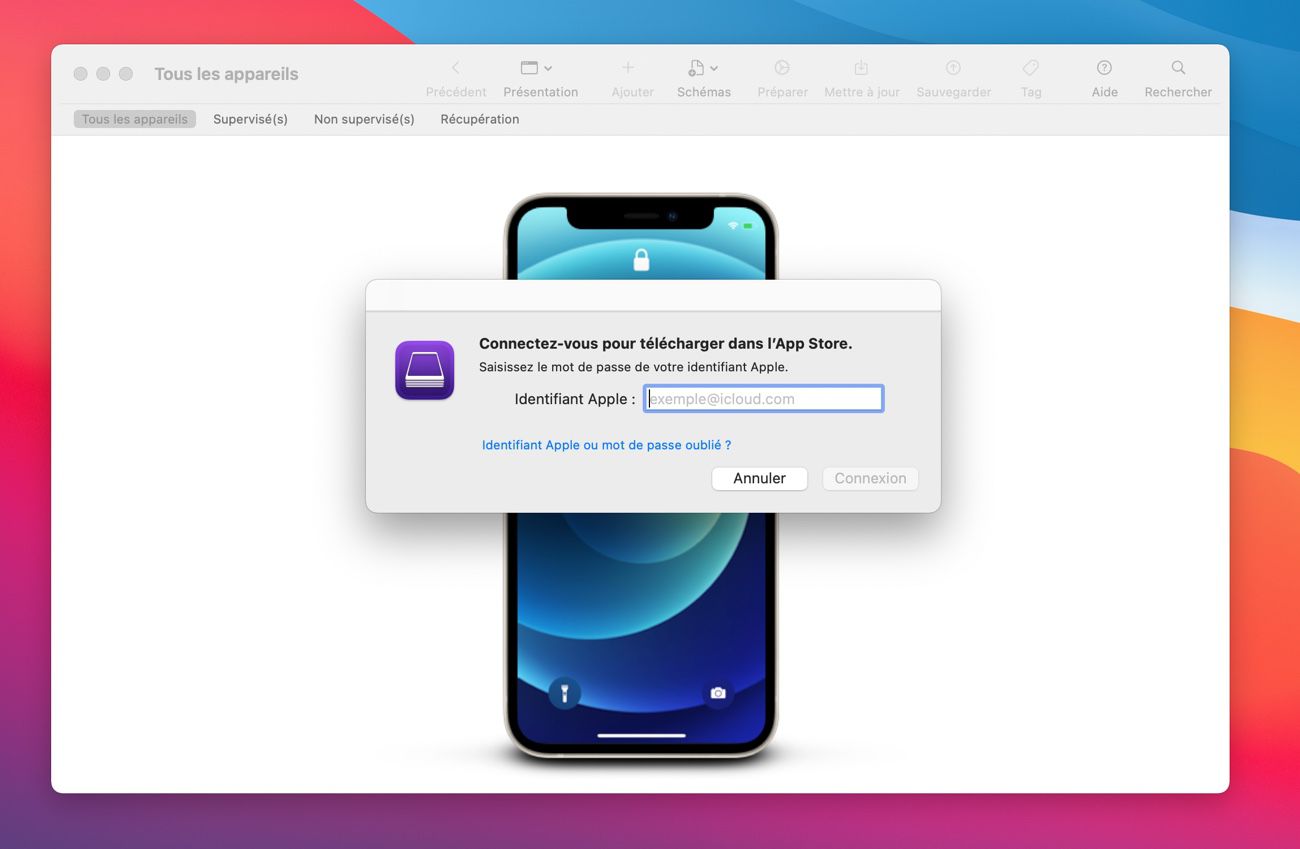
- Faites un clic secondaire sur votre terminal iOS et cliquez sur Ajouter > Apps…
- Sélectionnez l'app de votre choix (vous pouvez utiliser le moteur de recherche pour la trouver plus rapidement) puis cliquer sur Ajouter
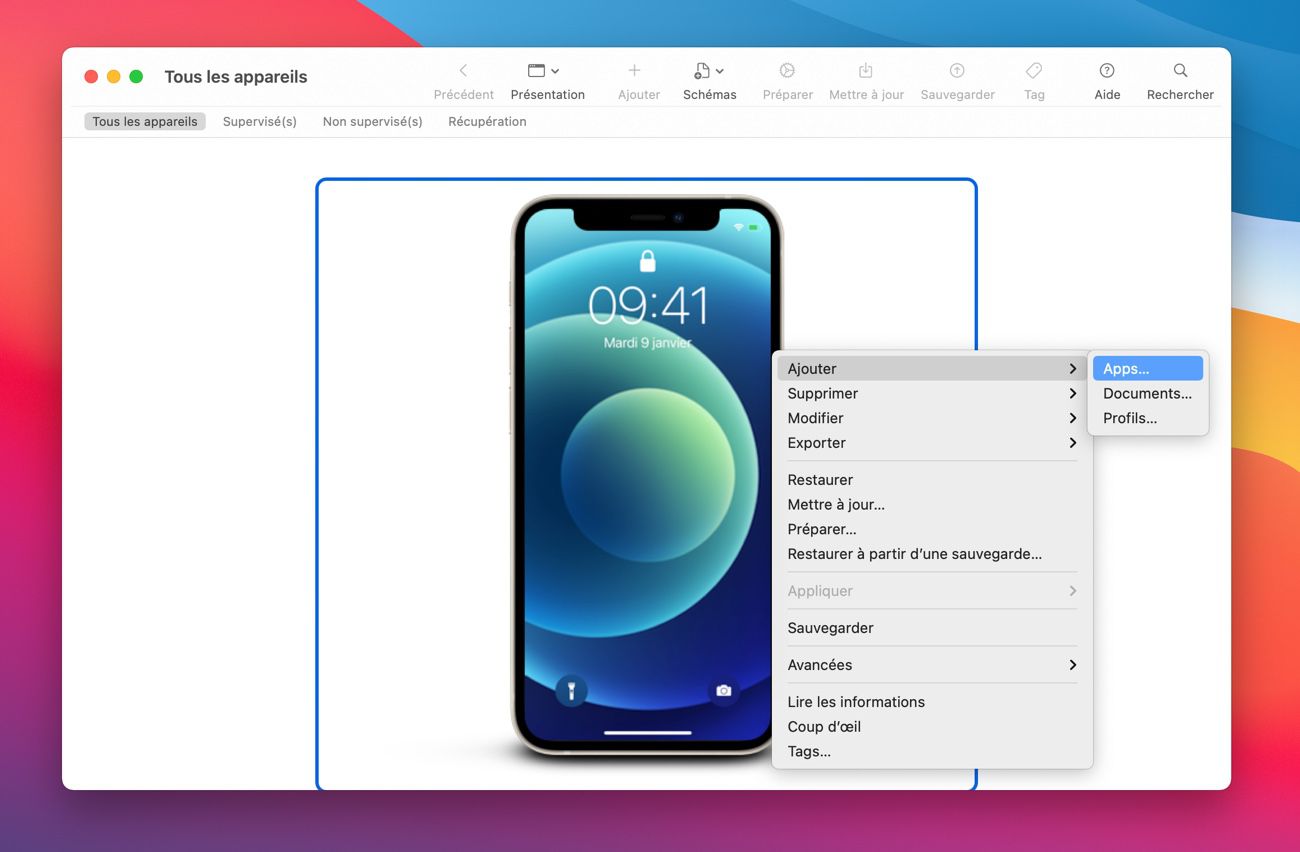
- L'application va alors être téléchargée sur votre Mac. À la fin du téléchargement, un message vous demandera ce que vous comptez faire de l'application (ce message apparaît uniquement si l'application figure déjà sur votre terminal iOS). Ne cliquez sur aucune option, laissez le message en l'état.
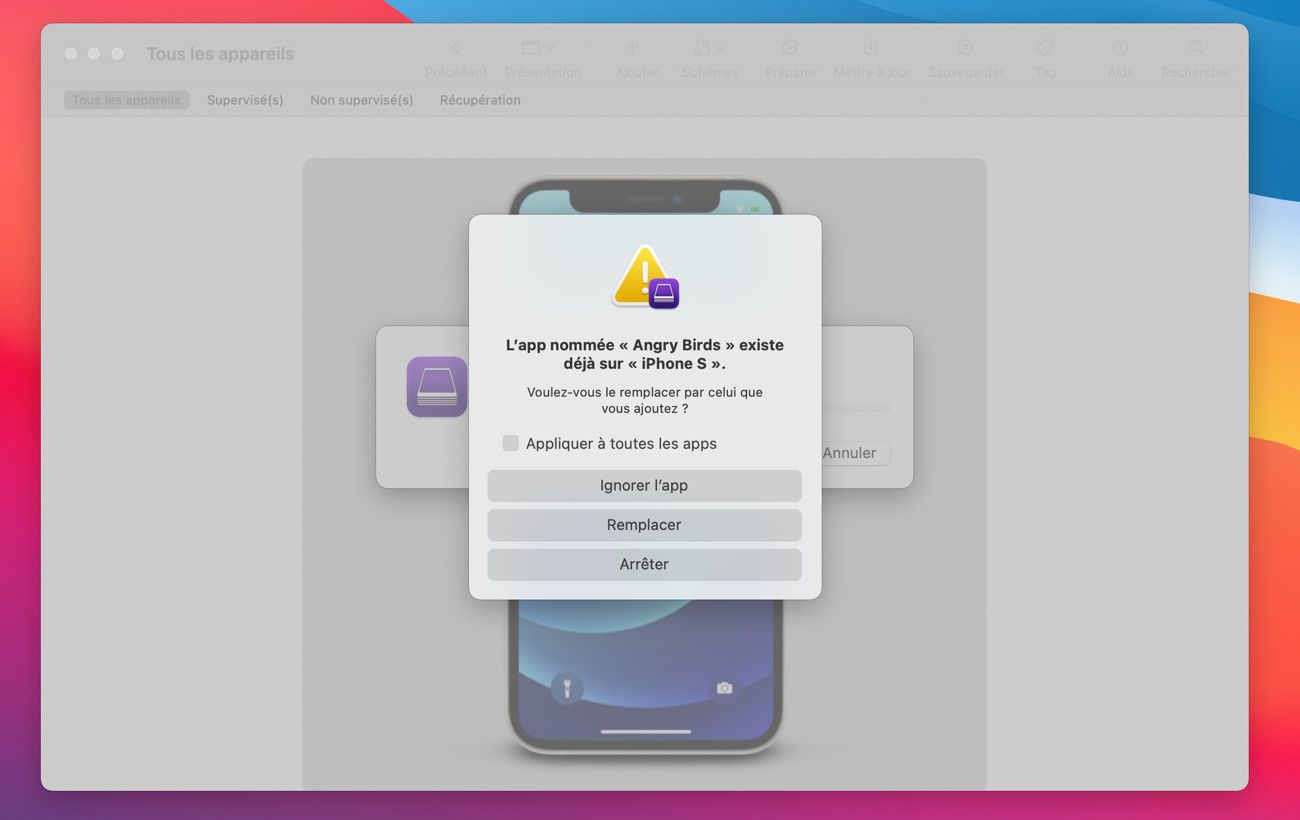
- Ouvrez le Finder et allez au dossier
~/Library/Group Containers/K36BKF7T3D.group.com.apple.configurator/Caches/Assets/TemporaryItems/MobileApps(vous pouvez coller ce chemin en sélectionnant le menu Aller > Aller au dossier…) - Dans un des sous-dossiers, vous trouverez le fichier .IPA (il ne faut pas hésiter à fouiller loin dans l'arborescence)
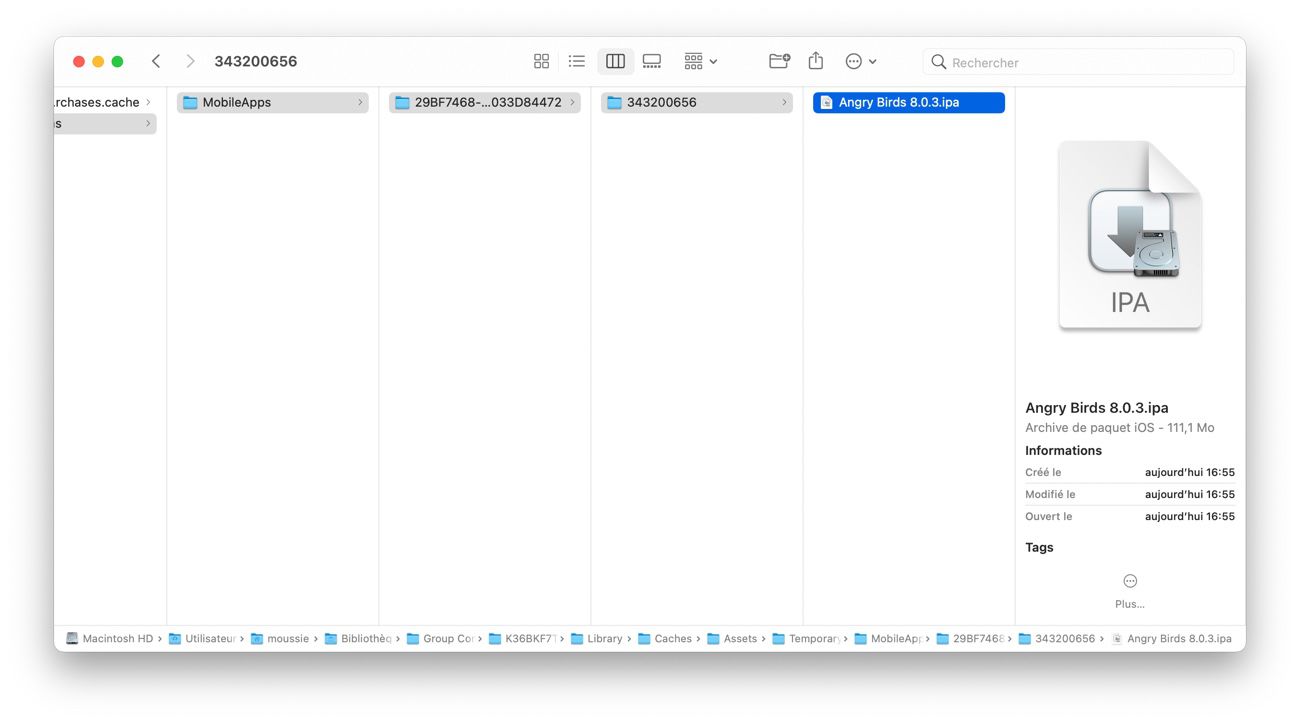
- Il ne vous reste plus qu'à copier le fichier où bon vous semble
Si vous avez un Mac M1, il vous suffit normalement de double cliquer sur ce fichier pour installer l'app (mais il n'y aucune garantie que l'app fonctionne correctement sur cette plateforme pour laquelle elle n'a pas été pensée, même si cela marche généralement pas trop mal). Néanmoins, il peut y avoir des erreurs avec les .ipa récupérés depuis Apple Configurator. Cela semble mieux fonctionner avec iMazing.
Pour reprendre le cas de Fortnite, si vous voulez le transférer sur votre nouvel iPhone/iPad, il faut brancher celui-ci à votre Mac, ouvrir Apple Configurator, cliquer sur l'option pour ajouter une app et sélectionner sur votre disque dur le fichier .ipa correspondant. C'est ainsi que j'ai pu retrouver Fortnite sur mon iPhone 12 mini.
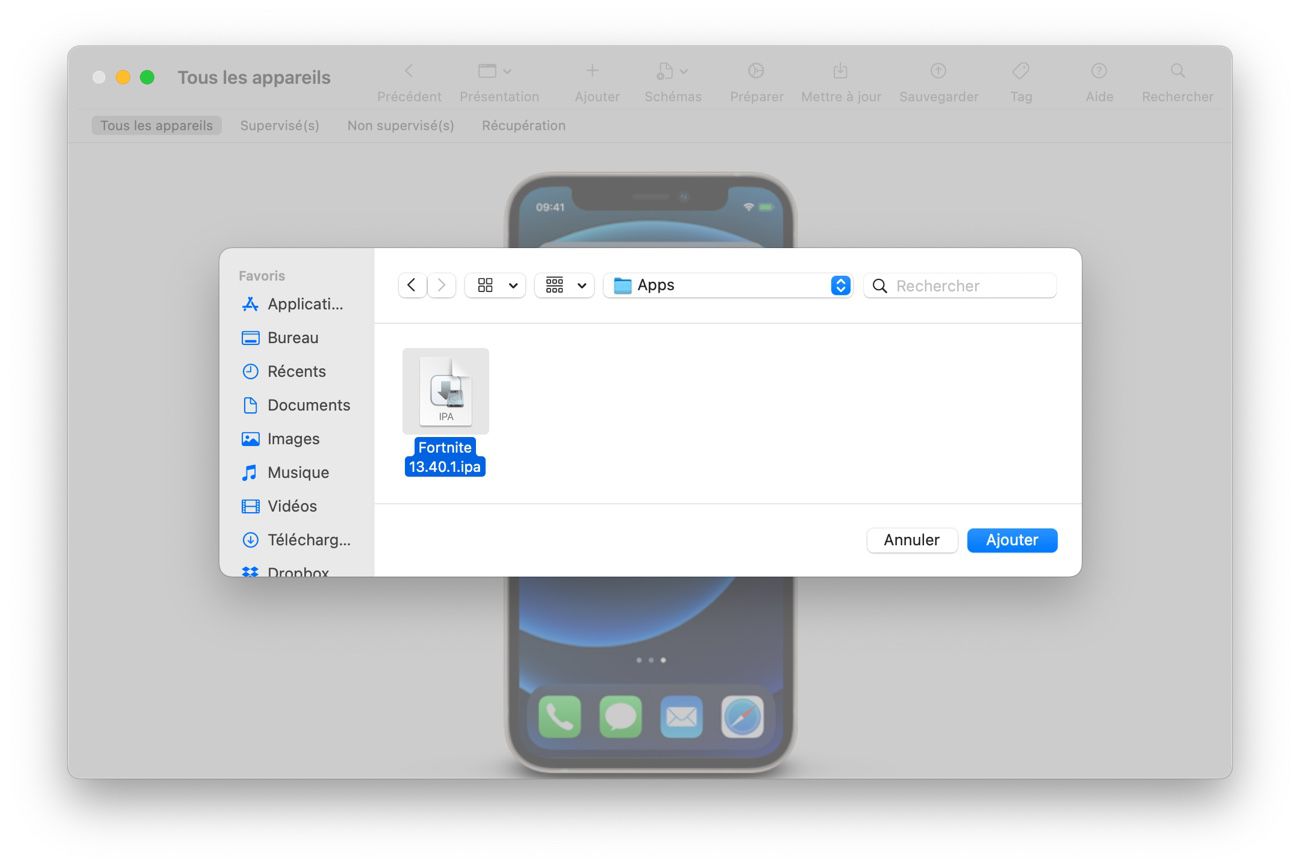
Si vous avez bien suivi, vous avez compris qu'Apple Configurator téléchargeait lui aussi les applications de l'App Store, il ne les extrait pas directement depuis l'iPhone. Or, Fortnite n'est plus dans l'App Store… Si vous n'aviez pas récupéré son .ipa avant son exclusion, c'est a priori trop tard.
Cela étant, pour une raison qui m'échappe, sur mon Mac le plus ancien, Apple Configurator me donne toujours la possibilité de télécharger Fortnite, alors que ça ne devrait logiquement pas être le cas. Sur mon Mac plus récent, impossible de récupérer Fortnite.

Quoi qu'il en soit, il est important de télécharger au plus tôt avec Apple Configurator (ou un autre logiciel) les apps iOS que vous voulez conserver. Des techniques pour extraire les apps iOS directement depuis un iPhone existent, mais elles nécessitent de jailbreaker le terminal, ce qui n'est pas recommandé pour des raisons de sécurité, notamment.