iOS 10.3 inaugure une nouveauté importante : le système de fichiers Apple File System (APFS), qui remplace le vieillissant HFS. Les bienfaits d’APFS ne se feront pas nécessairement sentir tout de suite, même si on a pu noter un gain de place ainsi qu’un démarrage plus rapide des appareils.
Sur le long terme, APFS va apporter un système de sauvegarde moderne, de meilleures performances en termes de copie et de gestion des fichiers, une architecture de chiffrement plus complète, une plus grande stabilité pour la gestion du stockage… Reste à voir comment Apple compte articuler ces fonctionnalités sur iOS.
Dans les notes de version que nous avons pu consulter, Apple met en avant deux qualités pour APFS : une plus grande rapidité et une meilleure sécurisation des données. Des avantages qu’il sera difficile de quantifier dès la mise en ligne d’iOS 10.3, mais qui devraient se révéler après quelques jours d’utilisation !
Pour simplifier les choses au maximum, Apple a fait les choses au mieux : le passage de HFS vers APFS est complètement transparent pour l’utilisateur. Néanmoins, ce processus n’est pas sans conséquences et malgré les précautions prises par Apple, on n'est jamais trop prudent. Le constructeur va donc préconiser de sauvegarder les données avant d’appliquer la mise à jour.
La sauvegarde iCloud
Une recommandation qui devrait être une seconde nature pour tous les utilisateurs avant d’installer n’importe quelle mise à jour d’iOS ! Apple propose deux méthodes pour sauvegarder les données d’un appareil mobile. La première est la plus simple : connectez-vous à un réseau Wi-Fi, puis lancez la sauvegarde dans le nuage d’iCloud (Réglages > iCloud > Sauvegarde > Sauvegarder maintenant).
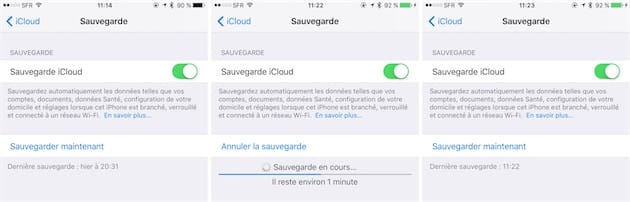
Le nuage d’iCloud sauvegarde toutes les données présentes dans l’appareil, à l’exception de celles-ci :
- les données déjà stockées dans iCloud (contacts, calendriers, notes, photothèque iCloud, photos de Mon flux de photos) ;
- les données provenant d’applications ou de services qui ne proviennent pas d’Apple et qui disposent de leur propre nuage (Gmail, Exchange…). Beaucoup d'applications tierces permettent toutefois de sauvegarder leurs données dans le nuage (Réglages > iCloud > Gérer le stockage > Cet iPhone > Informations ;
- les réglages et informations liées à Apple Pay et Touch ID ;
- les contenus provenant de l’iTunes Store, les applications de l’App Store (mais on peut télécharger gratuitement ce contenu depuis l’onglet Achats des boutiques).
La sauvegarde iCloud a deux inconvénients : d’une part, elle n’est pas totalement sécurisée. Pour faire vite, Apple en détient une clé qui peut servir à ouvrir la sauvegarde sur demande des autorités. D’autre part, l’enveloppe de stockage allouée pour chaque compte iCloud se limite à 5 Go. Et une sauvegarde iOS pèse lourd ! Il est toujours possible d’acheter du stockage supplémentaire (cela va de 50 Go pour 0,99 €/mois à 2 To pour 19,99 €).
La restauration iCloud
Si vous avez rencontré un problème avec la mise à jour d’iOS, ou si vous avez effacé le contenu de l’appareil pour une remise à zéro, la procédure de configuration de l’appareil va vous proposer de restaurer les données à partir d’iCloud (ou d’iTunes, voir plus bas).
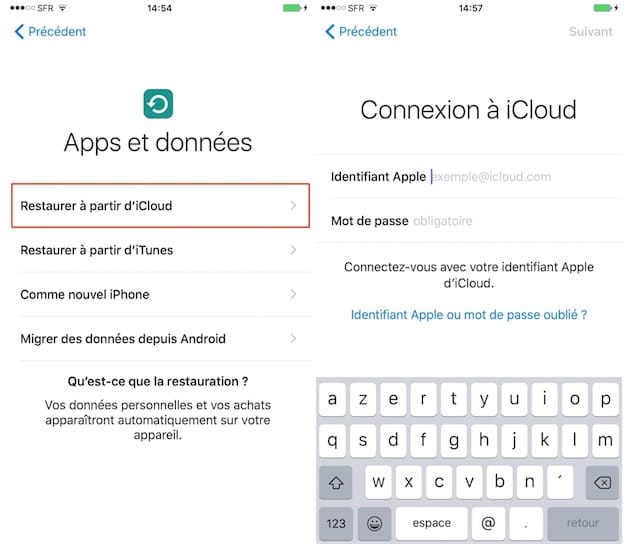
Après identification du compte iCloud, iOS va vous demander de choisir la sauvegarde à restaurer. La procédure de restauration va ensuite se lancer, attention, cela peut prendre un certain temps suivant la qualité de votre connexion au réseau.
La sauvegarde iTunes
La sauvegarde iTunes nécessite d’avoir un ordinateur (Mac ou PC) sous la main, sur lequel on a installé iTunes bien sûr. Branchez l’iPhone ou l’iPad avec un câble USB, puis cliquez sur la petite icône représentant l’appareil à côté du menu déroulant. Ce tableau de bord résume toutes les informations liées à l’appareil, et c’est à partir de là que l’on peut choisir de sauvegarder les données sur l’ordinateur.
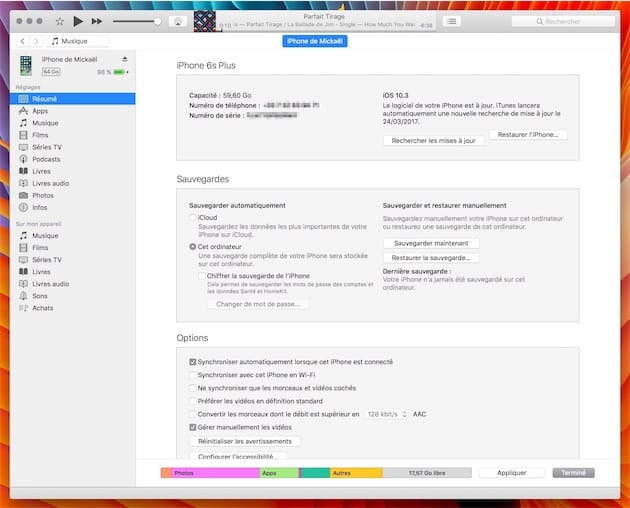
Pour plus de sûreté, on peut décider de chiffrer la sauvegarde, auquel cas iTunes va exiger un mot de passe (chaudement recommandé). Un mot de passe qui sera de toute manière indispensable si vous voulez aussi conserver dans la sauvegarde iTunes les informations liées à Santé et à HomeKit.
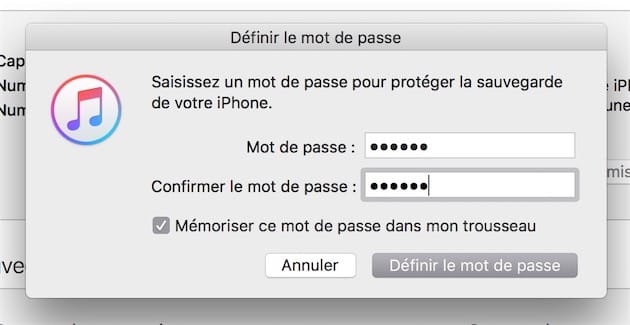
La sauvegarde sera ensuite présente sous l’onglet Appareils des préférences d’iTunes.
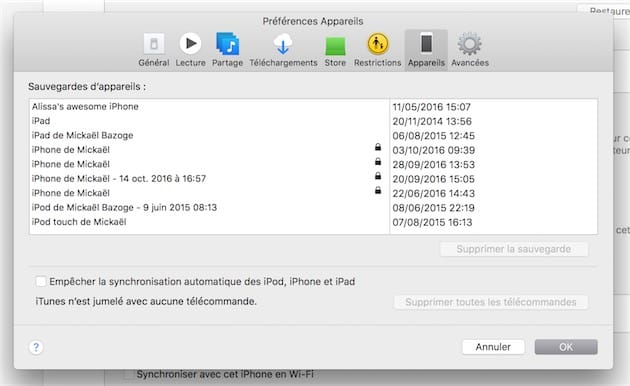
iTunes conserve toutes les données présentes dans l’appareil iOS, avec des exceptions :
- le contenu provenant de l’iTunes Store et de l’App Store, et les PDF d’iBooks (ce contenu pourra être sauvegardé sur le Mac en passant par la fonction Fichier > Appareils > Transférer les achats) ;
- le contenu synchronisé à partir d’iTunes (musique, vidéos, livres, photos…), qui reste évidemment disponible dans iTunes ;
- les photos déjà présentes dans le nuage (photothèque iCloud, Mon flux de photos) ;
- les réglages et informations liées à Apple Pay et Touch ID ;
- les mots de passe et les données Santé et HomeKit si vous n’avez pas chiffré la sauvegarde iTunes.
En termes de sécurité, la sauvegarde iTunes est plus robuste : pour y accéder, il faut un accès physique au Mac et connaitre les mots de passe de la session et de la sauvegarde en elle-même. Autre avantage, la restauration des données est sensiblement plus rapide qu’avec iCloud.
La restauration iTunes
Pour restaurer le contenu d’un appareil iOS, branchez l’iPhone ou l’iPad sur l’ordinateur, puis dans iTunes cliquez simplement sur le bouton Restaurer la sauvegarde…. iTunes va vous demander de sélectionner la sauvegarde désirée, puis le mot de passe si la sauvegarde est chiffrée. La procédure de restauration du contenu suivra ensuite son cours.
Edit — Quelques précisions supplémentaires.











