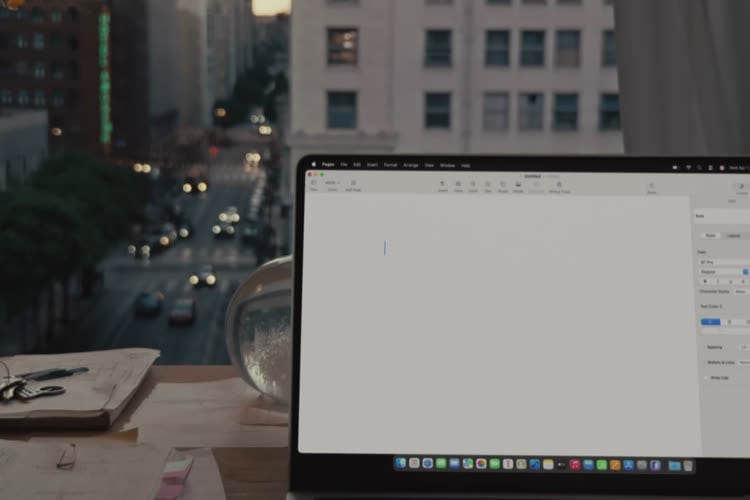Messages est rarement oubliée par Apple et l’app a justement reçu plusieurs nouveautés cette année, dans iOS 18, iPadOS 18 comme dans macOS 15 et dans les autres systèmes. Si ce n’est pas une mise à jour majeure qui bouleverse la messagerie instantanée d’Apple, il y a suffisamment de petits changements et d’oublis comblés pour justifier un aperçu. Des réactions plus complètes aux spectaculaires effets de texte, en passant par la programmation des messages et l’ajout de RCS, voici tout ce qui change cette année dans Messages.
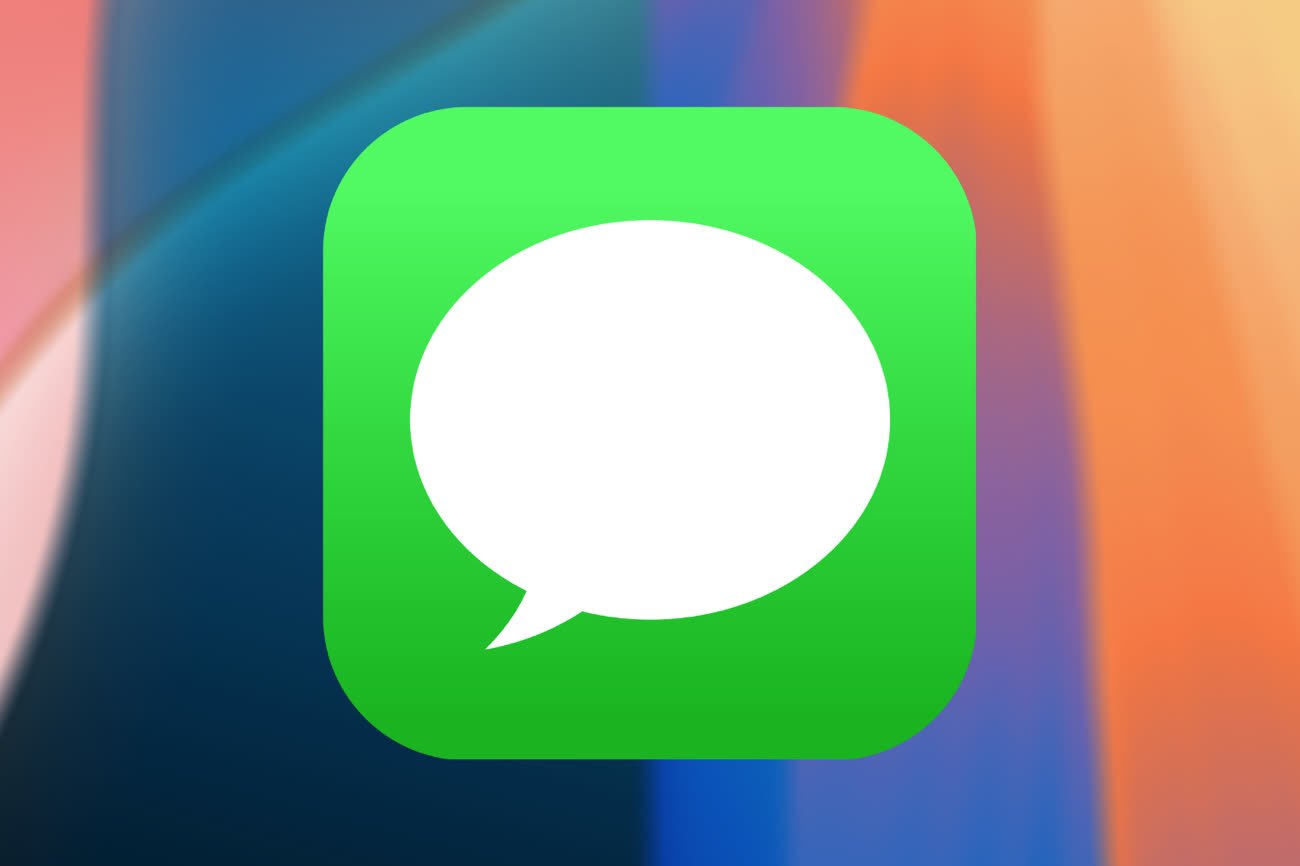
Tapback permet (enfin) de choisir n’importe quel émoji
Les réactions associées à un message grâce à la fonction Tapback ne sont plus limitées aux six propositions des versions précédentes. Pour rappel, Messages proposait jusque-là six réactions lorsque l’on active cette fonctionnalité avec un tap ou clic prolongé sur un élément, ou avec le raccourci clavier ⌘T pour le dernier message reçu. On pouvait ajouter un cœur, un pouce en l’air ou vers le bas, un rire, deux points d’exclamation ou encore un point d’interrogation.
Ces six réactions restent présentes avec la nouvelle version, bien entendu, dans de nouvelles versions plus colorées. Le cœur est désormais affiché en rose, les pouces sont en jaune et il y a du bleu, du rouge et du violet pour les trois autres. Le style évolue aussi avec un effet de relief qui ajoute un petit peu de personnalité aux réactions. Ces visuels resteront dans l’ancien style sur les versions précédentes des systèmes.

La nouveauté ne s’arrête pas là toutefois, puisqu’il est possible de choisir n’importe quel emoji pour réagir à un message. La bulle de sélection défile sur le côté pour afficher les emojis récemment utilisés, avec un bouton en dessous ou à la fin de ces propositions pour afficher le catalogue complet. Vous pouvez alors sélectionner n’importe quel emoji et il s’affichera dans le coin, comme pour les autres réactions.
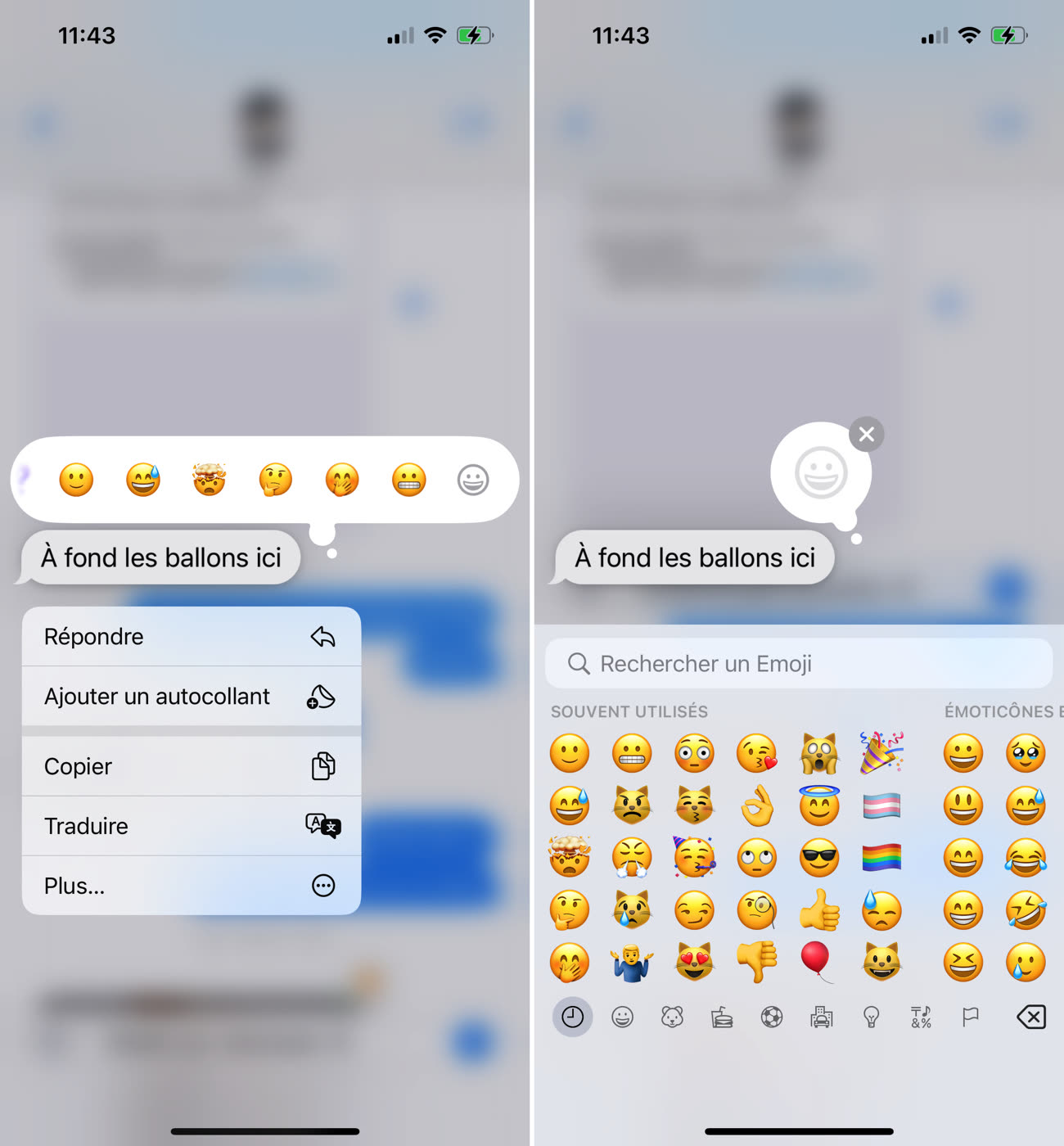
Cet affichage n’est proposé qu’avec les dernières versions de Message, naturellement. Pour ceux restés sous iOS 17, macOS Sonoma ou antérieurs ou encore pour ceux sous Android, un message s’ajoute suite à l’ajout d’un tapback pour indiquer la réaction choisie.

Même si cette fonctionnalité est surtout pensée pour les emojis, il est aussi possible de réagir avec un autocollant. Il faut pour cela activer l’affichage des autocollants depuis le clavier1 et vous pourrez choisir l’un des autocollants stockés à cet endroit pour en faire une réaction. Notez cette fois que l’intégration est nettement moins bonne sur les anciennes versions des systèmes Apple ou sur d’autres systèmes, puisqu’un message générique se contente de noter qu’un autocollant a été ajouté, sans le montrer.

Comme toutes les nouveautés de cet article, les réactions avec emojis et autocollants s’affichent aussi sur l’app Messages de watchOS 11.
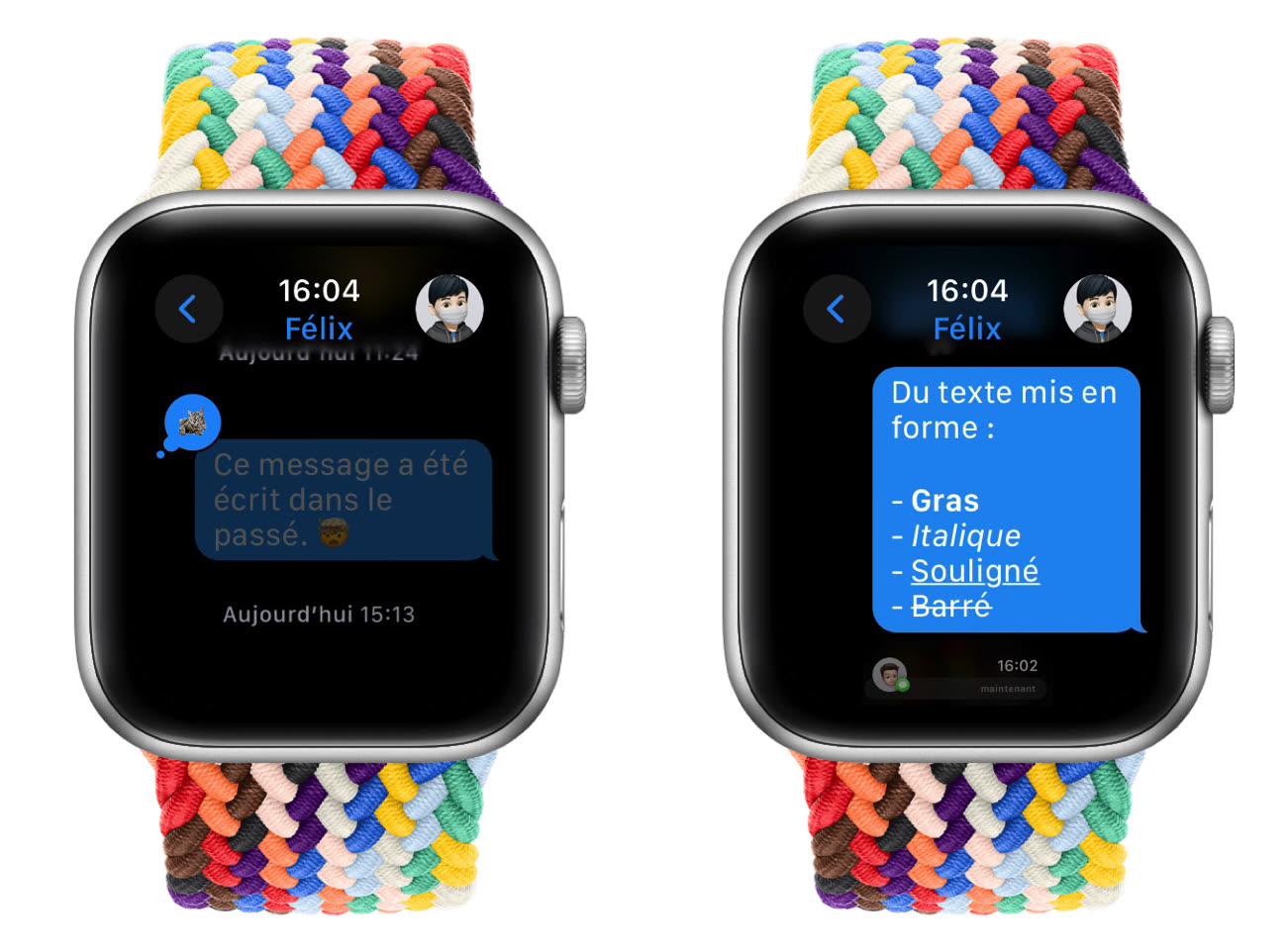
Les mots s’animent et sont mis en forme grâce aux nouveaux effets de texte
Messages gagne plusieurs fonctions pour égayer vos textes. Sans aller jusqu’à parler d’une mise en page, on peut désormais ajouter quatre effets de style sur les mots : gras, italique, souligné et barré. Ces effets sont accessibles depuis un appareil iOS via le menu contextuel d’une sélection ou en alors en passant par la nouvelle icône placée tout à droite des suggestions, dans le coin supérieur droit du clavier virtuel.
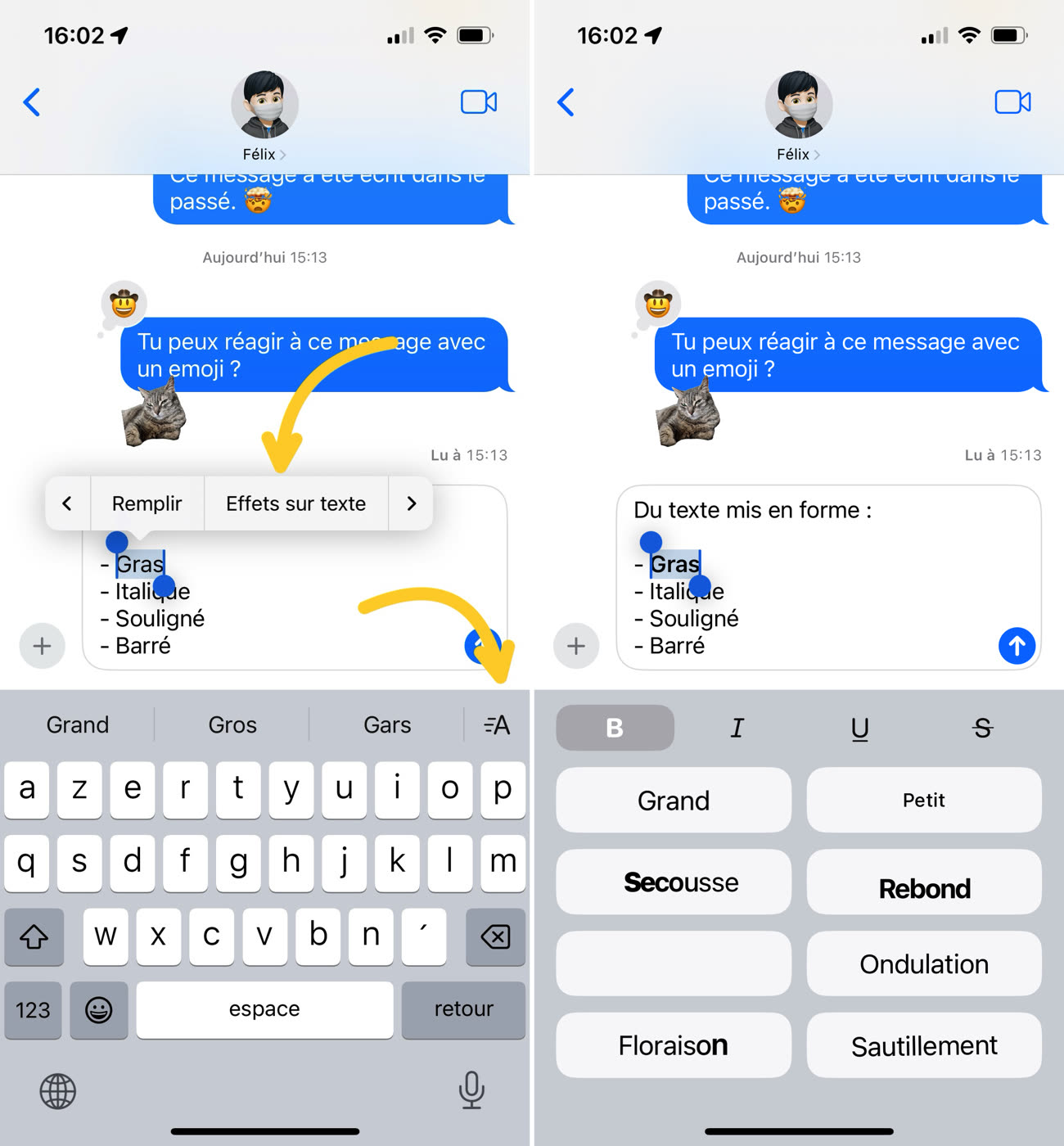
Comme dans un traitement de texte, vous pouvez combiner les quatre styles si vous le souhaitez, de quoi obtenir des mots en gras, italique et soulignés, par exemple. Si vous utilisez un Mac ou un iPad avec un clavier externe, les raccourcis clavier habituels sont bien gérés : ⌘I pour l’italique, ⌘B pour le gras, ⌘U pour souligner ainsi que ⌘S pour barrer du texte, c’est moins courant.
En plus de ces quatre styles, Messages propose huit effets visuels que l’on peut activer pour un message entier ou pour une sélection. L’interface donne un bon aperçu du rendu, avec des animations sur chaque case. Pendant la rédaction, ces effets sont aussi visibles dans le champ de texte et ils s’afficheront naturellement une fois le message envoyé. Si vous choisissez des animations différentes au sein d’un même message, elles s’afficheront l’une après l’autre et en boucle.
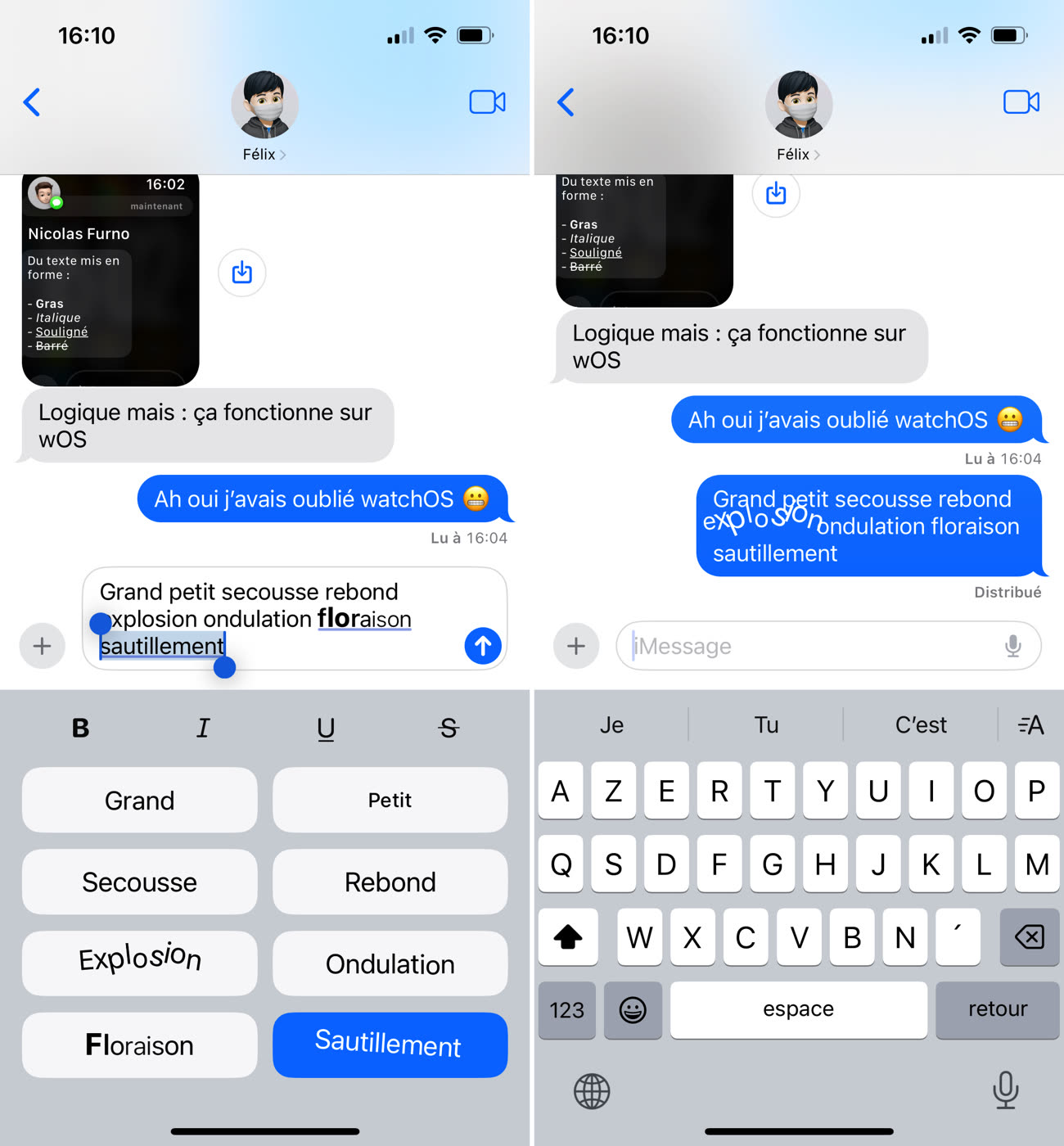
Ces effets sont strictement réservés à la dernière version de Messages, ils ne sont pas du tout visibles sur les anciennes versions, même si le texte reste parfaitement lisible, fort heureusement. Seul le texte brut s’affiche aussi dans les notifications, sans doute parce que ces effets ne pourraient pas y trouver place. Impossible également de les utiliser avec des SMS, ils sont réservés aux bulles bleues.
Messages peut suggérer des effets pour certains mots ou des expressions. Les suggestions sont le plus souvent évidentes : « énorme » associé à l’effet grand, « minuscule » à l’effet petit et « secouer » à la secousse. Il y a eu quelques ratés aussi avec les premières versions, ce qui n’est finalement pas si gênant, puisque c’est à vous de sélectionner l’effet proposé.
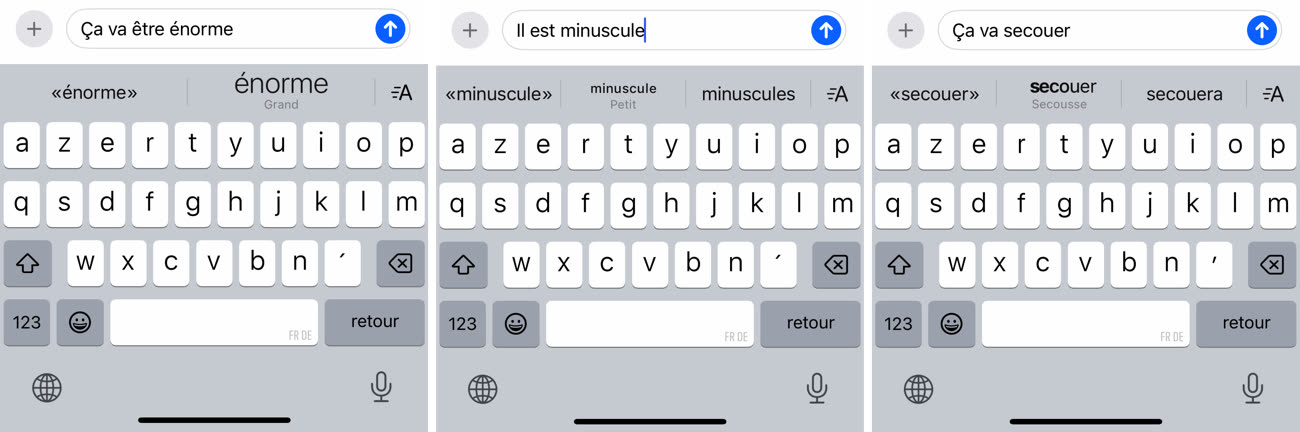
Programmation de l’envoi des messages
Autre nouveauté réservée à iMessage : les envois programmés. On peut désormais demander à envoyer un message non pas instantanément, mais à une heure et même à un jour précis. L’envoi peut être programmé jusqu’à deux semaines à l’avance et à la minute près sur les 24 heures de chacune de ces quatorze journées. La programmation se fait via une nouvelle « app », accessible via le bouton + sur la gauche. Vous devrez peut-être appuyer sur le bouton « Plus » en bas du menu pour voir l’option, qui pourra être remontée parmi les favoris par un glisser/déposer.
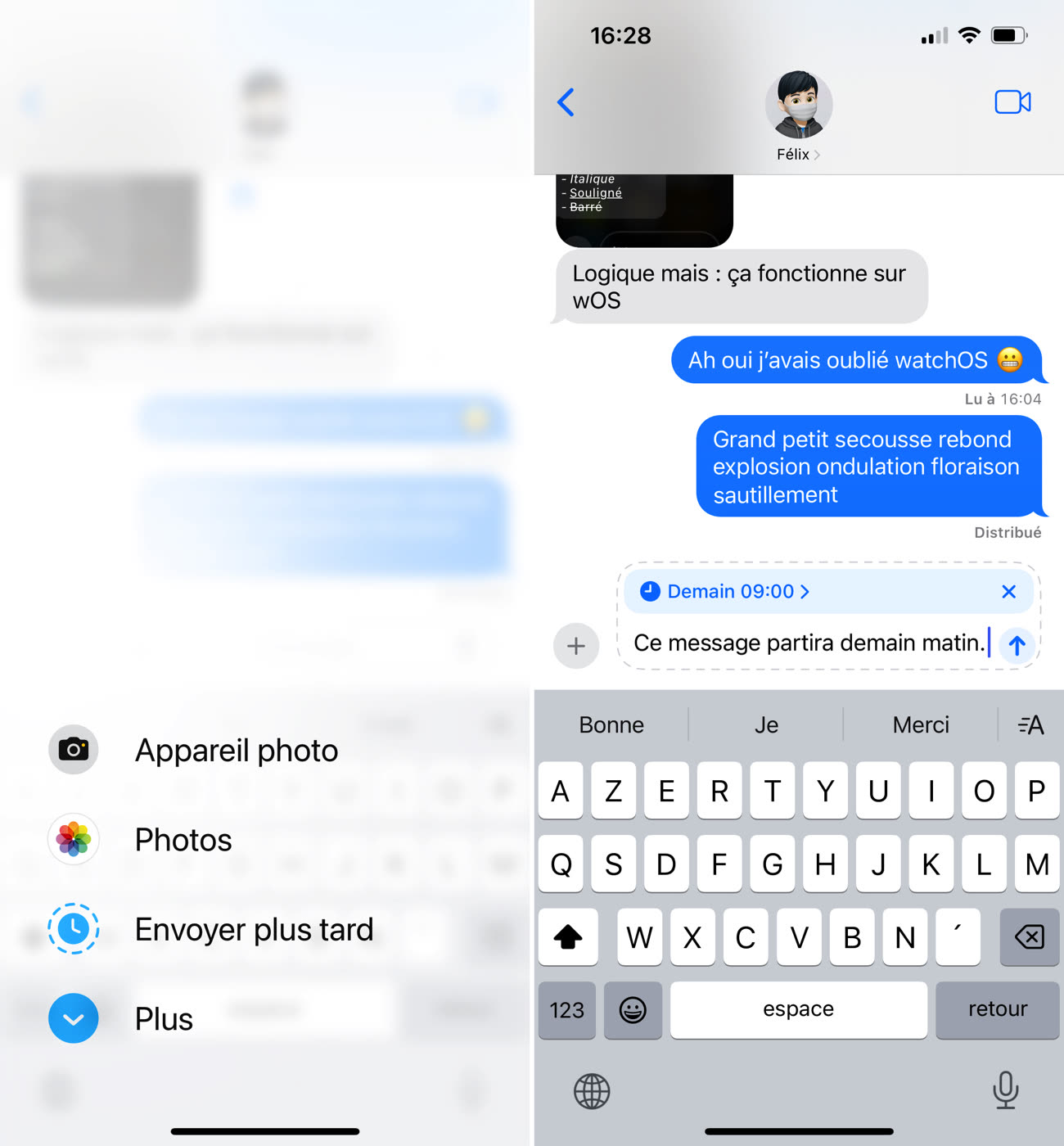
Par défaut, Messages sélectionne soit 17 heures le même jour, soit 9 heures le lendemain. Une roue de sélection permet toutefois de varier le jour et l’heure d’envoi. Une fois le message rédigé, la flèche valide et programme l’envoi pour que le message soit expédié à l’heure demandée. Dans l’interface, il s’affiche alors en bleu sur fond blanc, avec un filet bleu en pointillés qui représente la bulle. Cette présentation reste jusqu’à l’envoi et le message bascule alors sur la bulle bleue habituelle. Avant cela, vous pouvez modifier le message avec un tap prolongé et changer l’heure de programmation, voire annuler l’envoi.

L’app propose par défaut d’ajouter les messages suivants au dernier programmé. On peut annuler la proposition en touchant la croix sur le côté de l’heure pour envoyer directement un message tout en gardant celui qui avait été programmé. On peut aussi changer l’heure de publication et ainsi programmer plusieurs messages à des horaires différents.
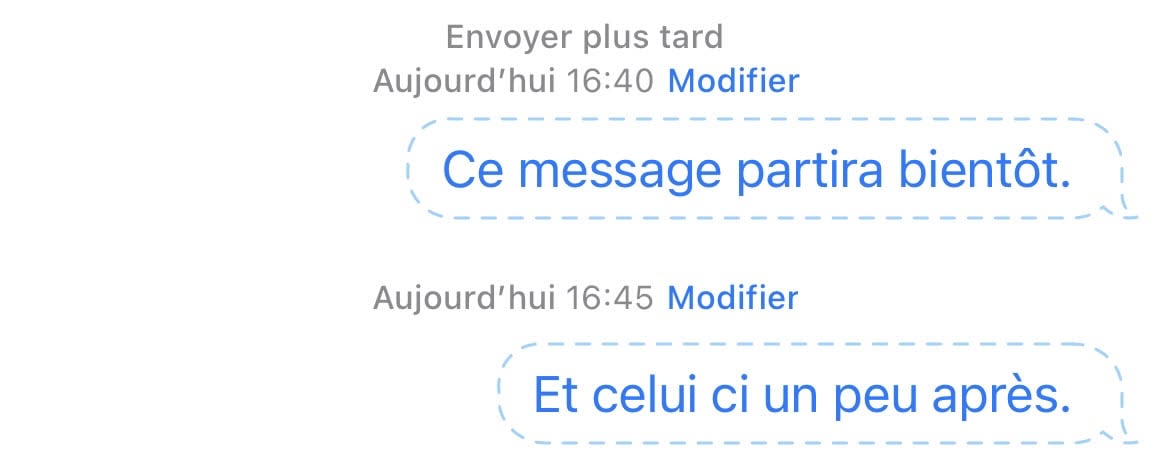
La programmation d’un message ne peut se faire qu’avec les dernières versions des systèmes, tout comme l’ajustement de l’heure d’envoi qui est d’ailleurs possible sur un autre appareil, les messages programmés étant automatiquement synchronisés. Peu importe en revanche si le destinataire est à jour ou non, il s’agit d’un message standard une fois qu’il est parti. Précisons que les programmations sont gérées par les serveurs dédiés à iCloud et les envois se feront même si votre appareil n'est pas actif à l'heure dite.
À venir : RCS et envoi par satellite
Terminons cet aperçu avec deux nouveautés qui ne sont pas encore disponibles avec les versions finales : la prise en charge de RCS et l’envoi de messages par satellite pour les iPhone 14 et modèles suivants. Du côté de RCS, Apple adopte ce protocole qui est pensé pour succéder aux SMS et qui reste ainsi sur des bulles vertes. La seule différence visible est l’affichage de « RCS » où « SMS » était affiché auparavant dans le champ de rédaction du message, avant de saisir du texte.

La compatibilité avec RCS apporte quelques améliorations concrètes : les images envoyées par ce biais seront en bien meilleure qualité qu’avec les SMS. Vous pourrez aussi envoyer des messages audio, la gestion des groupes est améliorée et il y a des statuts de lecture, comme pour les iMessages. Toutes ces nouveautés ne seront toutefois pas disponibles tant que votre opérateur, dont l’infrastructure reste centrale pour l’envoi des messages, ne fera pas le nécessaire de son côté. Même quand ce sera fait, votre interlocuteur devra aussi bénéficier des RCS pour pouvoir lui envoyer du contenu par ce biais.
En France, SFR a été le premier à adopter le RCS de l’iPhone dès le mois de juillet. Orange et Bouygues Telecom ont annoncé qu’ils travaillaient sur le sujet, sans plus de précisions. Si vous êtes chez SFR, les RCS devaient être activés automatiquement sans que vous n’ayez à le faire. Vous pourrez en revanche les désactiver si vous n’en voulez pas, dans les Réglages. Dans « Apps » puis « Messages », vous devriez avoir une option « Service RCS » au-dessus de « Service MMS ». À l’intérieur, une seule case permet de couper RCS, les messages s’envoyant alors avec les SMS traditionnels.

Enfin, Messages pourra envoyer du texte par satellite quand il n’y a pas de réseau cellulaire ni Wi-Fi à proximité, y compris si ce n’est pas une urgence. Cette nouvelle possibilité nécessite du matériel spécifique, ce qui explique qu’elle soit réservée aux iPhone 14 et suivants. Au lancement, elle sera aussi limitée aux utilisateurs présents aux États-Unis côté envoi, même si n’importe qui pourra les recevoir. Ce qui nous a permis de faire un aperçu pendant l’été, grâce à un lecteur présent de l’autre côté de l’Atlantique.
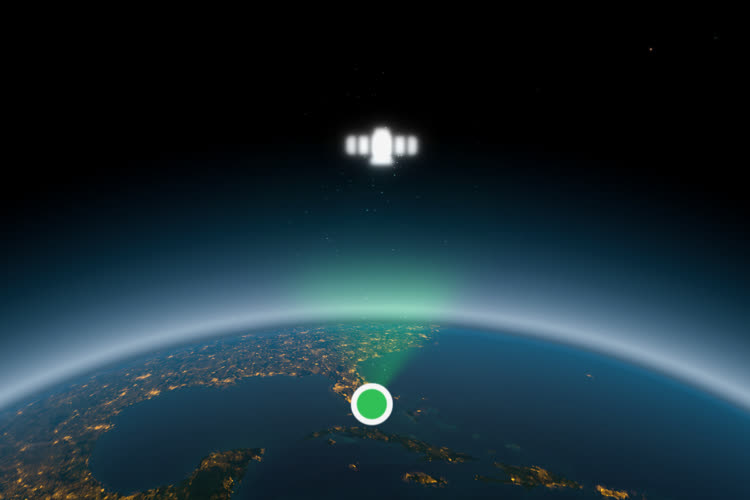
iOS 18 : prise en main de Messages par satellite
Apple n’a pas encore donné de calendrier de déploiement hors des frontières américaines, si bien que l’on ne sait pas quand cette fonction arrivera et même si elle sera proposée en Europe et ailleurs.
-
C’est le cas par défaut, mais si vous aviez désactivé la fonction, vous pourrez retrouver les autocollants dans le clavier en ouvrant l’app Réglages, puis dans « Général » et « Claviers » : cochez la case « Autocollants » tout en bas. ↩︎