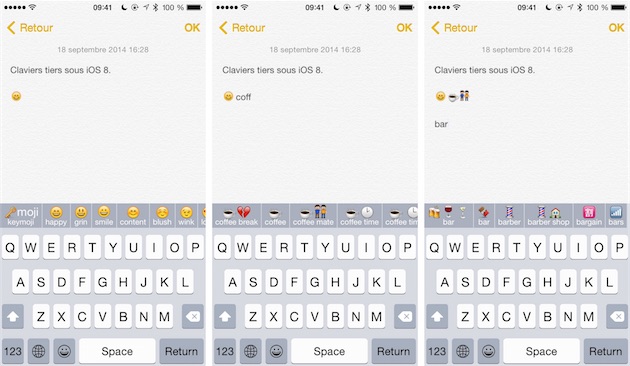Avec iOS 8, on peut remplacer le clavier par défaut et utiliser un autre dispositif de saisie virtuel. C’est la première fois qu’Apple laisse les développeurs tiers se placer sur cette position stratégique, et tous les développeurs de claviers sur Android ne se sont pas fait prier pour les adapter. Le système mobile n’est disponible depuis qu’hier soir, mais il y a déjà près d’une dizaine de claviers disponibles. Comment les installer et les utiliser ? Lesquels garder ? On fait le point avec quelques exemples intéressants…
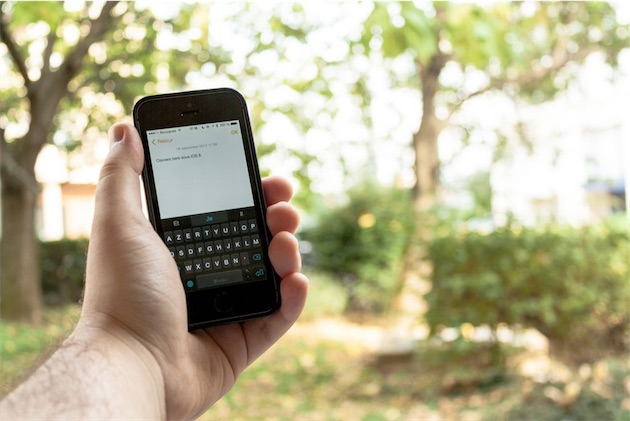
Installation, de l’App Store aux Réglages
L’App Store est au centre d’iOS, et comme toutes les autres extensions d’iOS 8, les claviers tiers s’installent… en passant par la boutique d’Apple. Pour ajouter un clavier à son iPhone ou iPad, on doit en fait télécharger une application dans l’App Store. Pour vous aider à trouver ces claviers tiers, Apple les a regroupés dans une section dédiée de sa boutique : on y trouve sept claviers et tous les plus connus y sont.
Pour les installer, inutile de faire un dessin : vous achetez l’application correspondante et une fois le téléchargement terminé, vous pourrez l’utiliser… enfin, pas encore tout à fait. En effet, il faut encore activer le clavier après installation, ce qui se fait en deux étapes :
- lancer l’application au moins une fois ;
- ouvrir les Réglages, puis
Général > Clavier > Clavierset ajouter le clavier en question.
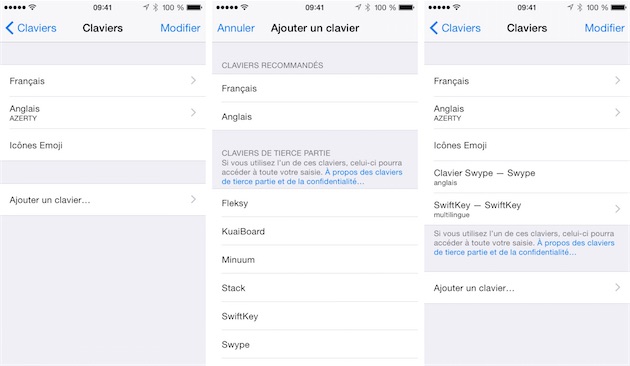
Dans certains cas, vous aurez encore une étape supplémentaire, pour choisir la langue utilisée, ou encore pour donner un accès complet au clavier. Ce dernier point nécessite quelques explications : contrairement à Android, iOS laisse un accès aux claviers tiers, mais uniquement sous haute surveillance. Pour renforcer la sécurité de ses utilisateurs, Apple a ainsi prévu que, par défaut, le développeur du clavier n’a pas accès à ce que vous saisissez. Dans ce cas de figure, tout reste en local, en totale sécurité.
Pour autant, une option permet de lui donner cet accès qui doit servir, pour tous les claviers prédictifs, à améliorer la qualité de leurs dictionnaires intégrés. La majorité des claviers tiers ne fonctionnent pas du tout, ou au moins pas complètement, sans accorder cet accès. Mais iOS 8 se dédouane de toute responsabilité : sachez qu’alors, tout ce que vous saisissez sera récupéré par l’éditeur. En théorie, il ne s’agit que d’analyser le texte et améliorer le produit.
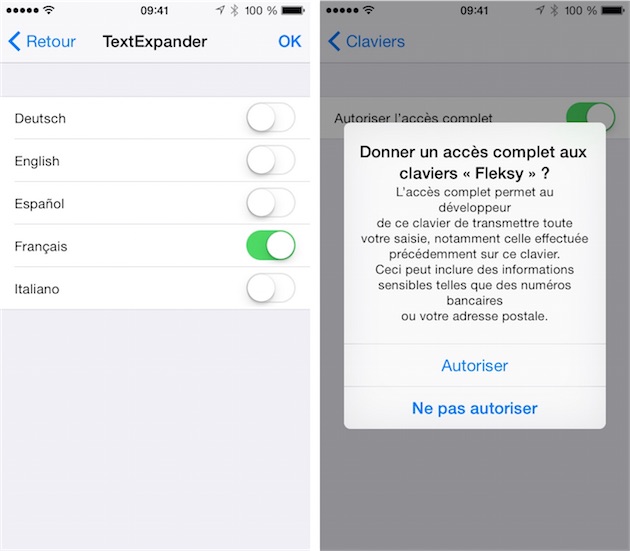
Les claviers prennent la forme d’applications en téléchargement sur l’App Store, mais une fois installées, ces applications n’ont souvent pas d’utilité. La majorité d’entre elles se contentent d’afficher un tutoriel qui rappelle comment activer le clavier, mais c’est à peu près tout. Pour autant, il est indispensable de garder l’application sur son appareil iOS si on veut utiliser le clavier correspondant.
Vous pouvez vous « débarrasser » de son icône en la plaçant au fond d’un dossier (non loin de la bourse et du Game Center). En contrepartie, pour supprimer un clavier, c’est très simple : il suffit de supprimer l’application correspondante pour le retirer complètement.
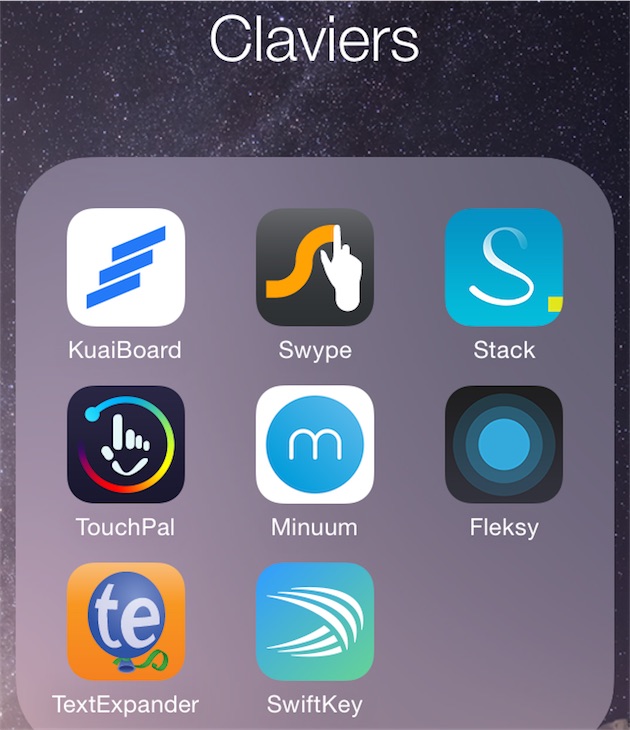
Changer de clavier
Maintenant que le clavier est installé et activé, comment l’utiliser ? C’est assez simple et logique : comme on changeait de langue avec iOS 7 et les versions précédentes, on change de clavier en utilisant l’icône en forme de globe, entre la touche « 123 » et celle de la dictée de Siri (encadré en orange sur l’image).
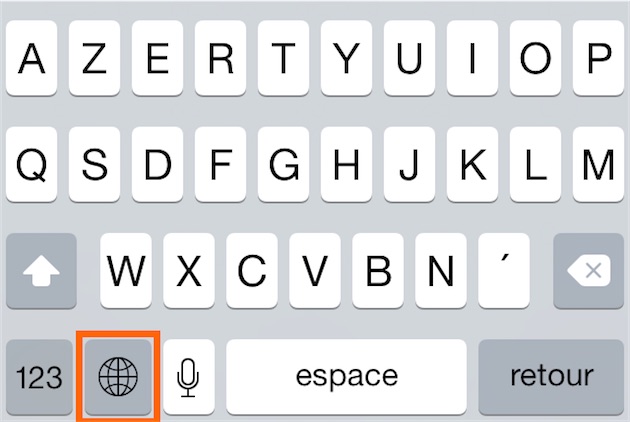
On peut passer d’un clavier à l’autre en touchant une fois le globe, et on peut obtenir la liste de tous les claviers disponibles. Passer de l’un à l’autre peut vite devenir frustrant toutefois — on avait plus de 10 claviers pendant nos essais ! Fort heureusement, iOS 8 permet non seulement d’organiser différemment les claviers, mais aussi de masquer ceux par défaut. Si vous ne voulez utiliser qu’un seul clavier et que ce n’est pas celui d’Apple, vous pouvez ainsi garder un seul élément dans la liste
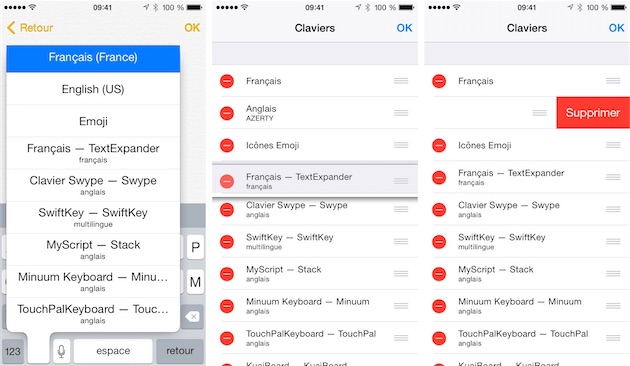
Utiliser les claviers
Dans la sélection de claviers de l’App Store, nous n’avons retenu que ceux qui sont capables d’écrire en français. Pour plusieurs autres claviers, l’ajout d’autres langues est prévu, mais ce n’est pas encore le cas. Au total, voici la petite liste de claviers que nous avons essayés :
- Fleksy Keyboard : 0,89 € et achats in-app pour certains thèmes, pour iPhone et iPad
- Swype : 0,89 € en promotion, pour iPhone et iPad ;
- Clavier SwiftKey : gratuit, pour iPhone et iPad ;
- TextExpander 3 + custom keyboard : 4,49 €, pour les iPhone et iPad ;
- MyScript Stack : gratuit, pour les iPhone et les iPad ;
- Kuaiboard : 1,79 € en promotion, pour iPhone et iPad.
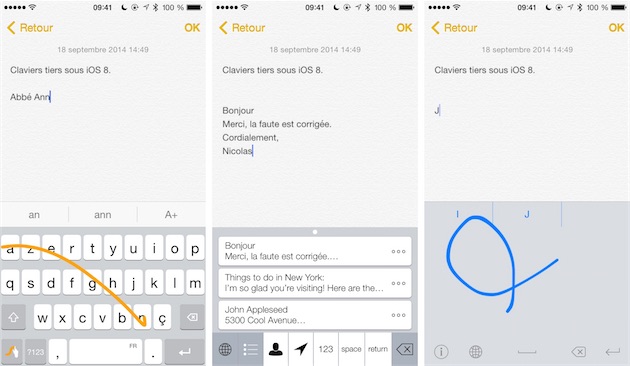
Nous n’avons pas pu passer plusieurs semaines avec ces claviers, mais plutôt quelques dizaines de minutes à chaque fois. Dans ces conditions, notre objectif n’est pas d’apporter un jugement définitif sur les claviers tiers d’iOS 8, mais plutôt de présenter quelques premiers exemples intéressants. Par ailleurs, il n’est pas inutile d’ajouter que l’auteur de cet article n’a jamais utilisé que le clavier par défaut d’iOS, sur un iPhone ou un iPad.
Cette vidéo présente tous les claviers essayés, y compris dans la première partie, ceux qui ne proposent que l’anglais. Le petit clavier sur une ligne, par exemple, c’est Minuum qui ne sait écrire qu’en anglais dans cette première version. Par la suite, on tape quelques mots avec chaque clavier, ce qui permet d’avoir une idée sur le fonctionnement et l’ergonomie. Avec quelques heures d’utilisation en plus, on obtiendrait sûrement un meilleur résultat, mais ces tests rapides permettent d’avoir une idée assez précise sur l’intérêt et les avantages et inconvénients de chaque clavier.
Comme on peut le constater, l’expérience d’iOS 8 change parfois du tout au tout quand on utilise ces claviers. La présentation n’est plus la même, avec dans certains cas des choix surprenants : Swype propose de placer un coucher de soleil derrière les touches, ce qui n’est pas forcément ni le plus simple à lire, ni le plus élégant. D’autres, comme Fleksy ou Minuum, sont disponibles dans plusieurs tailles, jusqu’à n’afficher qu’une seule ligne de lettre.
Chaque clavier propose d’ailleurs des paramètres, en général au moins pour la langue. Dans le lot, SwiftKey est le seul à être multilingue : il sait reconnaître la langue utilisée en permanence et corrige en fonction. C’est très pratique pour tous ceux qui écrivent souvent dans des langues différentes. Pour les autres claviers, il faut choisir dans les réglages la langue désirée, sachant que l’on peut le plus souvent en avoir plusieurs. Le plus souvent, des données doivent être chargées en local : la majorité de ces claviers exploitent un dictionnaire pour faire des suggestions.
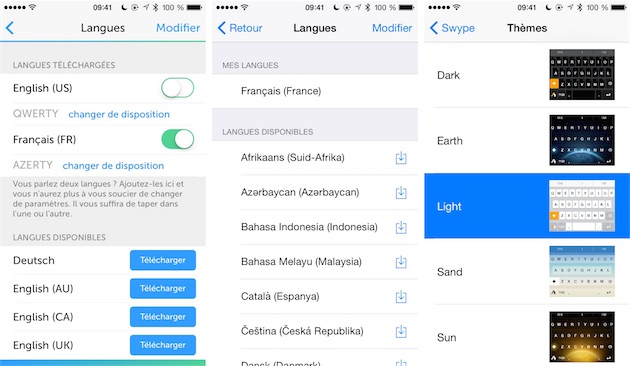
Ces réglages sont situés soit dans l’application que l’on télécharge depuis l’App Store, soit directement dans le clavier. C’est le cas de Swype qui fait passer par sa touche spéciale, en bas à gauche, pour accéder aux paramètres. En maintenant la touche, on affiche trois options, comme pour les lettres accentuées du clavier par défaut : on peut baisser le clavier, passer au clavier suivant, ou accéder aux réglages. Cette solution permet de changer un paramètre sans quitter l’application en cours.
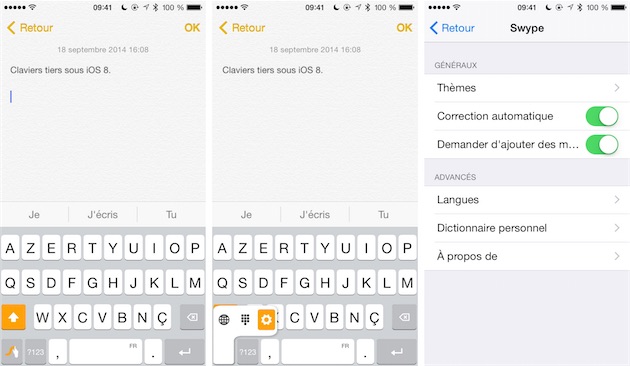
Au-delà de ces différences cosmétiques, il y a une question de taille pour tous ces claviers. On l’évoquait précédemment, iOS 8 dispose d’une option qui permet aux développeurs d’accéder à tous les textes saisis avec leur clavier. Décochée par défaut, cette option est en fait nécessaire à la majorité des claviers : dans notre lot de test, seul Swype peut vraiment fonctionner sans. Dans son cas, les dictionnaires de langues sont chargés en local, et les données de l’utilisateur sont également conservées sur l’appareil.
Tous ses concurrents obligent l’utilisateur à activer l’option. Certains ne fonctionnent pas du tout sans — c’est le cas de TextExpander ou de Kuaiboard —, d’autres font tout pour vous forcer la main. SwiftKey ne cesse de relancer l’utilisateur et même si on peut l’utiliser sans activer l’option, on imagine qu’on finira par le faire… ou par désactiver le clavier. On est un peu surpris qu’Apple laisse autant de liberté aux développeurs sur ce point, mais on espère que les équipes de validation vont bien faire leur travail et éviteront tout clavier malveillant.
Dans le doute, pensez à n’utiliser les claviers tiers que pour les informations sans importance. Si vous devez saisir votre numéro de carte bleue dans un formulaire web, mieux vaut passer temporairement sur le clavier par défaut d’iOS 8, plutôt que de saisir les chiffres avec n’importe lequel de ces claviers.
Quel clavier choisir ?
Quand on n’a pas l’habitude d’Android et de ses claviers tiers, l’expérience est assez troublante. Après des années d’harmonie visuelle, iOS propose à son tour de modifier l’un des éléments les plus importants sur un appareil mobile : la saisie de texte. Enfin !, diront tous ceux qui attendaient cette possibilité avec impatience, et ils seront servis. Quant aux autres, qui n’attendaient pas forcément cette option supplémentaire, quel clavier peuvent-ils choisir ?
Les nombreux claviers virtuels sortis aujourd'hui rappellent au moins une chose : faire un bon clavier virtuel est très difficile. Celui d’Apple était déjà excellent et l’ajout des prédictions avec iOS 8 l’améliore encore. Il va être difficile de le détrôner, surtout quand on l’utilise souvent et qu’on a pris la peine de lui apprendre son vocabulaire.
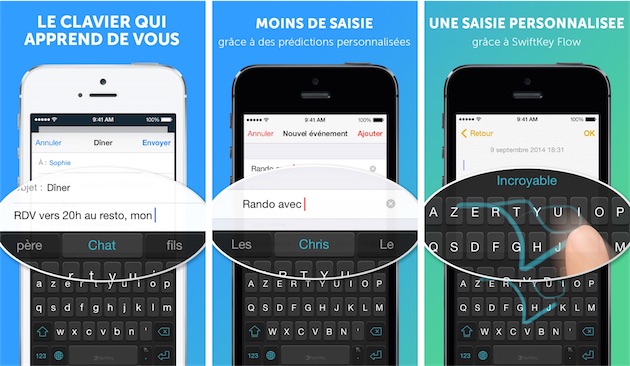
Apple n’est pas la seule entreprise capable de faire des claviers virtuels, et il y en a aussi d’excellents sur Android. Leurs versions iOS le prouvent : Swype, tout comme SwiftKey, sont deux claviers surprenants, presque magiques, mais qui fonctionnent en tout cas remarquablement bien. Tous deux nécessitent un temps d’apprentissage, mais essayez et vous verrez : on a parfois l’impression de faire n’importe quoi, mais on obtient malgré tout le mot souhaité.
À choisir entre les deux, on recommandera plutôt Swype, pour une raison au moins : les données sont et restent en local, l’éditeur n’a aucune connaissance de ce que vous tapez. SwiftKey a l’avantage de la gratuité, mais il faut avoir conscience que l’éditeur stocke tout pour améliorer ses prédictions. Si glisser sur les lettres ne vous branche pas, Fleksy est une alternative intéressante, surtout si vous voulez un petit clavier, ou au contraire un modèle plus grand.
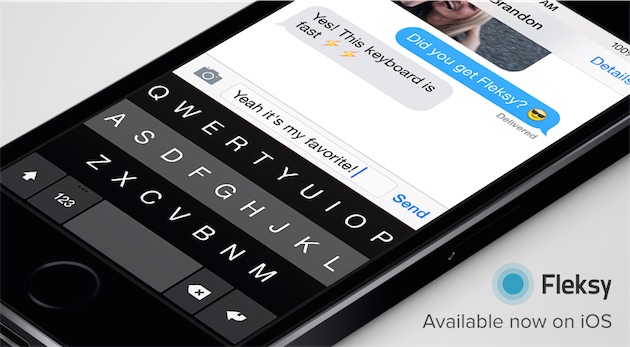
Passons sur MyScript Stack qui ne nous a pas convaincu du tout, en reconnaissant que l’écriture manuscrite n’est pas notre fort. Le clavier de TextExpander est le parfait exemple que faire un clavier est difficile, tout en soulignant l’une des limites de cette fonction dans iOS 8. On pouvait penser qu’Apple fournirait aux développeurs une base, avec le clavier par défaut d’iOS, sur laquelle ils ajouteraient leurs fonctions. Il n’en est rien : pour faire un clavier iOS, il faut partir d’une feuille blanche.
Les développeurs du gestionnaire d’abréviations ont ainsi essayé de reproduire le clavier d’iOS 8, mais c’est un échec. Les lettres ne sont pas assez grandes quand on les touche, si bien que l’on ne voit jamais ce que l’on tape. Par ailleurs, on ne sait jamais quand la correction automatique du système fonctionne, pas plus qu’on ne sait quand une abréviation va être utilisée. Écrire avec le clavier de TextExpander au quotidien est tout simplement impensable à l’heure actuelle, et c’est bien dommage, car on aurait aimé accéder aux abréviations n’importe où.
Ajoutons à cela qu’il faut racheter une application pour bénéficier de cette fonction, et que la synchronisation avec Dropbox n’est toujours pas automatique, cela commence à faire beaucoup. À notre avis, KuaiBoard est une bien meilleure alternative, même s’il lui manque une version sur ordinateur. Le principe est le même que TextExpander, mais ce « clavier » ne remplace pas celui de base, il s’ajoute à lui. On peut enregistrer les bouts de texte que l’on veut utiliser n’importe où et on a même accès à d’autres informations, comme sa fiche personnelle ou l’adresse actuelle. En complément, c’est très pratique.
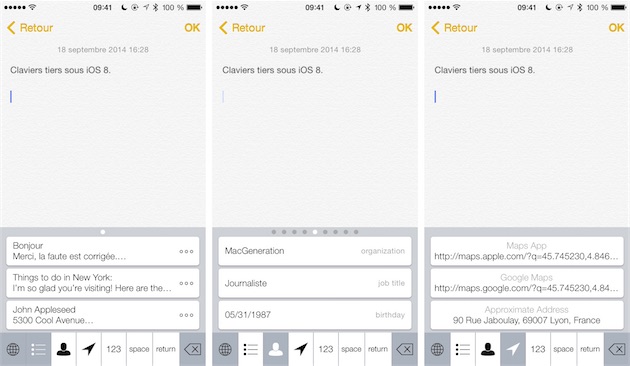
Même si les alternatives sont intéressantes, le clavier d’iOS 8 conserve quelques avantages qui peuvent empêcher de les utiliser au quotidien. Sur le plan technique, on l’a dit, Apple a fait un excellent travail et l’ergonomie est excellente, sauf sur la question des majuscules qui pose problème depuis iOS 7 et qui n’est toujours pas réglée.
Mais il y autre chose qui n’est pas tout de suite évident : en adoptant un autre clavier, on perd le mode dictée de Siri. C’est dommage, d’autant que cette fonction a fait de gros progrès avec iOS 8 et la reconnaissance vocale se fait désormais en temps réel, et avec une meilleure fiabilité que par le passé. Les claviers tiers auront sans doute leurs fans, mais on recommandera, au moins au début, de garder le clavier d’origine dans un coin, au cas où…
Claviers fantaisies
Terminons cet aperçu des claviers iOS 8 sur une note moins sérieuse. Le temps où l’on ne s’exprimait que par texte sur un smartphone est bien révolu, et les claviers s’adaptent aux nouvelles formes de communication. Quand il sortira, PopKey permettra de trouver et d’envoyer très rapidement un GIF animé.
Plus fort encore, et déjà disponible : Keymoji traduit les mots en émojis, ces dessins que l’on s’échange par message et qui font fureur depuis quelques années. Uniquement en anglais, cette application gratuite traduit des mots simples comme café, mais aussi des idées, comme la pause café ou même les Tortues Ninja. Malheureusement, le clavier ne traduit pas dans l’autre sens…