En tant que tel, un iPad — Pro ou pas — est un appareil autonome qui fonctionne très bien sans l’aide d’un périphérique. Mais la tablette se montre encore plus productive et efficace si on y joint un clavier, et pas seulement parce que cela dégage de l’espace à l’écran. Même si cela peut sembler paradoxal alors que tout dans l’iPad appelle à une utilisation tactile !

N’importe quel clavier Bluetooth fera l’affaire (ou USB avec le câble qui va bien), le mieux étant de s’équiper d’un clavier mappé Mac, les raccourcis clavier d’iOS s’inspirant directement de ceux de macOS (néanmoins, ils fonctionneront aussi avec un clavier Windows).
Évidemment, Apple veut vendre aux utilisateurs d’iPad Pro un Smart Keyboard, qui se branche au port Smart Connector de ces tablettes. Si ces périphériques font également office de béquille et de protection pour les tablettes, il leur manque assez étrangement des touches multimédia pour contrôler le son, la luminosité, la lecture audio.
iOS est pourtant tout à fait en mesure de prendre en charge ces touches multimédia, comme on le voit dans la vidéo ci-dessus. Jumeler un clavier à son iPad, cela ouvre également la possibilité de lancer facilement la procédure de déverrouillage de la tablette. Il suffit d’appuyer sur une touche1 pour sortir l’iPad de veille, puis d’appuyer une seconde fois pour activer l’identification biométrique.
Les nouveaux iPad Pro sont assez épatants avec Face ID : pas besoin de porter le doigt sur le bouton d’accueil (qui n’existe plus), comme sur les précédentes tablettes. De fait, le déverrouillage se déroule sans aucune friction.
Avoir sous la main un vrai clavier permet de profiter d’une myriade de raccourcis clavier bien utiles.
⌘z: pour annuler la précédente action dans une app ;⌘h: pour revenir sur le bureau ;⌘w: pour fermer un onglet dans Safari ;⇧⌘3: pour réaliser une capture d’écran2 ;⇧⌘4: pour réaliser une capture d’écran et ouvrir immédiatement l’éditeur de capture ;⌥⌘D: pour relever ou abaisser le dock d’iOS dans une app ;⌘tab: pour afficher le switcheur d’apps. On peut naviguer dans cette fenêtre flottante en maintenant la touche ⌘ puis en appuyant sur la touche tabulation pour aller de gauche à droite (avec la touche ⇧, de droite à gauche).

⌘tab.Si cette liste vous rappelle quelque chose, rien de plus normal : ces raccourcis clavier sont également à l’œuvre sur macOS. Mais iOS en propose d’autres plus spécifiques.
⌘espace est particulièrement intéressant puisqu’il affiche Spotlight, le moteur de recherche d’iOS. La navigation dans Spotlight est possible avec les touches fléchées du clavier (c’est aussi le cas dans les propositions de la barre de recherche de Safari).
Les utilisateurs de Smart Keyboard qui se sentent orphelins de la touche ESC en retrouveront une partie du comportement avec la combinaison ⌘. (point).
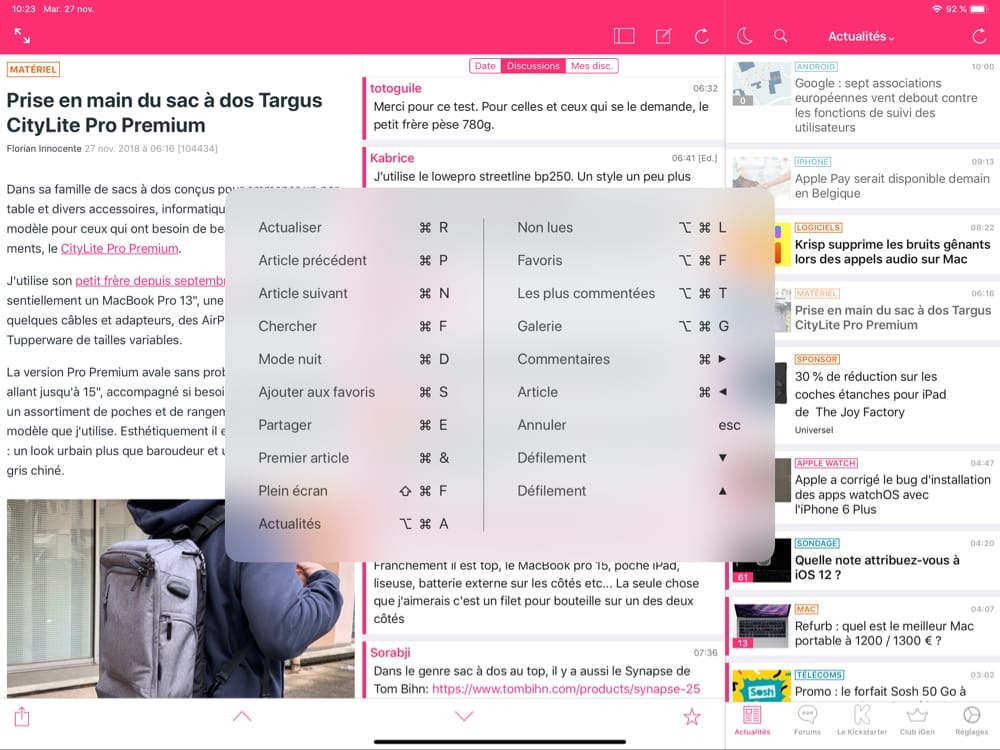
Les applications peuvent proposer leurs propres raccourcis. Il suffit de maintenir la touche ⌘ quelques instants pour les voir apparaître dans une fenêtre flottante. Cela fonctionne aussi sur le bureau de l’iPad et dans le lecteur vidéo d’iOS :
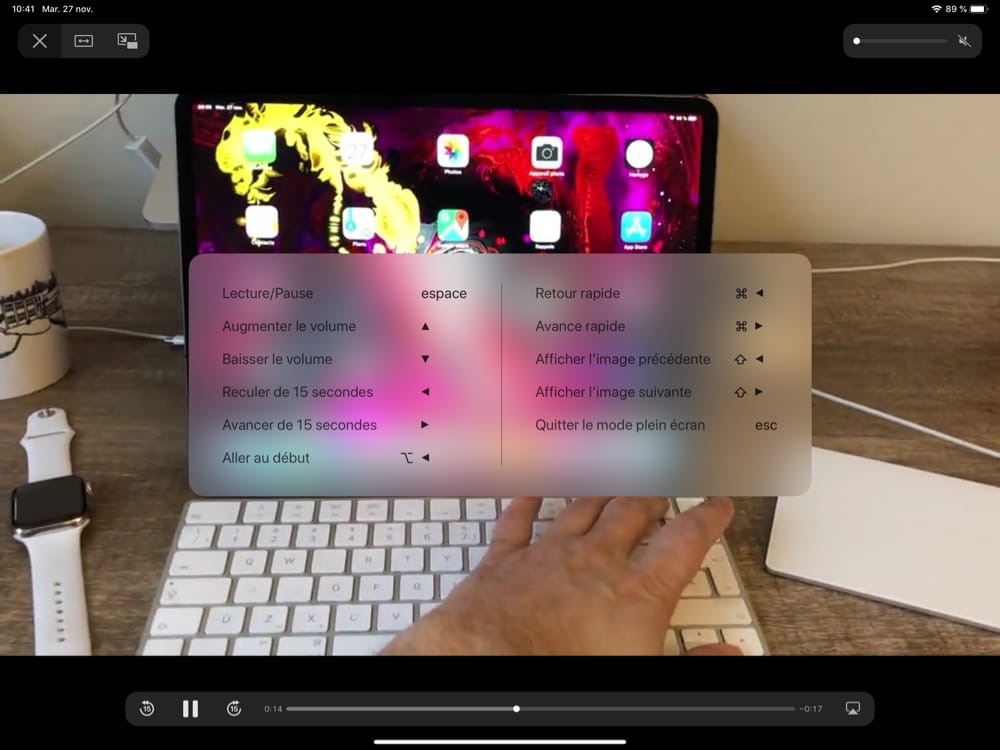
Enfin, rien n’empêche d’afficher le clavier virtuel d’iOS, même quand l’iPad est connecté à un clavier. Il suffit de maintenir la touche fléchée en bas à droite de la barre d’outils (qui contient les suggestions Quick Type). Le clavier virtuel finira par apparaître au bout d’un moment.
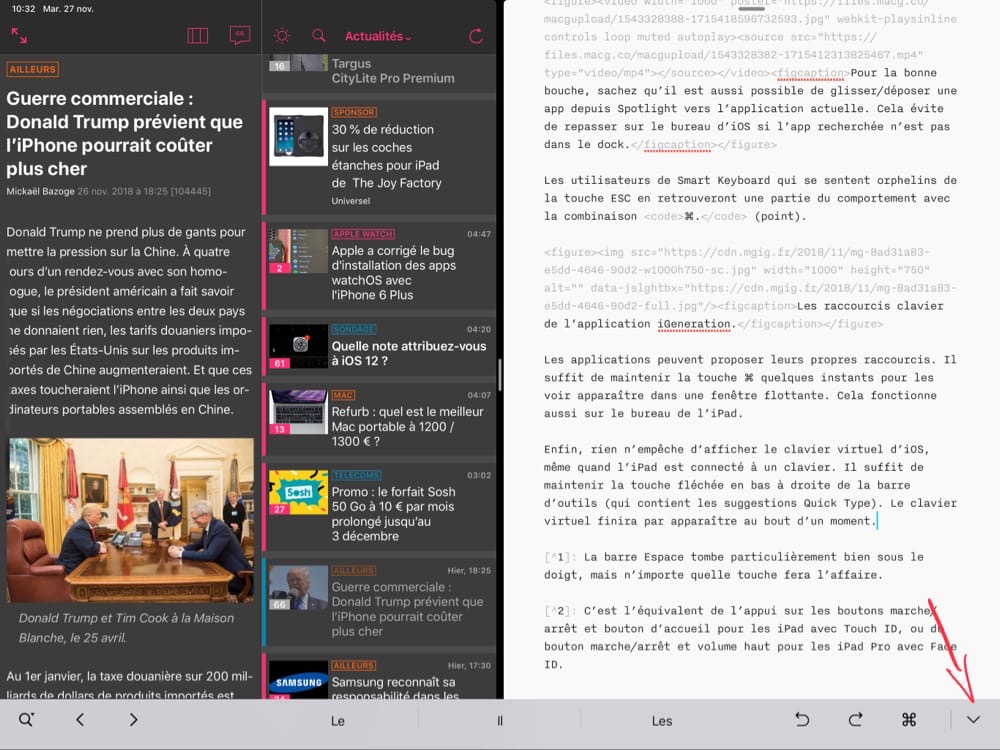
Cette barre en bas de l’écran peut aussi s’escamoter en maintenant le raccourci ⌘..











