Mettre des applications dans le Kiosque
Notez que pour réussir cette astuce, il faut que Kiosque soit placé sur la seconde page de l'écran d'accueil, et l'application à y ranger sur la troisième page.
Étape 1 : Placez-vous sur la troisième page, appuyez une fois sur le bouton d'accueil, relâchez le bouton d'accueil puis appuyez immédiatement sur l'application à placer dans le Kiosque sans enlever le doigt. Votre appareil se place immédiatement sur la première page, glissez rapidement vers la seconde page tout en restant appuyé, les icônes se mettent à bouger.
Étape 2 : Ouvrez le Kiosque, puis appuyez sur le bouton d'accueil. Votre application est maintenant placée dans le Kiosque. Répétez l'action pour chaque application à y ranger.
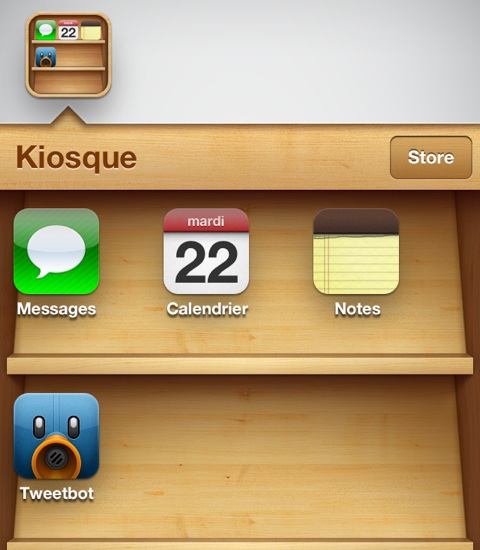
Vous pouvez aussi placer un dossier dans le Kiosque, mais il ne sera pas accessible, votre appareil redémarrera si vous voulez l'ouvrir.
Attention : si vous voulez retirer une application du Kiosque, il faudra redémarrer votre iPhone. Inversement, les icônes seront retirées automatiquement du Kiosque après redémarrage.
[Via : iDownloadBlog]Créer des espaces sur l'écran d'accueil
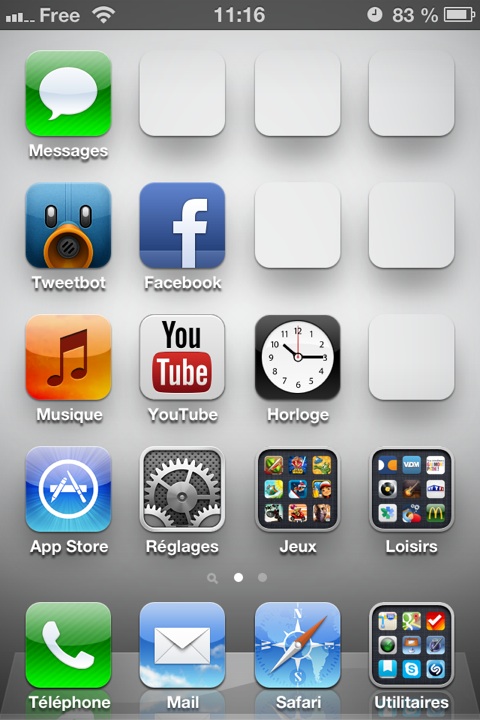
Cette astuce permet de créer des icônes vides à placer sur l'écran d'accueil pour créer des espaces entre les applications.
Pour ça, nous allons utiliser un site qui crée des icônes à partir de votre fond d'écran. Si vous avez sauvegardé le fond d'écran dans votre bibliothèque, passez directement à l'étape 3.
Étape 1 : Mettez les icônes de l'écran d'accueil en mode déplacement (restez appuyé sur n'importe quelle icône).
Étape 2 : Rendez-vous sur la dernière page, prenez une capture d'écran (bouton d'accueil et bouton on/off simultanément), puis appuyez à nouveau sur le bouton d'accueil.
Étape 3 : Téléchargez l'application Picup [2.2 – US – Gratuit – iPhone/iPad – william LINDMEIER] sur l'App Store.
Étape 4 : Ouvrez Safari et rendez-vous sur cette page.
Étape 5 : Appuyez sur "Upload Photo", un message s'affiche, appuyez sur "Ouvrir".
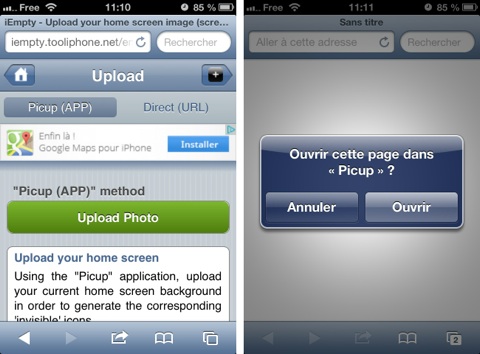
Étape 6 : L'application "Picup" s'ouvre, glissez vers le bas puis appuyez sur "Photo Library" et sélectionnez votre capture d'écran prise à l'étape 2 ou bien le fond d'écran déjà présent dans votre bibliothèque.
Étape 7 : Appuyez sur "Upload Files". Après une petite animation, l'application lance Safari.
Étape 8 : Glissez vers le bas puis appuyez sur "Let's GO !".
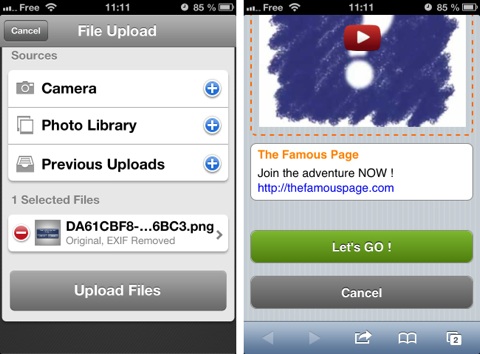
Étape 9 : Votre écran d'accueil est représenté, occupé par plusieurs icônes vides, choisissez celui que vous voulez placer là où vous voulez un espace vide.
Étape 10 : Appuyez sur l'icône choisi, puis sur le bouton "Partager" de Safari et "Sur l'écran d'accueil".
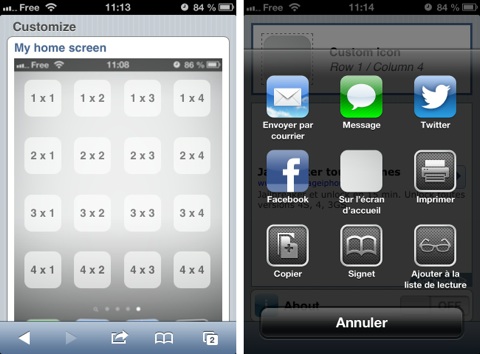
Votre espace est désormais créé, placez-le bien à l'endroit choisi pour un bon résultat. Répétez les étapes 9 et 10 pour chaque espace.
[Via : iDownloadBlog]Retirer la barre de statut dans certaines applications
Cette astuce permet de supprimer la barre de statut dans certaines applications qui possèdent un navigateur web intégré.
Étape 1 : Avec une application qui possède un navigateur web (Safari, Twitter, Tweetbot…), ouvrez cette page dans le navigateur interne.
Étape 2 : Une fois que le texte rouge indique "Finished. Tap the button below.", appuyez sur "Tap to remove the status bar from this app". Votre écran devient noir un instant et la barre de statut est retirée de l'application.
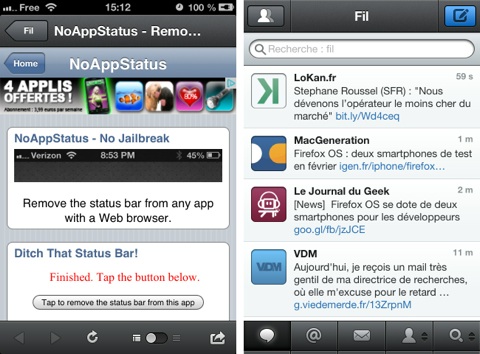
Notez que la barre de statut réapparait lorsque l'application à été complètement quittée (retirée du multitâche). Par ailleurs, il n'est plus possible une fois la barre de statut supprimée de remonter en haut d'une liste d'un tap.
[Via : AppAdvice] Sur le même sujet : - Astuce : remplacer l’opérateur par une image sans jailbreak










