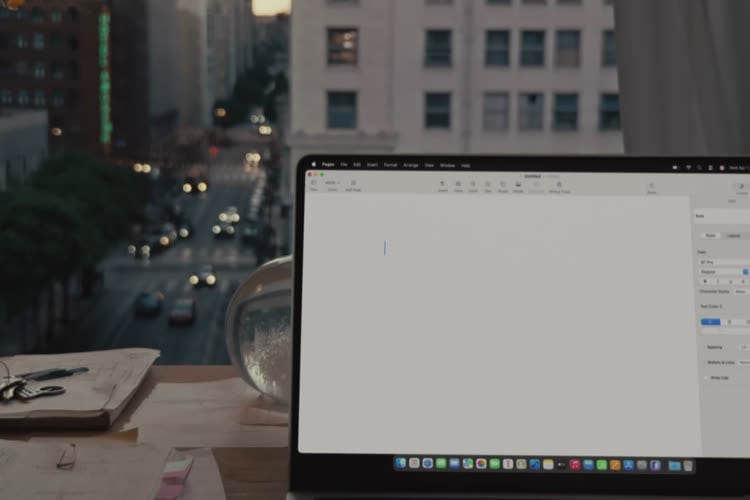Suite de notre série de tests sur l’Apple Watch et après avoir étudié son design, sa capacité à donner l’heure et ses fonctions de fitness, place à un autre volet d’importance pour cette montre connectée : la connexion, justement. Comme toutes ses concurrentes, cette montre est capable de se connecter à un iPhone pour lui servir de relais et afficher, notamment, les notifications.

Mais ce n’est pas tout : Apple vante aussi « de nouvelles façons de se connecter », cette fois à ses proches. Le constructeur se risque même à évoquer « une nouvelle forme de langage » avec Digital Touch, cette fonction qui permet d’envoyer des dessins ou encore le battement de son cœur. Que vaut l’Apple Watch en tant qu’objet connecté ? Réponse dans cette quatrième partie de notre test !
Connecté à l’iPhone : les notifications
L’Apple Watch est une montre connectée et à ce titre, elle sert de relais pour l’iPhone obligatoirement associé. Toutes les notifications que l’on reçoit sur son téléphone peuvent être transmises à son poignet qui devient une extension du smartphone.
Pourquoi ?
Pourquoi avoir des notifications au poignet quand on les avait dans la poche ? La première différence est précisément la position de chaque appareil : pour se faire entendre, un iPhone vous alerte avec une vibration puissante et/ou une sonnerie forte. Sans cela, vous risqueriez de passer à côté d’un message ou d’un appel, mais c’est aussi une configuration gênante dans de nombreux cas et qui peut, exemple courant, interrompre une conversation.
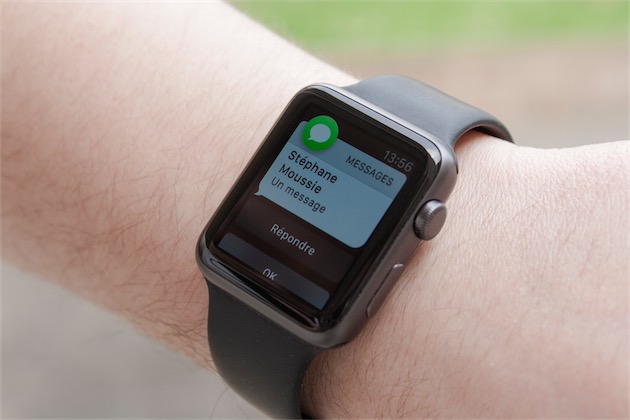
L’Apple Watch n’a pas besoin de faire beaucoup d’efforts pour se faire remarquer. Il lui suffit d’une petite vibration, ou plutôt un petit « toc » sur le poignet, pour vous alerter. En effet, la montre n’intègre pas un vibreur, mais pour reprendre les mots du constructeur, un « actuateur linéaire » qui « vous toque sur le poignet dès que vous recevez une alerte ou une notification ». Le principe étant de vous avertir le plus discrètement possible que vous avez reçu une notification, sans déranger les personnes aux alentours, voire sans les prévenir.
L’autre avantage de l’Apple Watch en matière de discrétion, c’est qu’il s’agit d’une montre. Par sa taille et par sa position au poignet, elle limite nécessairement le temps passé à l’utiliser. La diagonale de l’écran n’atteint même pas les 2 pouces (1,5 pouces pour les 38 mm, 1,7 pour les 42) et on ne pourrait pas s’en servir pour lire beaucoup de texte ou aller sur internet. Par ailleurs, lever le poignet est vite douloureux, ce n’est pas une position naturelle et on finit vite par baisser le bras.
Quel rapport avec les notifications ? L’Apple Watch est un appareil beaucoup plus mono-tâche qu’un iPhone, par sa nature même il ne peut servir qu’à de très courtes interactions. Là où on avait tendance à sortir son téléphone en réponse à une notification et se retrouver à l’utiliser ensuite pour consulter Twitter ou une autre application, on ne regardera la montre que pour prendre connaissance d’une notification, et éventuellement agir, mais toujours pendant un bref laps de temps.
En un sens, l’Apple Watch peut faciliter la gestion des alertes en les filtrant. On peut déjà faire en sorte que seules les plus importantes apparaissent à son poignet et même pour celles-ci, on peut en prendre connaissance rapidement et décider d’agir ou non. La montre permet-elle de gagner du temps ? Cela dépendra naturellement de votre utilisation, mais il est incontestable que l’on passe moins de temps sur ce nouvel appareil que sur son téléphone.
Taptic Engine
Avant de tester l’Apple Watch, son Taptic Engine nous intriguait particulièrement. On connaissait les vibreurs présents sur les téléphones bien avant la naissance de l’iPhone, mais c’était censé être autre chose. Et à l’usage, c’est bien une sensation différente, même si ce n’est pas non plus similaire à une tape du doigt sur le poignet. Difficile de décrire ce que fait le Taptic Engine sans le tester à son poignet, mais disons que l’on est entre la vibration traditionnelle et une forme de « clic ».

Les vibrations ne sont pas les mêmes en fonction de la nature de l’alerte. Si votre montre vous « toque » deux fois, ce sera un message ou un mail. Si elle toque plusieurs fois, selon le rythme ce sera un appel ou le cœur de Digital Touch (on y reviendra). Les notifications des autres applications n’ont droit qu’à un seul tapotement, mais il peut être plus ou moins long. À l’usage toutefois, il n’est pas toujours très évident de distinguer l’une de ces séquences et de reconnaître le type de notifications associé.
Fort heureusement, le Taptic Engine fonctionne de pair avec le haut-parleur présent dans l’Apple Watch pour vous aider à déterminer la nature de la sollicitation. La montre « bipe » de façon différente et en utilisant à la fois la sensation au poignet et le son, on peut beaucoup plus facilement deviner que l’on a reçu un message, une notification ou bien encore que l’on est invité à se lever pour se dégourdir les jambes. En revanche, les applications tierces ne peuvent pas avoir leur propre sonnerie (comme sur l’iPhone) ce qui peut empêcher d’identifier certaines alertes.
Pour autant, on peut très bien utiliser l’Apple Watch sans aucun son, on aura alors une approche différente. Certes, on ne sait plus ce que l’on a reçu exactement, mais on sait que la montre sollicite l’attention et on peut se contenter de cela. Notre équipe est partagée entre ceux qui ont laissé le son actif et ceux qui l’ont désactivé et c’est vraiment un choix personnel qui s’impose à l’usage. Et qui ne sera pas nécessairement le même que sur votre iPhone : mon téléphone est constamment en silencieux, alors que je n’ai pas coupé le son à mon poignet.
La différence, c’est bien sûr le volume sonore : le haut-parleur de l’Apple Watch est beaucoup plus petit en comparaison de celui de l’iPhone et ses alertes sont plus discrètes. Sauf à régler le volume sonore au maximum, elles n’interrompent pas une conversation et souvent, il n’y a que le porteur de la montre qui pourra les entendre. Ce qui permet de laisser les sonneries tout en gênant moins son entourage.
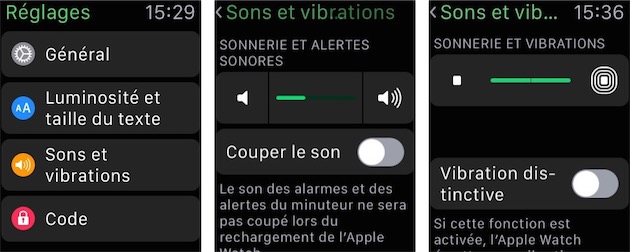
Avant d’évoquer le fonctionnement concret des notifications, un mot sur l’option « Vibration distinctive ». Si vous trouvez que vous ne sentez pas suffisamment le Taptic Engine et que vous ratez des alertes, cette option fait d'abord vibrer la montre assez fortement avant de la faire sonner normalement. Une manière de prévenir que quelque chose arrive, et ainsi d’être plus attentif pour la notification proprement dite.
Le fonctionnement des notifications
Le principe général pourrait difficilement être plus simple : toutes les alertes qui apparaissent sur votre iPhone peuvent être transmises à la place sur votre Apple Watch. C’est le cas des fonctions de base du téléphone — appels, mails, messages, calendrier… —, mais aussi de toutes les applications de l’App Store.
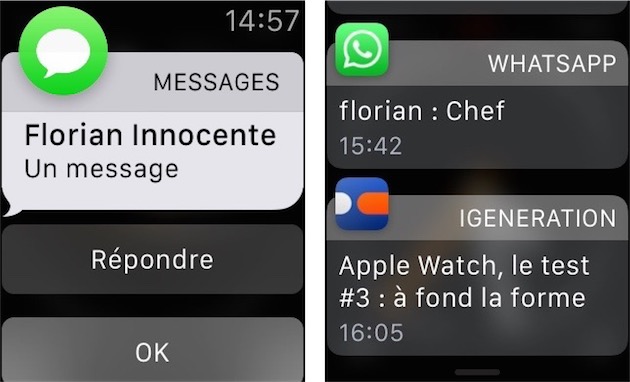
Les notifications apparaissent sur votre montre plutôt que sur votre iPhone lorsque vous portez l’Apple Watch et quand vous n’utilisez pas le téléphone. Si vous posez la montre sur une table de nuit, elle ne recevra plus aucune notification ; si vous utilisez le smartphone avec la montre au poignet, elle ne recevra pas non plus les alertes.
Apple a conçu sa montre avec un objectif principal en tête : l’autonomie. Ainsi, l’affichage des notifications est différent de ce que l’on avait l’habitude de voir sur les appareils iOS. Quand on reçoit une alerte, l’écran ne s’allume pas, mais l’Apple Watch prévient son porteur avec une vibration créée par le Taptic Engine. On peut lever le poignet immédiatement pour en prendre connaissance, sinon l’écran reste éteint et l’alerte est ajoutée au Centre de notifications de la montre.
Si on lève le poignet, on a d’abord un aperçu minimal avec l’icône et le nom de l’application concernée, mais pas plus. Si cette alerte ne vous intéresse pas, vous pouvez baisser immédiatement le poignet, l’écran s’éteint et la notification est également ajoutée au Centre de notifications pour être lue ultérieurement. Si elle vous intéresse, maintenez la position quelques secondes de plus (c’est très rapide) et vous aurez alors le contenu complet et les boutons pour interagir.
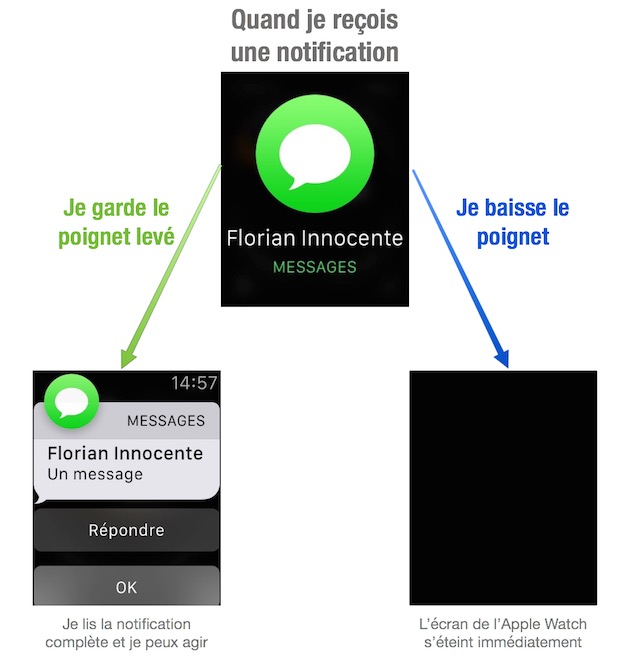
Quand l’Apple Watch affiche une notification, vous avez plusieurs choix, mais il y a toujours un bouton « OK » qui sert à supprimer l’alerte. C’est une manière de dire que l’on a vu l’information, que l’on n’a rien de spécial à faire avec et que l’on ne veut pas la conserver. On peut soit appuyer sur le bouton, soit plus rapidement glisser l’écran vers le bas.
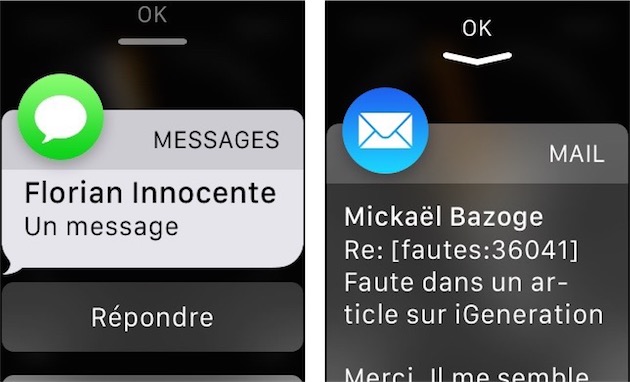
Contrairement à votre iPhone, les notifications ne sont pas des liens vers des applications sur la montre. Sur un appareil iOS, une alerte est limitée en taille : par exemple, on n'a que quelques lignes d'un mail. Sur l'Apple Watch, on a toujours le contenu complet associé à chaque notification. Avec parfois des cas un petit peu extrêmes, comme le mail de 1 000 mots que l’on fait défiler dans cette vidéo.
Cela fonctionne toutefois assez bien, même s’il y a parfois des ratés. Un mail avec du contenu HTML par exemple ne s’affiche pas totalement, voire pas du tout selon la quantité de contenus incompatibles. Les développeurs peuvent exploiter cette même fonction pour afficher un petit peu plus que du texte, mais les applications qui le font sont encore très rares.
De la même manière que sur l’iPhone, certaines applications sont interactives sur la montre. On peut répondre directement à un message (on reviendra en détail sur cet aspect dans la partie suivante du test), repousser un rappel ou bien encore jeter un mail. Puisque l’Apple Watch reprend les notifications d’iOS, on a les mêmes interactions.
Prenons l’exemple de notre application : vous pouvez marquer un article comme lu s’il ne vous intéresse pas et que vous ne souhaitez même pas le lire, ou bien vous pouvez l’ajouter aux favoris si vous souhaitez le lire plus tard sur votre iPhone et le retrouver plus facilement dans notre app. Un client Twitter peut aussi offrir à l’utilisateur d’ajouter en favori ou de retweeter un message, ou même de répondre directement.
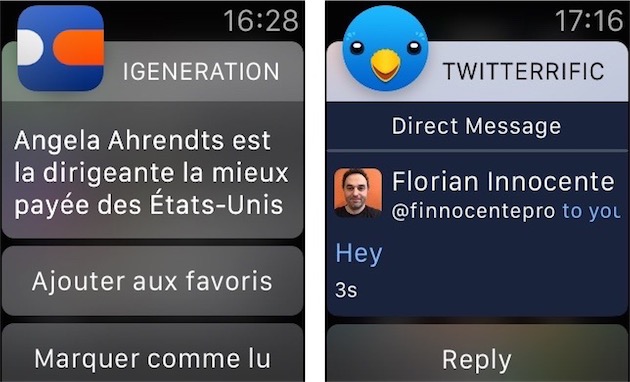
Ajoutons que ces options ne sont pas disponibles uniquement à la réception de l’alerte. À tout moment, vous pouvez sélectionner une alerte dans le Centre de notifications pour obtenir les mêmes boutons et interagir en fonction des alertes.
Mais au fait, comment accéder au Centre de notifications sur l’Apple Watch ? Comme sur un iPhone… ou presque. Le geste est le même, puisque l’on effectue un glissement depuis le haut de l’écran, vers le bas. Mais à la différence du téléphone, on ne peut pas faire ce geste n’importe où — par exemple au sein d'une app — il est seulement utilisable depuis le cadran. Si vous voulez afficher les alertes, il faut au préalable repasser par le cadran et ensuite seulement effectuer le geste.
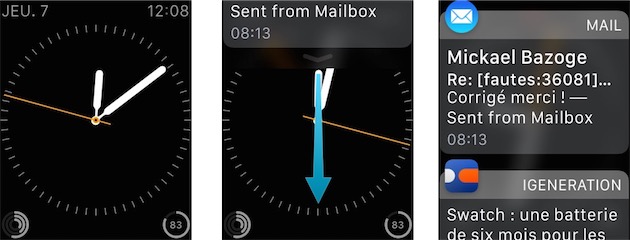
Par rapport à l’iPhone, la gestion des notifications a deux avantages que l’on aimerait d’ailleurs bien retrouver dans une future version de l'iPhone. D’une part, un indicateur en haut du cadran (une puce colorée) signale en permanence qu’il y a des alertes à lire. On peut le désactiver dans les réglages si on le souhaite, mais c’est un moyen très pratique de savoir que l’on a reçu quelque chose.
L’autre fonction très pratique, c’est la possibilité de supprimer toutes les notifications. Quand le Centre de notifications est affiché, un Force Touch (pression forte) sur l’écran affiche un bouton qui permet de tout effacer. C’est très pratique et on espère bien avoir la même chose sur nos téléphones.
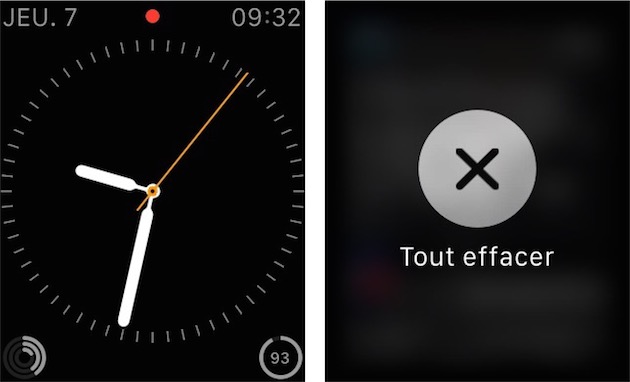
On n’est toutefois pas obligé de supprimer toutes les notifications d’un coup. Chaque alerte peut être ouverte depuis la liste pour être supprimée avec le bouton « OK ». Ou bien on peut faire glisser latéralement une notification pour faire apparaître un bouton qui l’effacera.
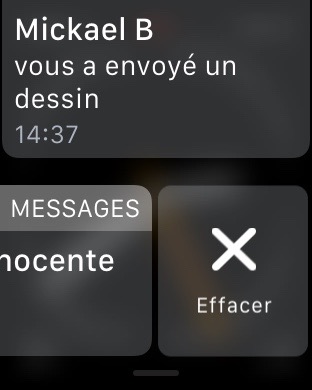
Outre les alertes qui s’affichent aussi sur l’iPhone, l’Apple Watch glisse dans le Centre de notifications les cartes, coupons ou tickets issus de Passbook quand c’est nécessaire. Si vous avez réservé un billet de train, par exemple, le ticket apparaitra automatiquement quelques heures avant le départ. On peut aussi passer par l’application Passbook, mais c’est un bon moyen de garder l’information sous la main.
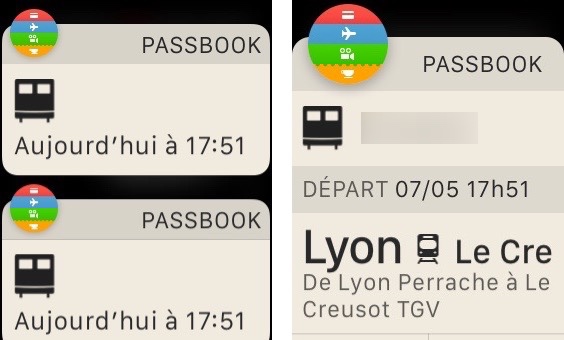
L’excès de notifications nuit à l’Apple Watch
Comme toutes les montres connectées, l’Apple Watch peut souffrir d’un excès de notifications. Si vous acceptez que toutes les applications puissent faire vibrer votre poignet, vous allez vite ne plus prêter attention à aucune notification, ou alors être interrompu tout au long de la journée. Ce n’est pas vraiment un défaut spécifique à ce produit et Apple offre de nombreux moyens pour limiter l’impact des notifications, même si on aurait aimé un petit peu plus d’options encore.
Tout se fait depuis l’iPhone, avec l’application dédiée à l’Apple Watch. Une section est dédiée aux notifications et elle liste toutes les applications autorisées à afficher des alertes sur votre téléphone. Vous pouvez alors, d’un tap, transmettre les notifications à la montre, ou non. Par défaut, tout est activé et vous aurez intérêt à passer un petit peu de temps pour décocher toutes les applications que vous ne voulez pas retrouver à votre poignet.
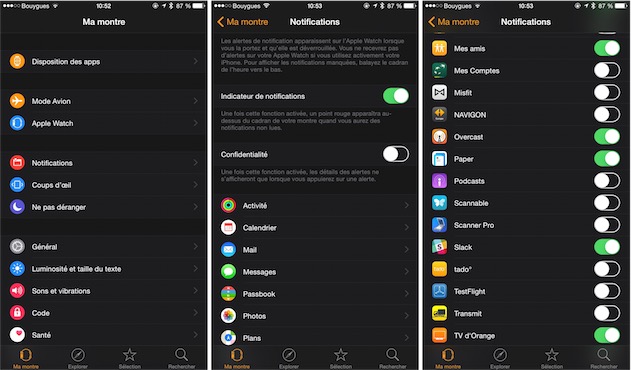
On n'aura pas de notifications sur sa montre sans les avoir reçues au préalable sur son iPhone. La logique est assez claire — l’Apple Watch est une extension du téléphone, elle ne fait rien qu’il ne puisse faire aussi —, mais on aimerait parfois plus de souplesse. Surtout dans les premiers temps, lorsque les applications sont encore rares : Twitterrific offre pour le moment la meilleure expérience de Twitter sur la montre, mais on ne peut pas recevoir ses alertes sur la montre, tout en les coupant sur le téléphone.
Les notifications de base, celles qui ne dépendent pas d’une application téléchargée sur l’App Store, offrent souvent plus d’options. Par défaut, elles reprennent les paramètres de l’iPhone, mais on peut aussi modifier les réglages pour sa montre. Prenons, en guise d’exemple, le calendrier : on peut reprendre les paramètres d’iOS ou choisir, pour chaque type d’alerte, de les garder ou non. On peut même choisir de désactiver les sons ou les vibrations pour un type d’alerte, jugé moins important.
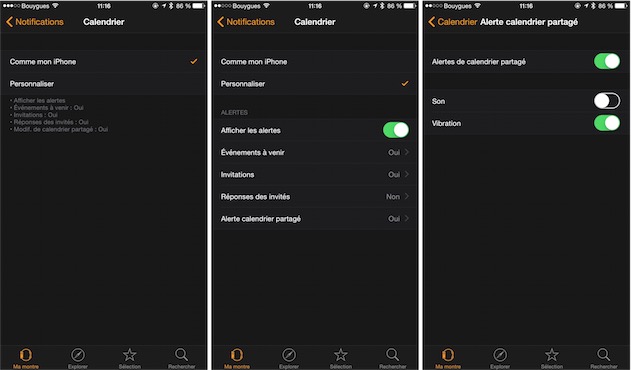
Ces options sont les bienvenues, mais elles ne sont pas toujours suffisantes pour limiter le nombre de notifications reçues sur l’Apple Watch. D’une part, parce qu’il faudrait que les applications tierces proposent le même genre d’options différenciées entre l’iPhone et la montre, ce qui n’est pas encore le cas. D’autre part, du fait que même les options prévues par Apple sont insuffisantes.
C’est particulièrement le cas pour les mails : on n’a pas envie d’être alerté pour chaque spam reçu, mais les messages les plus urgents devraient être transmis à la montre. Pour filtrer les notifications, Apple a prévu quelques solutions, accessibles dans les réglages, rubrique Mail (au premier niveau). On peut alors choisir de ne recevoir d’alertes que pour les comptes VIP — définis manuellement dans l’application Mail sur l’iPhone — ou encore restreindre les alertes à un compte, voire à une boîte de réception.
C’est bien, mais pas toujours suffisant : on peut facilement passer à côté d’un message important, ou alors en recevoir un petit peu trop. La meilleure solution n’est pas à chercher du côté de l’iPhone ou de l’Apple Watch, mais du serveur. La meilleure solution consiste à créer des règles qui déplaceront certains mails dans un dossier, et de ne recevoir de notifications que pour cet emplacement. Si on utilise un compte Gmail, choisir la boîte « Important » est probablement une bonne idée.
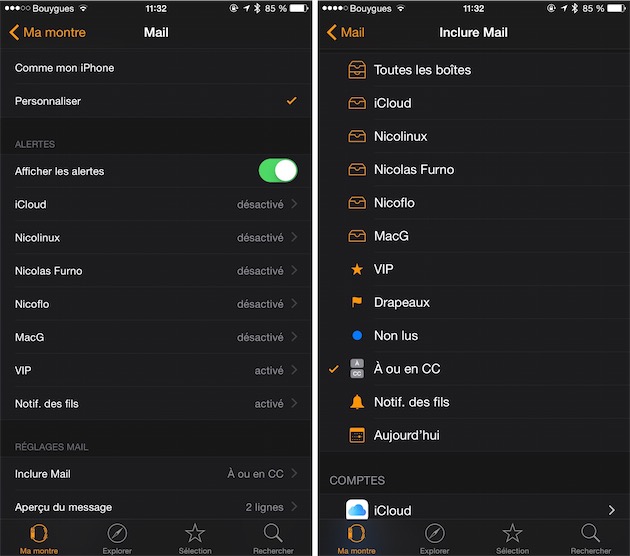
L’Apple Watch nécessite de passer un petit peu de temps les premiers jours pour régler ses alertes. C’est contraignant, c’est vrai, mais c’est la clé pour profiter de la montre et ne pas avoir envie de la laisser en mode avion en permanence et éviter de crouler sous les notifications.
Connecté à vos proches : Messages et Digital Touch
Les notifications sont une fonction de base que l’on retrouve dans toutes les montres connectées. Là où l’Apple Watch se distingue, c’est sur l’autre volet de ce test : les nouvelles façons de se connecter avec ses proches. Le constructeur a passé beaucoup de temps à mettre en avant ces fonctions, qui s’articulent autour des messages, mais aussi autour d’une nouvelle forme de communication : Digital Touch.
Un bouton dédié pour communiquer
L’Apple Watch dispose de deux boutons physiques. Il y a la couronne digitale et il y a ce deuxième bouton, nommé simplement « bouton latéral » par le constructeur. Situé sous la couronne il a plusieurs fonctions, mais la principale est d’afficher une interface conçue pour contacter rapidement votre famille, ou vos amis les plus proches.

Cette interface radiale affiche jusqu’à 12 contacts. On peut les sélectionner avec l’écran tactile, en touchant la bonne personne, mais c’est beaucoup plus simple et rapide avec la couronne digitale. On tourne jusqu’à la personne que l’on veut contacter, sa photo apparaît au centre (à défaut, on a ses initiales) et soit on attend quelques secondes, soit on touche cette image pour obtenir les différentes options de contact.
Le choix de ces contacts se fait côté iPhone uniquement, dans l’application dédiée à l’Apple Watch. La liste est d’abord remplie à partir des favoris sélectionnés sur le téléphone, mais on peut avoir une liste totalement différente par la suite. On peut changer l’ordre des contacts, mais pas la couleur associée à chacun.
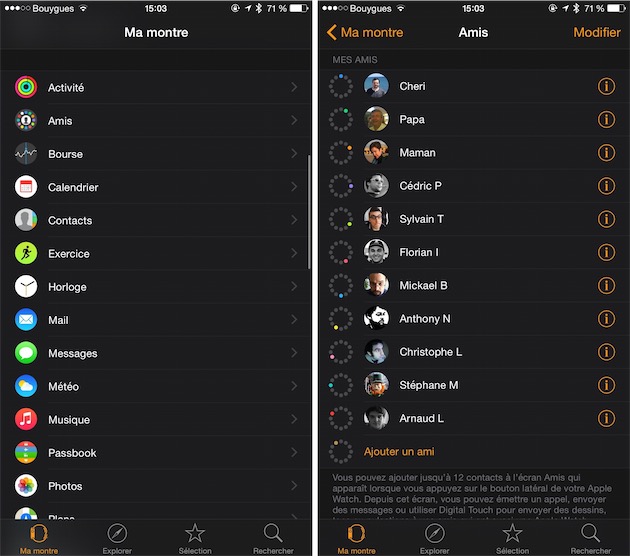
Messages interactifs
Commençons avec le plus simple : l’Apple Watch peut recevoir et envoyer des messages. Il peut s’agir d’iMessage, mais aussi de SMS, puisque c’est toujours l’iPhone, équipé d’une carte SIM, qui fait le travail. L’envoi se fait en réponse à un autre message, mais aussi directement depuis l’application dédiée sur la montre.
Quand on reçoit un message, on a le contenu directement dans la notification comme on l’a vu dans la partie précédente. On peut alors répondre avec quatre options différentes :
- envoyer l’une des réponses intelligentes ou préenregistrées ;
- dicter son message en utilisant Siri ;
- envoyer une réponse audio ;
- envoyer un smiley animé ou non.
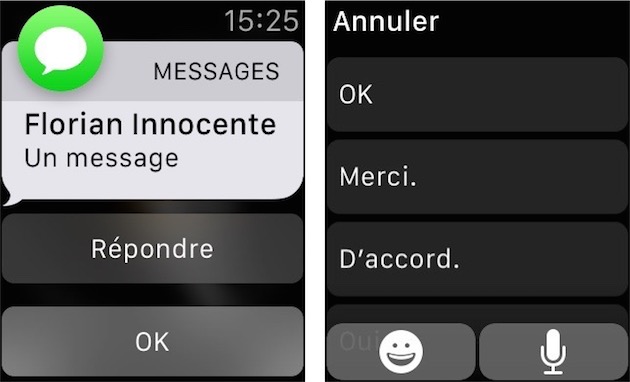
Pour tous les messages, l’Apple Watch propose une liste de réponses que l’on peut envoyer d’un tap. Ces propositions s’adaptent à la majorité des contextes, avec plusieurs options pour signaler que l’on répondra plus tard, ce qui est pratique dans le contexte de la montre. On peut modifier la liste par défaut sur l’iPhone, dans l’application dédiée à l’Apple Watch, rubrique Message.
Ces suggestions peuvent devenir plus intelligentes en s’adaptant au message reçu. Si votre interlocuteur pose une question avec plusieurs options, Watch OS est capable d’analyser la question et de remplir ses suggestions avec des réponses. Si vous recevez un message « Thé ou café ? », les deux premières suggestions seront « thé » et « café ». La montre peut également s'adapter en fonction du calendrier : si vous envoyez un message à quelqu'un qui fête son anniversaire, vous aurez automatiquement un message prêt à l'emploi.
À l’usage, l’idée fonctionne assez bien, même s’il y a encore des progrès à faire sur la détection des questions. L’Apple Watch a parfois du mal à analyser le contexte et à proposer les bonnes réponses. Si vous devez envoyer un de ces messages, restez le plus simple possible : avec une liste, vous serez sûr que votre interlocuteur aura le choix rapidement.
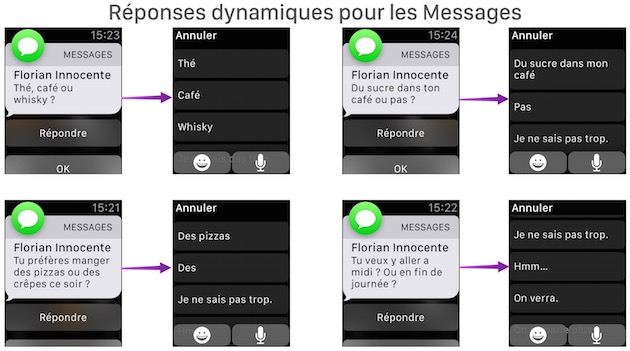
Des suggestions, aussi intelligentes soient-elles, ne suffisent pas toujours. L’Apple Watch dispose d’un microphone qui permet, soit d’envoyer une réponse vocale, soit de dicter sa réponse en utilisant Siri. Dans un cas, comme dans l’autre, on utilise le bouton en bas à droite et on a la même interface que pour l’assistant vocal d’Apple.
Après enregistrement, la montre affiche par défaut la transcription du texte et on peut l’envoyer sous la forme d’un message, ou bien un autre bouton pour envoyer l’enregistrement audio. Si vous le souhaitez, vous pouvez éviter cette étape en sélectionnant un mode par défaut dans les réglages, sur l’iPhone.
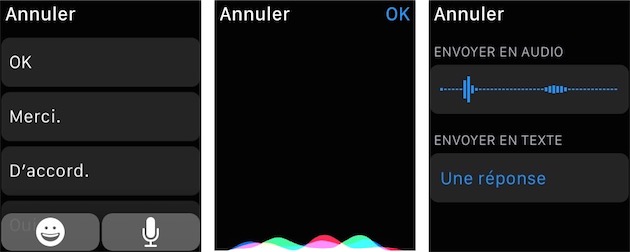
Cette option est bienvenue pour des réponses plus complexes, et la dictée à Siri a fait de gros progrès, si bien que l’on peut dicter assez facilement ses messages. Un regret toutefois : quand un mot a été mal transcrit, il faut tout recommencer. On aurait aimé un moyen plus simple pour dicter à nouveau ce qui a été mal détecté, par exemple en sélectionnant un mot avec la couronne.
La dernière option est plus… originale. Vous pouvez répondre à vos interlocuteurs en utilisant des emojis. L’Apple Watch dispose de ceux que l’on a aussi sur iOS, bien sûr, mais la montre ajoute d’autres icônes qui sont animées. On a le choix entre trois catégories : un visage, un cœur et une main.
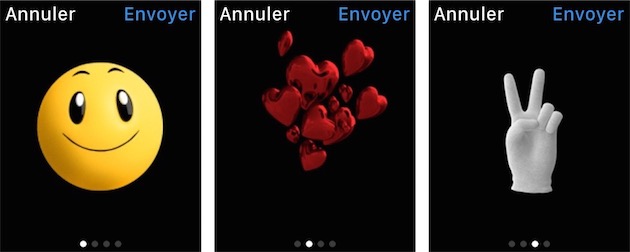
On n’a pas seulement trois smileys à disposition toutefois. Chaque catégorie offre de nombreuses variantes, que l’on affiche en tournant la couronne digitale, tandis que l’on peut changer la couleur pour les visages (jaune ou rouge) et les cœur (rouge, bleu ou violet) en utilisant Force Touch.
Nous n’avons pas compté chaque variation, mais il y a plusieurs dizaines de possibilités. Comme on peut le voir avec cette vidéo qui présente différentes options pour le visage, les différences entre deux états différents sont parfois très subtiles et il n’est pas toujours aisé de choisir une animation en particulier.
À chaque fois que l’on arrête de tourner la couronne, on a un aperçu de l’animation et on peut envoyer l’image. L’ensemble est un petit peu trop long et complexe à notre goût pour envisager de les utiliser quand on marche, par exemple. On vous laissera seuls juges de leur qualité esthétique…
Notons que ces emojis animés ne sont pas réservés aux Apple Watch : on peut en envoyer à n’importe qui et ils seront reçus sous la forme d’un GIF animé. En voici deux, récupérés sur Mac via l’application Messages.
L’Apple Watch permet aussi d’envoyer un nouveau message, pas seulement de répondre à un message reçu. Pour cela, on peut utiliser le bouton latéral de l’Apple Watch si on veut l’envoyer à l’un de ses douze contacts sélectionnés, ou on peut ouvrir l’application Messages. On a alors la liste des conversations avec l’historique des messages reçus.
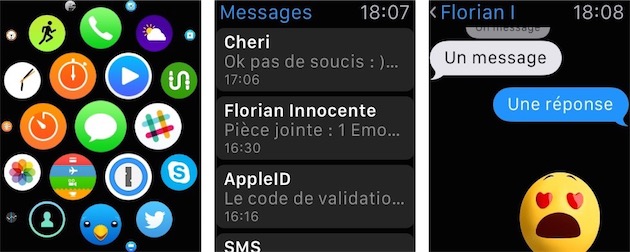
À partir de cette liste, on a d’autres options en utilisant Force Touch. Outre la possibilité de répondre, l’Apple Watch permet d’afficher les informations concernant un contact, mais aussi d’envoyer la position en cours. Le destinataire pourra l’afficher sur sa montre et obtenir un itinéraire pour vous rejoindre.
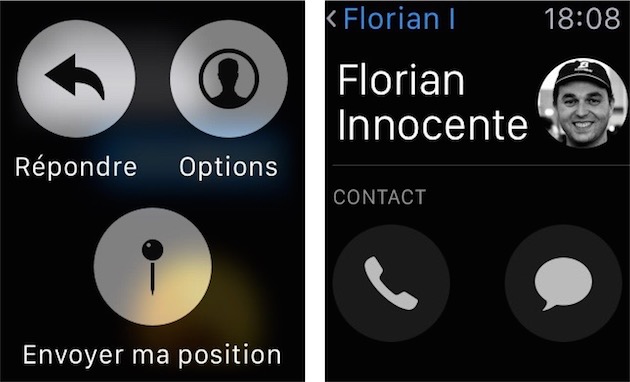
Dernier point à relever concernant cette application, on peut ouvrir une discussion avec un contact. Utilisez Force Touch depuis la liste de conversations et vous pourrez alors sélectionner un contact récent, ou en piocher un dans votre carnet d’adresses.
Digital Touch : toc-toc, voici mon cœur
On en arrive enfin au nouveau langage qu’Apple se vante d’avoir inventé pour l’Apple Watch. Derrière le nom de Digital Touch se cachent en fait trois fonctions différentes, mais l’idée est toujours de communiquer différemment, de façon plus discrète, voire plus intime. Précisons d’emblée que ce nouveau langage est exclusif : il ne fonctionne qu’entre Apple Watch.

Avant de détailler ce que l’on peut faire avec cette fonction, voici comment l’utiliser. Seuls les contacts présents dans la vue dédiée aux contacts (celle qui est accessible avec le bouton latéral) peuvent être joints de cette manière, c’est le préalable indispensable. Vous ne pouvez ainsi utiliser Digital Touch qu’avec douze personnes au maximum. En revanche, n’importe qui peut vous contacter de cette manière, mais vous pourrez les bloquer depuis l’Apple Watch après avoir reçu quelque chose de leur part.
L’autre préalable, naturellement, c’est que votre interlocuteur doit avoir une Apple Watch. L’interface affiche une icône supplémentaire quand c’est le cas, et donc quand vous pouvez utiliser Digital Touch.
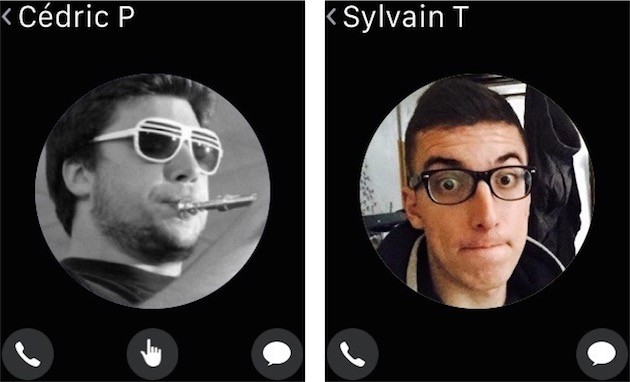
Digital Touch, c’est donc trois choses légèrement différentes, rassemblées autour d’un même nom et d’une même interface :
- envoi de « toc », pour signaler à quelqu’un qu’on pense à lui, ou attirer l’attention de son interlocuteur ;
- envoi de dessins effectués directement sur l’écran de la montre ;
- envoi du battement de votre cœur.
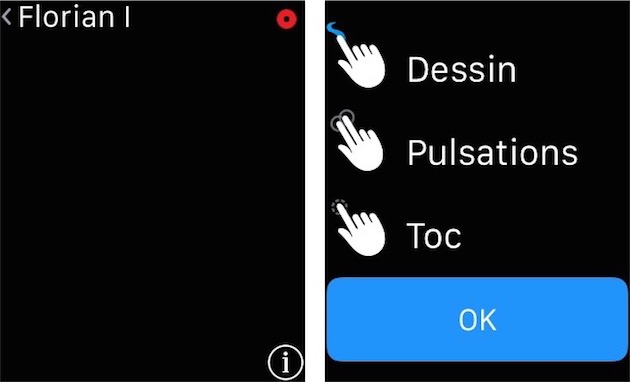
Sur le carré noir de Digital Touch, on peut effectuer un tap qui correspond à un toc. Dans ce cas, la montre de son destinataire tapote son poignet et indique qui a envoyé ce toc. On peut répondre d’un autre toc très simplement, en tapant deux fois l’écran. Visuellement cela se traduit par des cercles évanescents.
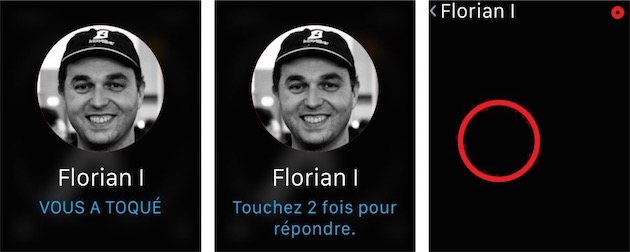
Deuxième option, le dessin. Cette fois, vous dessinez directement sur la surface de l’Apple Watch et une ou deux secondes après avoir levé le doigt, le dessin est envoyé à votre destinataire. Le bouton en haut à droite permet de changer la couleur parmi sept choix par défaut que l’on peut remplacer avec Force Touch. C’est la seule option proposée et on doit choisir la couleur d’entrée de jeu : quand on commence un dessin, on ne peut plus changer.
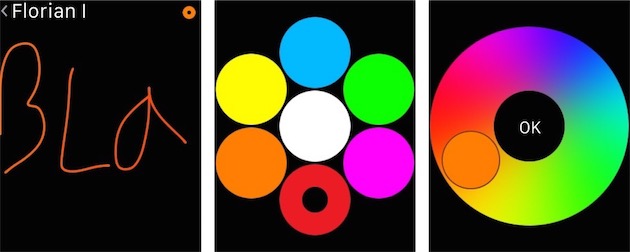
On ne peut pas annuler un envoi, pas plus qu’on ne peut sauvegarder un dessin. Tout est automatique et tout se fait (presque) en direct, c’est la philosophie de Digital Touch. Et d’ailleurs, quand vous recevez un dessin, vous voyez son tracé, comme l’expéditeur l’a fait, avant de disparaître automatiquement. Pour le sauvegarder, il y a bien les captures d’écran, mais il faut être rapide. Si le dessin est un peu long, appuyez sur le bouton de saut rapide en haut à droite pour passer l'animation.
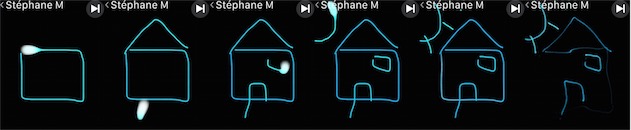
Cette fonction est amusante, au moins les premiers jours, mais vous vous sentirez vite limités par le tout petit écran de l’Apple Watch. Avec un peu d’entrainement, on arrive à faire de petits dessins compréhensibles, on peut aussi écrire un mot (court), mais l’ensemble reste assez gadget malgré tout. Et on finit assez vite par l’oublier, d’autant qu’il faut des interlocuteurs avec des montres.
Dernier volet de Digital Touch, le plus intime (et le plus étrange quand vous l’utilisez avec vos collègues) : l’envoi de votre rythme cardiaque en effleurant l’écran avec deux doigts. L’Apple Watch exploite son cardiofréquencemètre pour mesurer l’activité de votre cœur et votre destinataire ressent les battements grâce au Taptic Engine. L’expérience est difficile à décrire, mais assez réussie quand on a la montre au poignet. À vous de voir si vous voulez l’utiliser, mais dans un couple par exemple, c’est un moyen original de dire « je pense à toi ».
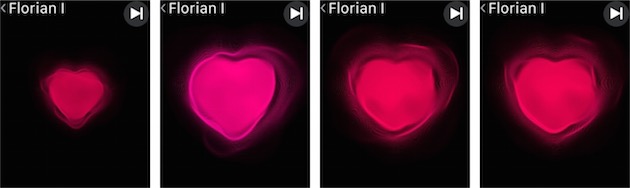
Si Digital Touch atteint ses limites et que cette fonction ne suffit pas à exprimer ce que vous voulez dire, vous avez un accès direct au téléphone et aux messages en utilisant Force Touch.
Conclusion #4
L’un des volets essentiels d’une montre connectée est de recevoir des notifications à son poignet. Et sur ce point, l’Apple Watch ne fait pas beaucoup plus que toutes ses concurrentes, mais elle le fait bien. Il y a certes un ou deux points qui mériteraient d’être améliorés, mais dans l’ensemble, les notifications arrivent bien et on a tous les outils nécessaires pour les filtrer.
Apple n’apporte aucune solution vraiment nouvelle à cette question sur le plan logiciel, mais le Taptic Engine de l’Apple Watch est une exclusivité. L’idée de ne pas faire bêtement vibrer la montre, mais de tapoter votre poignet est excellente. Si le résultat n’est pas aussi spectaculaire qu’on l’imaginait (ce n’est pas tout à fait un tap sur son poignet), c’est bien une sensation différente. Et en règle générale, on ne passe pas à côté d’une alerte tout en recevant des notifications de façon beaucoup plus discrète qu’avec un iPhone.

Ce volet est très convaincant, on l'est moins avec le nouveau langage que l’Apple Watch est censée inventer. La gestion des messages est complète, même si les emojis animés nous laissent, comment dire, circonspects. Quant à Digital Touch, nous ne sommes probablement pas la cible visée et nous n’avons jamais réussi à l’intégrer à notre quotidien.
Le fait que seuls nos collègues disposent d’une Apple Watch joue certainement et peut-être que dans un an ou deux cette fonction sera plus naturelle. En attendant, c’est amusant, mais guère plus et la montre sera toujours bloquée par son écran de petite taille. Comment espérer l’utiliser pour dessiner quelque chose d'un peu plus complexe ?