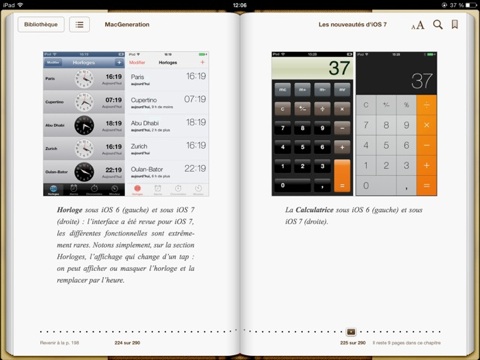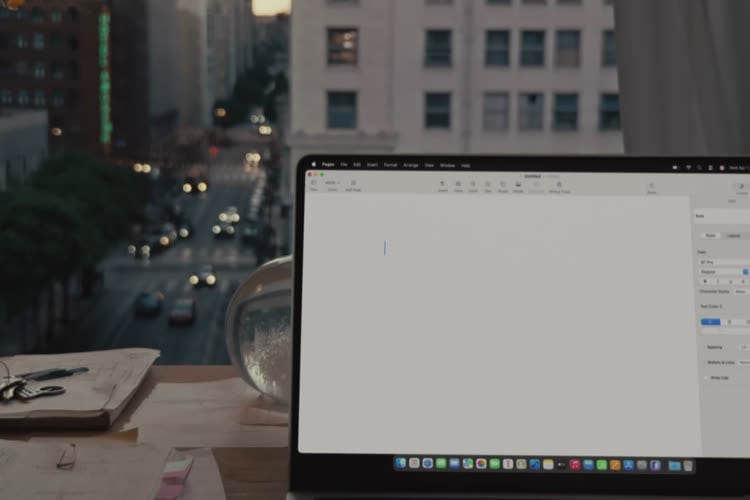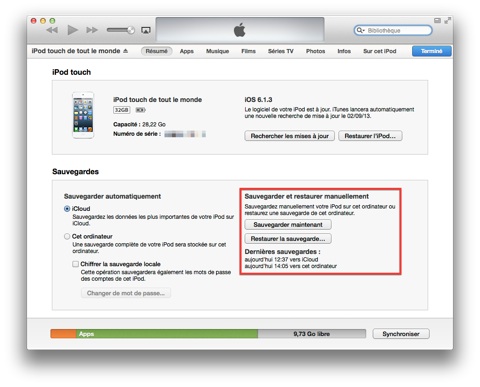Après trois mois de tests par les développeurs, iOS 7 est enfin prêt et Apple le proposera à tous ses utilisateurs dans la soirée. Si vous avez un iPhone 4 ou mieux, un iPad 2 ou mieux ou un iPod touch de cinquième génération, vous pourrez bientôt découvrir cette nouvelle version du système mobile d’Apple et la "toute nouvelle perspective" mise en avant par le constructeur sur son site.

Avant de vous lancer, voici dix choses à connaître sur iOS 7. Une fois n’est pas coutume, Apple va sans doute bouleverser vos habitudes avec une interface largement revue. Le constructeur a conservé les principes de base de son système, mais iOS 7 donne vraiment le sentiment d’avoir un nouvel appareil mobile dans ses mains.
Ces dix points vous donneront quelques bases pour découvrir tranquillement toutes les nouveautés, mais ils sont loin de couvrir l’ensemble. Si vous voulez une découverte approfondie d’iOS 7, de la nouvelle interface aux nouvelles fonctions, nous vous recommandons de lire notre livre sur le sujet.
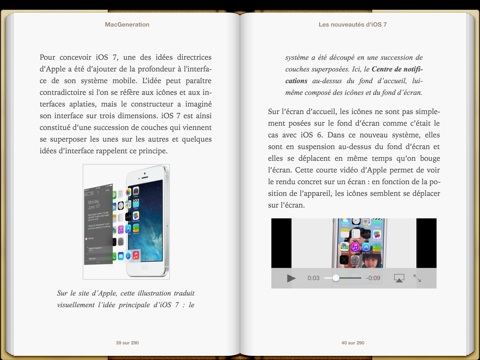
Les nouveautés d’iOS 7 est un guide complet de tout ce qu’il faut savoir sur iOS 7, de l’installation à la découverte de la nouvelle interface et des nouvelles applications par défaut. Vendu 3,99 € sur l’iBookstore, il est enrichi de photos, mais aussi d’animations et de vidéos et il est appelé à être mis à jour, notamment pour les fonctions spécifiques à l’iPhone 5s et aux futurs appareils iOS.
Préambule : sauvegardez votre appareil
Avant de découvrir iOS 7, il est très important de sauvegarder votre appareil iOS encore sous iOS 6. En théorie, la mise à jour est transparente et vous retrouverez votre iPhone, iPod touch ou iPad dans le même état, mais vous n’êtes pas à l’abri d’un incident qui vous obligera à le restaurer entièrement.

Vous sauvegardez sûrement votre appareil avec iCloud et c’est une très bonne chose. Sauf qu’en cas de problème, vous aurez bien plus vite fait de restaurer votre appareil en utilisant une sauvegarde effectuée en local, sur votre ordinateur. Avant de passer à iOS 7, nous vous recommandons donc d’effectuer une sauvegarde intégrale avec iTunes, sur votre Mac ou PC.
Connectez l’appareil à votre ordinateur, ouvrez iTunes et l’interface de contrôle de l’appareil. Dans l’onglet Résumé, cliquez sur le bouton Sauvegarder maintenant et attendez que le processus soit complètement terminé. Vous pourrez ensuite mettre à jour en étant sûr de pouvoir rapidement et facilement revenir en arrière en cas de problème.
1. Un nouvel écran d’accueil par couches
Quand vous aurez installé iOS 7 et passé les premiers écrans de configuration, vous vous retrouverez devant le nouvel écran d’accueil d’iOS 7. Inutile de dire que les changements sont particulièrement visibles dès ce premier écran : les icônes ont toutes été changées, les polices ont été affinées, les dossiers n’ont plus le même aspect, etc.
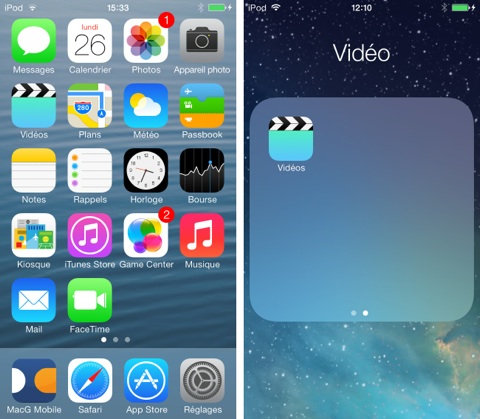
Si vous avez un appareil iOS relativement récent (iPhone 4S ou mieux), le changement le plus visible est peut-être que les icônes bougent sur l’écran. En fonction de l’orientation de l’appareil, elles glissent sur le fond d’écran, de droite à gauche et de haut en bas.
Apple exploite pour cela une illusion d’optique nommée parallaxe et cet effet se retrouve à d’autres endroits du système, mais aussi sans doute dans bon nombre d’applications qui vont l’exploiter. Ce n’est pas qu’un gadget : cet effet symbolise le plus gros changement conceptuel dans iOS 7 : l’interface repose sur un ensemble de couches qui s’empilent.
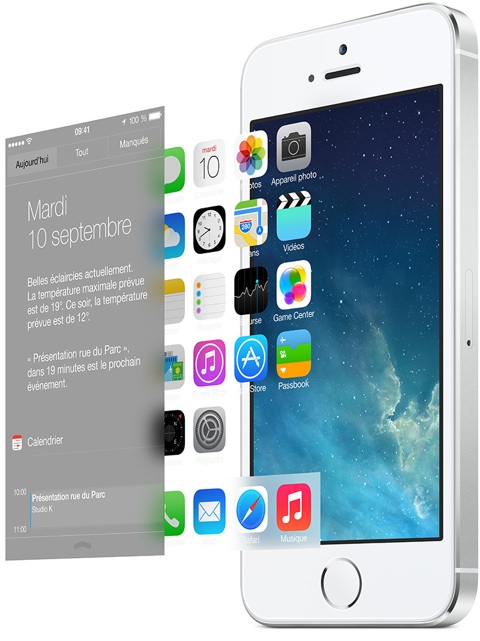
Les icônes ne sont plus collées au fond d’écran, elles flottent au-dessus de lui. Les dossiers sont situés sur une couche au-dessus et iOS 7 transmet cette idée en utilisant de la transparence. Les textures ont disparu, remplacées par des effets de transparence à tous les niveaux.
2. Fonds d’écran animés
Apple a enrichi la collection de fonds d’écran livrés avec ses appareils iOS. Les anciens ont disparu, remplacés par une nouvelle gamme dans iOS 7. Au choix, on a des paysages naturels et des fonds très colorés qui sont notamment conçus pour les iPhone 5c : à chaque couleur de coque, sa couleur de fond.
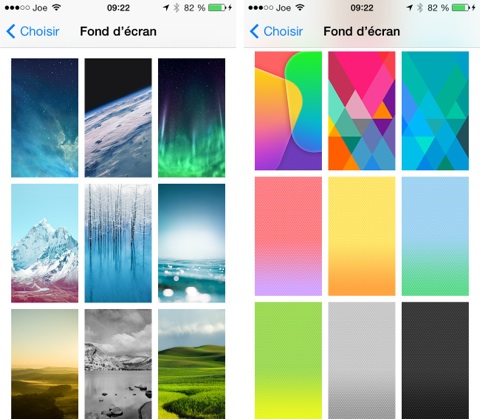
Le fond d’écran est encore plus important dans iOS 7 qu’avant. En fonction du fond choisi, votre écran d’accueil va changer du tout au tout. Choisissez un fond foncé et vous aurez les textes en blanc, un fond clair en revanche penchera vers des textes noirs. Les dossiers sont représentés avec de la transparence et ils se teintent en fonction du fond : l’effet est spectaculaire sur l’exemple de gauche.

Apple a aussi imaginé un fond d’écran dynamique. Abstrait, il représente des bulles de transparence sur un fond coloré avec, encore une fois, les mêmes couleurs que la gamme d’iPhone 5c. Les bulles se déplacent en fonction de l’orientation de l’appareil, un effet discret, mais qui ajoute encore un peu de vie au système.
Ces fonds animés sont visibles autant sur l’écran d’accueil que l’écran verrouillé. Ici, on peut découvrir la version grise sur l’écran verrouillé d’un iPhone 5.
Pour que l’effet de parallaxe fonctionne, les fonds d’écran dépassent en fait sur tous les bords. Sous iOS 7, il faut ainsi des images légèrement plus grandes que la taille de l’écran pour que le rendu soit de bonne qualité. Pour l’écran 4 pouces des iPhone 5 et mieux et des iPod touch de cinquième génération, comptez ainsi au minimum 744 x 1392 pixels. En dessous, le système va les agrandir, avec le risque de les pixeliser.
3. Un centre de notifications plus malin
Le Centre de notifications a été revu avec iOS 7. On peut naturellement compter sur une nouvelle interface, faite de transparence plutôt que de textures et qui fait la part belle aux polices fines. Mais Apple ne s’est pas contentée d’un nouvel aspect : cette fonction a droit à quelques autres nouveautés…
Plus complet, le Centre de notifications est désormais découpé en trois sections. Au milieu, "Tout" correspond à la fonction d’iOS 6 : vous y retrouverez les alertes rassemblées par application. À droite, "Manqués" rassemble les notifications reçues dans les dernières 24 heures, présentées en fonction de l’heure de réception plutôt que par application.
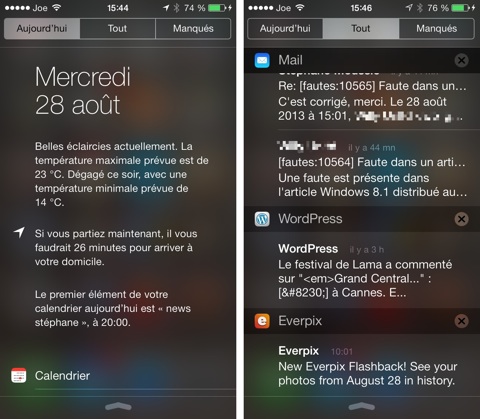
La plus grosse nouveauté est l’onglet "Aujourd’hui" : sur cet écran, Apple rassemble toutes les informations sur votre journée. Vous y trouverez un mini calendrier avec les prochains rendez-vous, les tâches du jour, mais aussi la météo ou même le temps de parcours jusqu’à votre prochaine destination si vous avez un trajet quotidien.
Vous pouvez choisir dans les réglages ce que vous désirez afficher ou masquer dans cette vue. Quant à l’information sur vos trajets, elle provient directement du suivi des lieux fréquentés, une autre nouveauté d’iOS 7. Le nouveau système enregistre un journal de vos positions et apprend ainsi vos habitudes : si vous allez tous les jours au travail par exemple, votre iPhone vous indiquera le temps de trajet en tenant compte de l’état du trafic.
Si cette fonction vous inquiète, vous pouvez la désactiver complètement. Pour cela, ouvrez les Réglages, section Confidentialité puis Service de localisation et, en bas de la liste, Services système puis enfin Lieux fréquents.
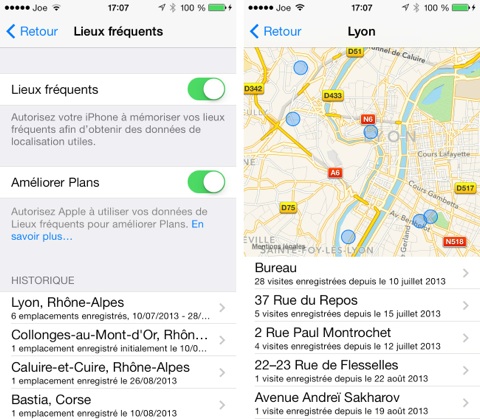
4. Le centre de contrôle, au cœur d’iOS 7
Nouveauté spécifique à iOS 7, le Centre de contrôle est le pendant du Centre de notifications, mais en bas de l’écran. Cette interface permet, comme son nom l’indique bien, de contrôler certains paramètres de l’appareil iOS.
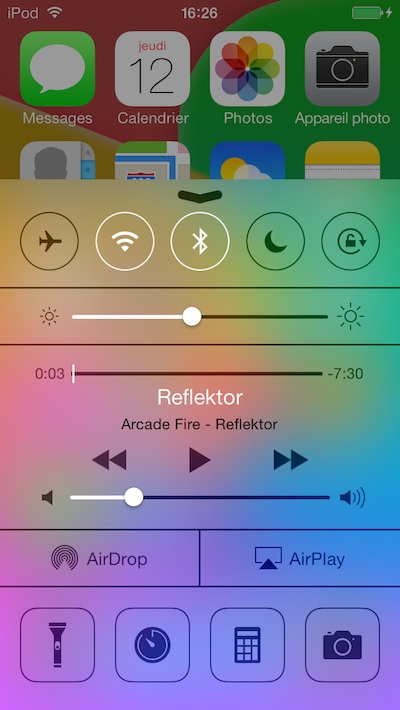
On peut activer ou désactiver le Wi-Fi, le mode avion ou encore le blocage de l’écran. On peut changer la luminosité, gérer la musique, contrôler AirPlay et même activer le flash sur les appareils qui en sont dotés ou ouvrir trois applications. Les fonctions varient en fonction de l’appareil utilisé, mais on retrouve au moins des raccourcis vers Horloge et Appareil Photo. Sur les iPhone et iPod, on peut également accéder à la Calculatrice par ce biais.
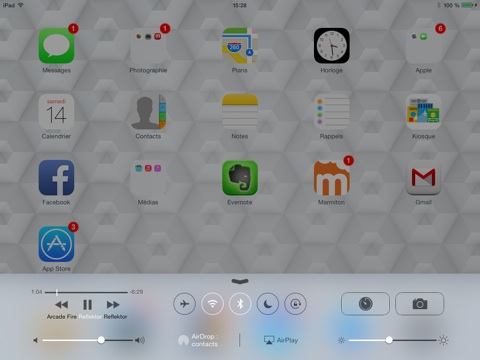
Ce Centre de contrôle est très important dans iOS 7, il est même indispensable pour gérer AirPlay. Cette fonction qui permet de diffuser de la musique à distance a été retirée de Musique, il faut désormais passer par cette interface pour la configurer.
5. Multitâche revu et corrigé
Sous iOS 6, le tiroir du multitâche servait aussi de contrôleur de lecture et permettait de modifier certains paramètres. Ces fonctions ont été confiées au Centre de contrôle et le multitâche a été totalement revu avec iOS 7.
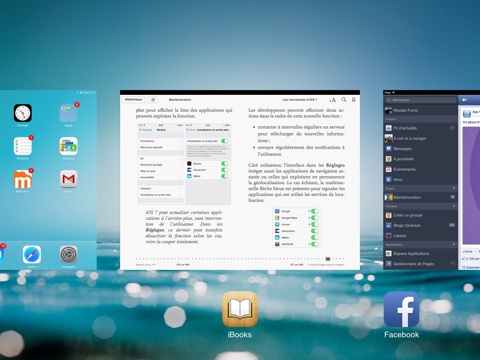
Adoptant une interface que l’on avait déjà vue chez d’autres constructeurs, iOS 7 présente les applications ouvertes sous la forme d’un aperçu du moment où elles sont passées à l’arrière-plan. On peut faire défiler ces aperçus pour remonter dans le temps, tandis qu’il suffit désormais de glisser une image vers le haut pour quitter complètement l’application correspondante.
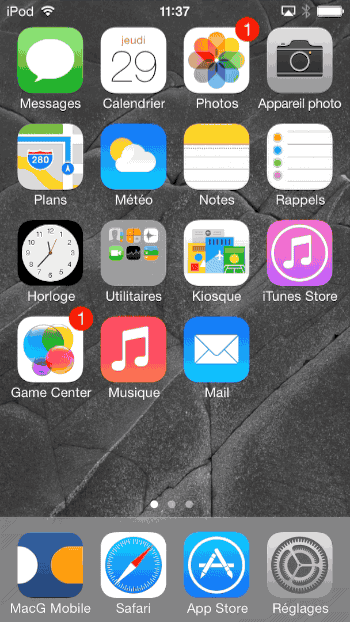
6. Appeler sans l’opérateur : FaceTime audio
Voici une nouveauté qui ne devrait pas plaire à tous les opérateurs. FaceTime n’est plus cantonné à la vidéo dans iOS 7, il peut aussi servir à passer des appels sans exploiter le réseau téléphonique traditionnel. On pouvait déjà le faire avec iOS 6, mais le nouveau système simplifie les choses et présente ces appels exactement comme ceux que vous faisiez grâce à votre opérateur.
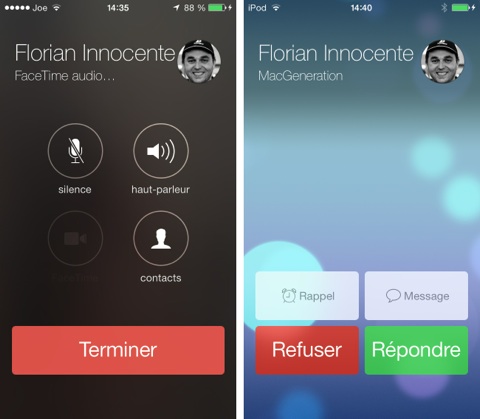
Quand vous appelez un numéro que votre iPhone sous iOS 7 détecte comme associé à un compte iCloud, vous aurez dorénavant le choix entre un appel standard ou un appel FaceTime, audio ou vidéo. Pour le reste, l’interface et le fonctionnement sont identiques à un appel classique, à une exception près : il n’y a pas de répondeur et si votre interlocuteur ne répond pas, vous aurez la sonnerie indéfiniment.
7. Supprimer ou transférer les messages
L’application Messages a reçu un gros coup de pinceau pour iOS 7. Police fine, transparence… tous les nouveaux codes du nouveau système sont présents dans cette application dédiée aux SMS et aux iMessage.
Dans un souci de simplicité, le constructeur a retiré quelques éléments, ou plutôt les a déplacés. Pour afficher l’heure de réception par exemple, il faut désormais glisser les messages vers la gauche et l’heure apparaît sur le côté. À l’inverse, les informations sur le contact sont beaucoup plus accessibles : touchez "Contact" en haut à droite et vous aurez immédiatement des boutons pour appeler la personne en question.
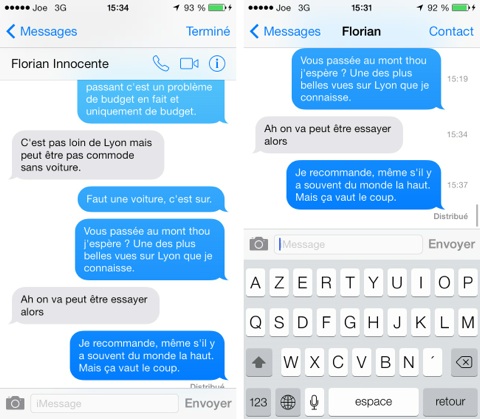
La fonction qui vous manquera peut-être au début, c’est la suppression d’un message. Elle n’a pas disparu, mais iOS 7 a changé le mode de fonctionnement de cette fonction : il faut désormais toucher et maintenir le doigt sur un message, choisir "Plus" dans le pop-up qui s’affiche et on peut alors sélectionner les messages à supprimer. C’est aussi ainsi que l’on peut transférer des messages en les envoyant à un autre destinataire.
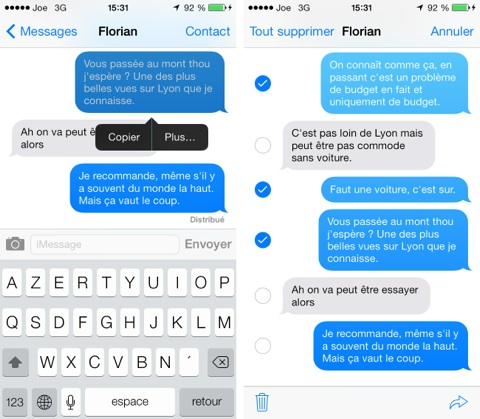
La simplification de l’interface passe aussi par les gestes. Cela ne se voit pas sur des captures d’écran, mais iOS 7 adopte massivement des gestes, remplaçant même par endroit des boutons. On le voit ici avec Messages, mais on pourrait multiplier les exemples. Pour revenir en arrière, il y a encore souvent des boutons, mais le nouveau système multiplie le glissement depuis le bord de l’écran, vers la droite. Cela fonctionne dans cette application, mais aussi dans Mail ou dans Safari, pour reculer ou avancer dans l’historique.
8. Flux partagés : vidéos et partage dans les deux sens
Dans iOS 7, les Flux partagés ne se limitent plus aux photos : on peut aussi envoyer des vidéos. À condition que votre vidéo dure moins de cinq minutes, vous pouvez l’ajouter rapidement à un flux partagé. Tous les contacts qui peuvent accéder à ce flux recevront la vidéo sur leur appareil iOS 7 et ils pourront la commenter, comme pour les photos.
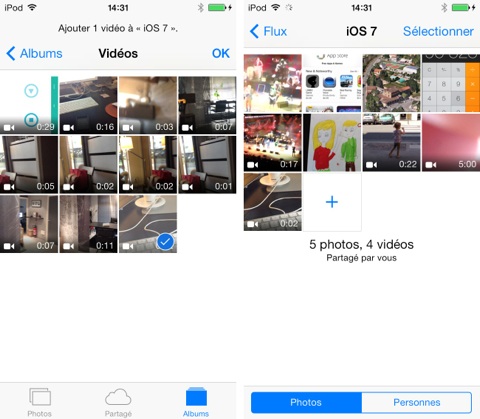
La nouveauté la plus significative des flux partagés sous iOS 7 est toutefois le partage dans les deux sens. Désormais, le créateur du flux n’est plus le seul à pouvoir ajouter des photos, tous ceux qui y sont abonnés peuvent également le faire. C’est parfait pour créer un album de vacances à plusieurs, avec tous les membres de la famille ou tous les amis qui sont partis, par exemple. Cette nouvelle fonction est optionnelle : vous pouvez désactiver la possibilité, pour vos abonnés, d’ajouter des éléments au flux que vous avez créé.
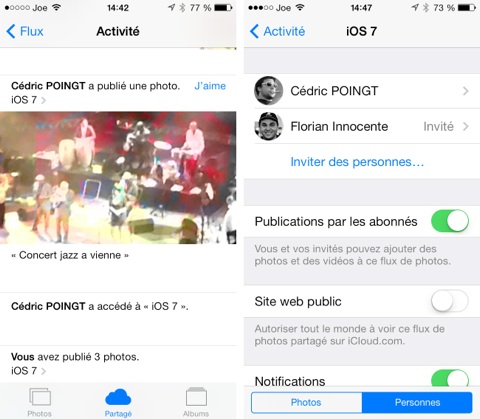
9. Suivre sa consommation cellulaire
Voici une nouveauté discrète, mais qui devrait vous plaire si vous voyagez souvent à l’étranger ou si vous voulez surveiller votre utilisation du réseau cellulaire. iOS 7 enregistre la consommation de données en EDGE, 3G ou 4G pour chaque application et l’information est rapportée dans les Réglages.
Ouvrez la rubrique "Réseau cellulaire" et vous aurez en bas de l’écran la liste exhaustive des applications qui exploitent le réseau cellulaire avec, à chaque fois, la quantité de données consommées. Un interrupteur permet même de couper l’accès au réseau pour une application : le cas échéant, vous ne pourrez plus l’utiliser normalement sans un réseau Wi-Fi.
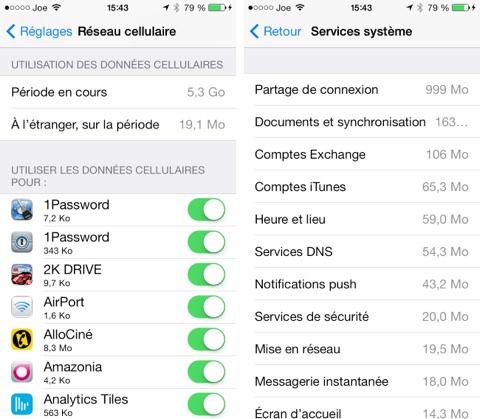
À la fin de cette liste, iOS 7 permet d’accéder aux services système et de voir leur consommation cellulaire. Impossible de couper certains services, mais cette vue peut s’avérer pratique pour prendre conscience des plus gros consommateurs et les régler ensuite pour limiter leur consommation.
Ces statistiques peuvent, comme toujours, être réinitialisées. Dans la section Réseau cellulaire des Réglages, tout en bas de l’écran, touchez Réinitialiser les statistiques pour remettre les compteurs à zéro. Il n’y a toujours pas d’option pour le faire régulièrement, ce qui pourrait être pratique.
10. Revenir (en partie) à l’interface d’iOS 6
La nouvelle interface d’iOS 7 ne vous plait pas ? Voici quelques solutions pour revenir, au moins en partie, à ce que vous connaissez sous iOS 6. Le nouveau système n’est pas aussi adapté aux personnes qui ont des problèmes d’ordre visuel et les réglages qui permettent de revenir en arrière sont tous des réglages d’accessibilité.
Si vous n’appréciez pas la nouvelle police fine d’iOS 7, une option permet ainsi de restaurer la police plus grasse d’iOS 6. Dans les Réglages, section "Général" puis rubrique "Accessibilité", cochez l’option Gras pour grossir les polices partout. On voit ici la différence sur l’écran d’accueil, puis dans Mail, mais c’est le cas dans toutes les applications utilisent des fonctions standard.
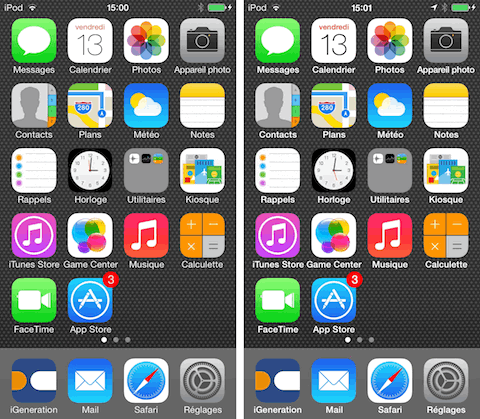
Dans ces mêmes réglages, on peut retirer les effets de parallaxe (les icônes qui bougent sur le fond d’écran) ou même enlever tous les effets de transparence, notamment dans les Centre de notifications et Centre de contrôle. À défaut de transparence, vous aurez un fond opaque et noir ou gris : à vous de voir ce que vous préférez…
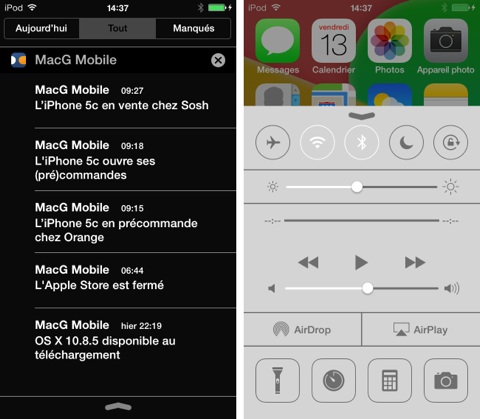
Si vous jugez la police trop petite dans iOS 7, vous pouvez aussi l’augmenter dans les Réglages. Dans la section Général, puis la rubrique "Taille du texte", un curseur permet de modifier la taille par défaut des textes. Avantage de cette nouvelle option, elle s’applique dans toutes les applications qui la respectent.
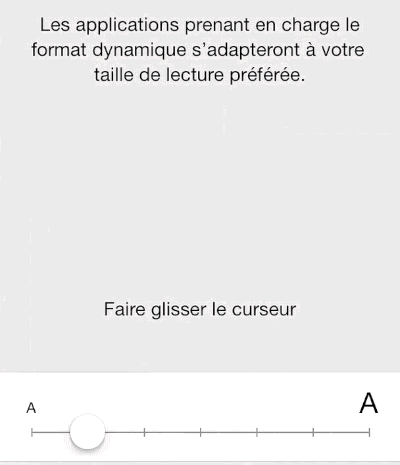
Attention à la mise à jour automatique
En guise de conclusion, une petite mise en garde s’impose à propos de l’une des nouvelles fonctions d’iOS 7. Avec ce système, c’est l’App Store qui se charge automatiquement de mettre à jour vos applications. Vous n’avez plus rien à faire, vous recevrez régulièrement une alerte pour vous informer que des mises à jour sont effectuées et… c’est tout.
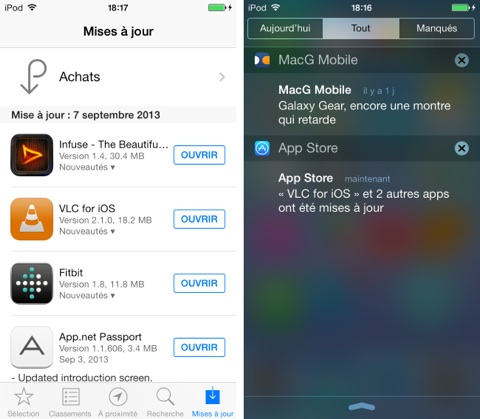
Parfait sur le papier, et il faut reconnaître que la fonction est extrêmement confortable au quotidien. Reste un problème de fond : si une mise à jour pose problème, vous ne pourrez pas l’éviter. On l’a vu encore récemment avec une application de Google, ces mises à jour automatiques peuvent poser de gros problèmes. Les cas resteront certainement rares, mais si vous le préférez, vous pouvez désactiver la mise à jour automatique qui est active par défaut.
Dans les Réglages, ouvrez la rubrique "iTunes Store et App Store", puis décochez l’option "Mises à jour" dans la liste des téléchargements automatiques.
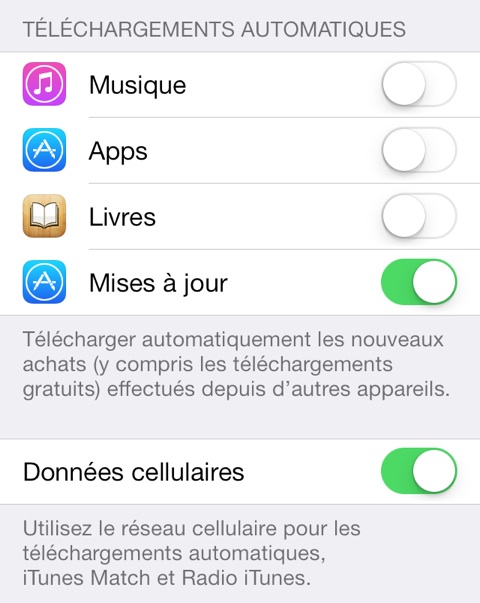
Pour aller plus loin
Pendant l’été, nous avons publié une série d’articles présentant quelques fonctions d’iOS 7. L’interface a parfois changé au fil des bêtas et certaines captures d’écran ne sont peut-être plus d’actualité, mais les nouveautés n’ont, en règle général, pas bougé.
- Aperçu d’iOS 7 : comprendre la refonte d’iOS
- Aperçu d’iOS 7 : un OS et des utilisateurs plus adultes
- Aperçu iOS 7 : une interface qui réagit aux mouvements
- Aperçu d’iOS 7 : des apps revues et corrigées
- Aperçu iOS 7 : le centre de notifications
- Aperçu d’iOS 7 : AirDrop, Flickr et Vimeo
- Aperçu d’iOS 7 : musique et iTunes Radio
- Aperçu d’iOS 7 : Safari
- Aperçu d’iOS 7 : Plans et le GPS
Cet article ne couvre qu’une infime partie des nouveautés d’iOS 7. Pour aller (beaucoup) plus loin, notre livre Les nouveautés d’iOS 7 contient environ dix fois plus d’informations que ce qui a été présenté ici. Pour 3,99 €, vous aurez un aperçu complet sur toutes les nouveautés, comme le blocage de numéros, le successeur du mode Cover Flow, la nouvelle présentation des onglets dans Safari ou bien encore le partage simplifié avec AirDrop.